どうも秋山です。
本日のやるべきことを終えると、夜中にふらふらと近所のお店をまわるのです。今日はハツとタン。くじらもおいしゅうございました。大胸筋になるようにちょっとだけ腕立てもしとこう。
では、Mayaの学習を始めましょう!
後で他の人に教えるつもりで学習を進めていくと効果的ですよ。
前回の続きです。今回は、お皿にテクスチャをマッピングしようと思います。こんな感じになりますね。

まずは、どのような流れで作っていくのか、この章の最後まで見てみてください。画像だけでもざっと見てみるといいですよ。
プロジェクトディレクトリーをセットする
File→Set Projectを実行して、macaron_projectにセットしてください。
macaronScene_02.mbを開いてください。必ず、File→Open Sceneを実行して、開いてくださいね。
お皿以外は、非表示になっていると思います。
ワークスペースをリセットしようと思います。
Mayaの右上にあるWorkspace:というところ(ワークスペースセレクタ)でMaya Classicに設定してください。
さらに、その下のほうにあるReset Current Workspaceを実行してください。
ワークスペースをリセットすることができました。
もし、すでにリセットされている状態の場合は、Reset Current Workspaceは、実行できないようになっています。その場合は、実行しないでいいです。
Outlinerを表示しておいてください。

お皿にテクスチャをマッピングしようと思います。
dishを選択してください。
Ctrlキー+Aキーを押して、Attribute Editorを表示してください。
AE上部のタブをクリックして、AEにaiStandardSurface1を表示してください。
aiStandardSurface1をdish_matにリネームしてください。

Base欄のColorの右にある白黒のボタン(マップボタン)を押してください。

Create Render Nodeが表示されました。
Fileをクリックしてください。
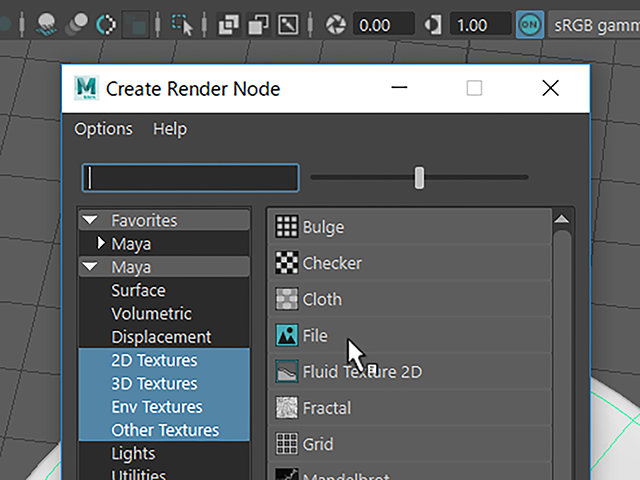
file2ノードがAEに表示されました。
もし、表示されない場合は、AE上部のタブをクリックして、表示してください。
フォルダボタンを押してください。

macaron_projectのsourceimagesフォルダがすぐに開いたはずです。
もし、すぐに開かなかった場合は、プロジェクトディレクトリーのセットがうまくできていませんよ。ちゃんとセットしておいてくださいね!
dish_color.tgaを読み込んでください。

file2にdish_color.tgaが読み込まれました。
Image Name欄の記述を確認してください。
sourceimagesから記述されています。
プロジェクトディレクトリーをしっかりセットできていれば、このような記述になるはずです。
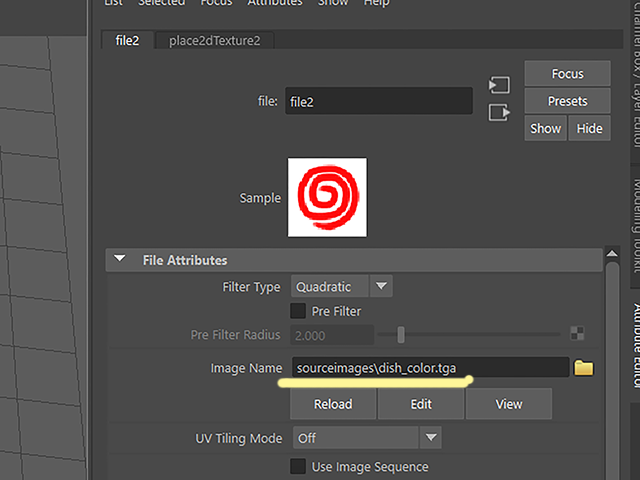
6キーを押して、テクスチャ表示にしてください。
dishにdish_color.tgaをマッピングすることができました。
Ctrlキー+Aキーを押して、AEを非表示にしてください。
CBが表示されて、UIがすっきりしました。
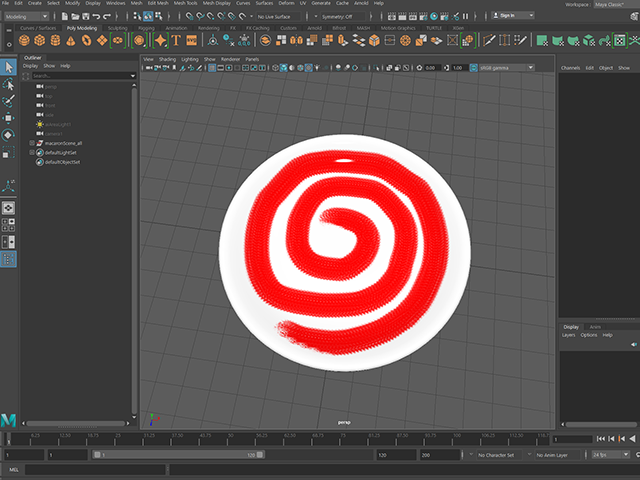
Outlinerで、非表示にしているノードを選択してください。

Hキーを押して、表示してください。
下図のようになりました。
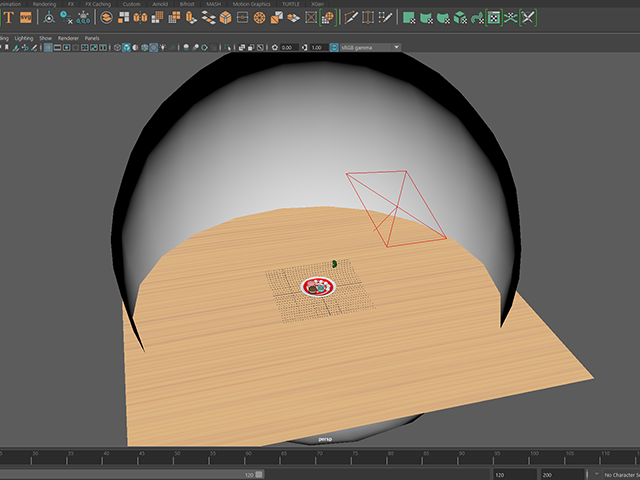
Arnold→Arnold RenderViewを実行して、Arnold RenderViewを表示してください。
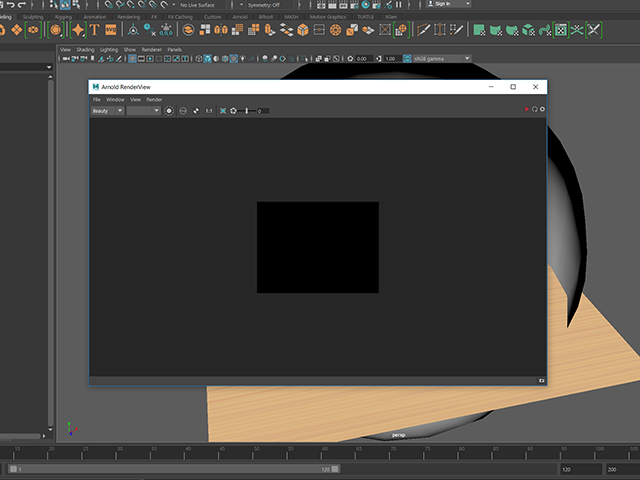
camera1の視点でレンダリングしてください。

シーンデータを保存する
File→Save Scene Asを実行してください。
macaronScene_03.mbというファイルネームで保存してください。
これでひとまずの完成としたいところですが、これで完成にしてはいけません。
レンダリング画像は、あくまでも素材なんです。
次回、自分が表現したいイメージに少しでも近づけるために色調補正をしようと思います。
静止画作品制作「マカロンとお皿」⑱ お皿にテクスチャをマッピングする まとめ
dishの材質であるaiStandardSurface1をdish_matにリネームしました。
dish_matのBase欄のColorにdish_color.tgaをマッピングしました。
非表示にしていたお皿以外のものを表示しました。
Arnold RenderViewでcamera1の視点でレンダリングしました。
この章で学んだことを、他の人に教えることができますか?教えることができるなら大丈夫です。もし、そうでない場合は、もう一度復習しておいてくださいね。
今回はここまでです。
よくがんばりました。
もし、もっとまとめて学習を進めたいという人は、ご相談ください。家庭教師や事務所での研修も受け付けておりますよ。