どうも秋山です。
朝までアマゾンプライム観てそのまま学校へ行って新1年生の授業を夜まで。頑張っている感もなく淡々とこなすことができた。カフェインはガブガブ取ったけど、普通のよい日でした。
では、Mayaの学習を始めましょう!
後で他の人に教えるつもりで学習を進めていくと効果的ですよ。
前回の続きです。今回は、UVのスナップショットを作成しようと思います。こんな感じになりますね。

まずは、どのような流れで作っていくのか、この章の最後まで見てみてください。画像だけでもざっと見てみるといいですよ。
プロジェクトディレクトリーをセットする
File→Set Projectを実行して、macaron_projectにセットしてください。
macaronScene_02.mbを開いてください。必ず、File→Open Sceneを実行して、開いてくださいね。
ワークスペースをUV Editingに設定してください。
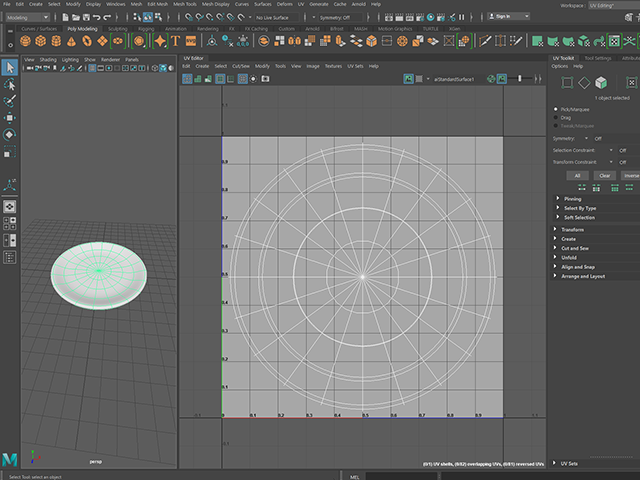
UVのスナップショットを作成する
絵皿にするためには、Photoshopを使って描いた模様をお皿に貼り付けます。
お皿から模様がはみ出ないように正確に描くには、お皿のガイドがあると描きやすいですよね。
UVを画像として保存して、絵を描く時のガイドにしようと思います。
dishをオブジェクトモードで選択してください。
UV EditorのメニューのImage→UV Snapshotを実行してください。
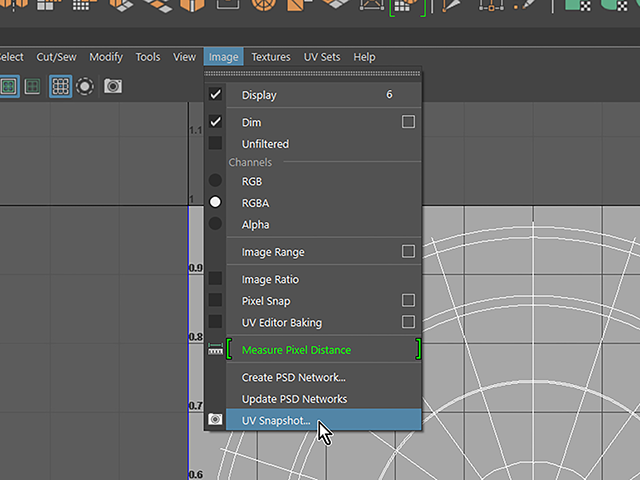
UV Snapshotのオプションウィンドウが表示されました。
スナップショットは、指定を間違うとたびたびエラーになるので、注意して設定してくださいね。
まずは、Edit→Reset Settingsを実行して、設定をリセットしてください。

Browsボタンを押して、macaron_projectのsourceimagesフォルダを指定してください。
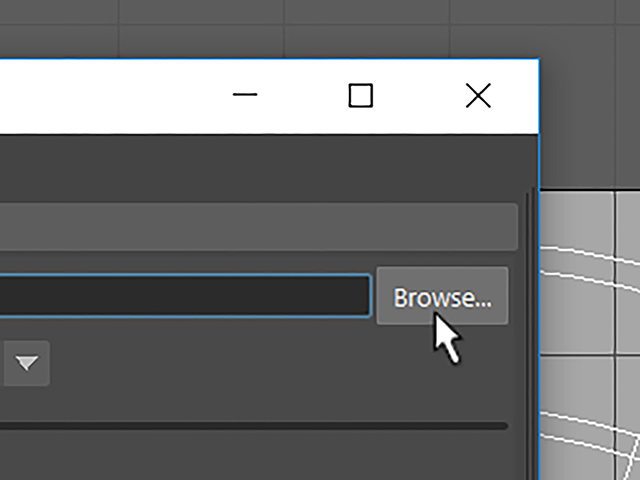
File nameにdish_uvと入力してください。
Saveボタンを押してください。
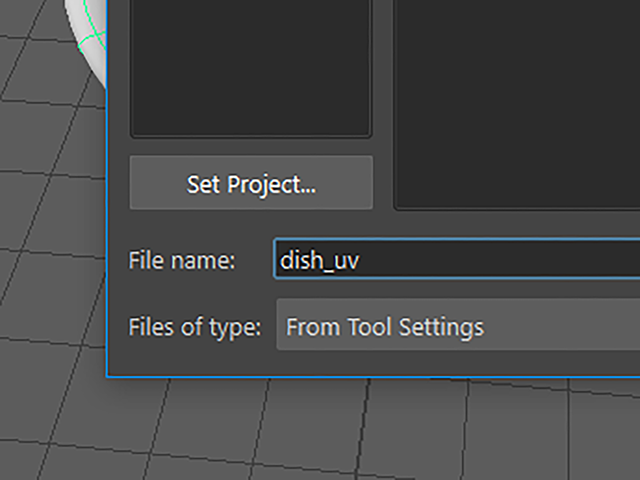
SizeXとYを1024に設定してください。
Image formatをBMPに設定してください。

Apply and Closeボタンを押してください。
dishのUVのスナップショットを作成することができました。
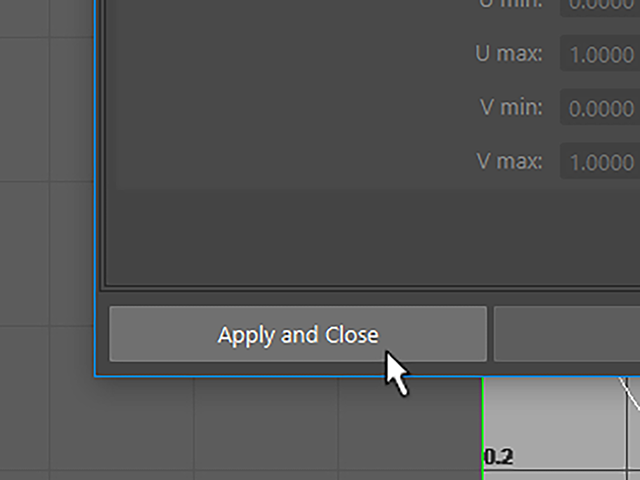
Photoshopを起動してください。
dish_uv.bmpを開いてください。

今回は、スナップショットを作成しただけなので、Mayaのシーンデータを保存する必要はありません。
静止画作品制作「マカロンとお皿」⑯ UVのスナップショットを作成する まとめ
UVのスナップショットを作成するには
UV EditorのメニューのImage→UV Snapshotを実行してください。
オプションウィンドウで、Browsボタンを押して、macaron_projectのsourceimagesフォルダを指定してください。
SizeXとYを1024に設定してください。
Image formatをBMPに設定してください。
Apply and Closeボタンを押してください。
UVのスナップショットを作成することができました。
この章で学んだことを、他の人に教えることができますか?教えることができるなら大丈夫です。もし、そうでない場合は、もう一度復習しておいてくださいね。
今回はここまでです。
よくがんばりました。
もし、もっとまとめて学習を進めたいという人は、ご相談ください。家庭教師や事務所での研修も受け付けておりますよ。