どうも秋山です。
新一年生の最初の宿題は、リメンバー・ミー観るように!です。泣いちゃうんでハンカチも忘れずに!
では、Mayaの学習を始めましょう!
後で他の人に教えるつもりで学習を進めていくと効果的ですよ。
前回の続きです。今回は、お皿にマカロンを盛りつけようと思います。こんな感じになりますね。

まずは、どのような流れで作っていくのか、この章の最後まで見てみてください。画像だけでもざっと見てみるといいですよ。
プロジェクトディレクトリーをセットする
File→Set Projectを実行して、macaron_projectにセットしてください。
dish_and_table_07.mbを開いてください。必ず、File→Open Sceneを実行して、開いてくださいね。
6キーを押して、テクスチャ表示にしてください。

お皿にマカロンを盛りつける
ワークスペースをリセットしようと思います。
Mayaの右上にあるWorkspace:というところ(ワークスペースセレクタ)でMaya Classicに設定してください。
さらに、その下のほうにあるReset Current Workspaceを実行してください。
ワークスペースをリセットすることができました。
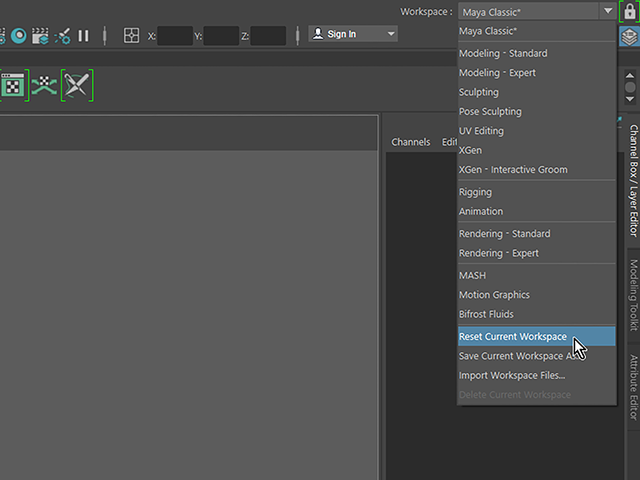
今後、パースビューの表示は、以下のショートカットキーを使って必要に応じて切り替えて作業していってくださいね。
4キー(ワイヤーフレーム)
5キー(シェーディング)
6キー(テクスチャ)
7キー(ライティング)
UIの左にあるクイックレイアウトボタンの中の一番下のボタンを押して、Outlinerを表示してください。
もし、このボタンが無い場合は、Windows→Outlinerを実行してください。

Outlinerを表示することができました。
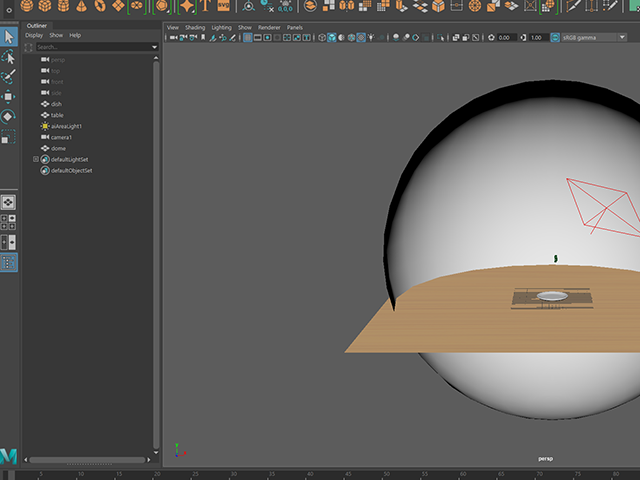
Outlinerで、aiAreaLight1、camera1、domeを選択してください。
Outlinerで複数選択する場合は、Ctrlキーを押しながらクリックしてください。

Hキーを押して、選択したノードを非表示にしてください。
ライトなどは、マカロンを並べるときに邪魔になるので、いったん非表示にしました。
もし、再び表示したい場合は、Outlinerで選択して、もう一度Hキーを押してください。

シーンにマカロンをインポートしようと思います。
File→Import □を実行して、オプションを表示してください。
クリックするのは、メニュー名の横にある□ですよ。気をつけてくださいね!

Import Optionsが表示されました。
Namespace Options欄のUse namespacesにチェックがある場合は、はずしてください。
Resolve:をClashing nodosに設定してください。
with:をthe file nameに設定してください。

ウィンドウ下部にあるImportボタンを押してください。
macaron_02.mbをインポートしてください。
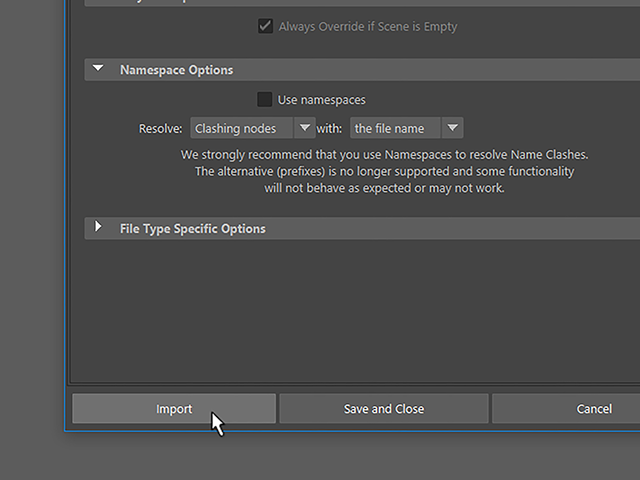
macaron_grpをインポートすることができました。
マカロンは、お皿に少しもぐっていると思います。
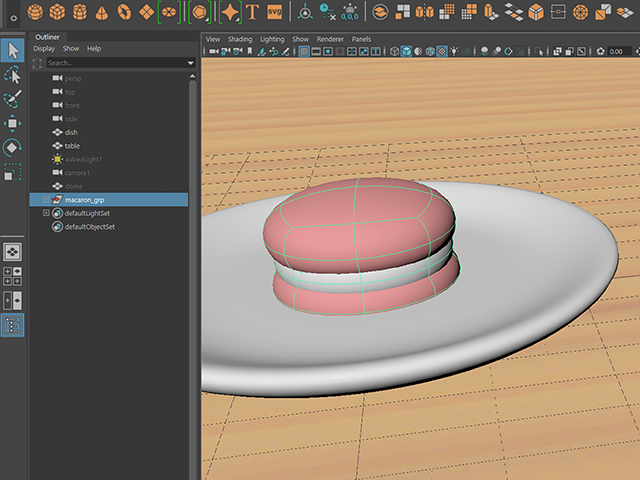
お皿の上に配置したり、適切な大きさに拡大、縮小してください。
注意!
動かしたり拡大、縮小するのは、macaroon_grpですからね。
macaroon_upperやmacaroon_lowerだけを移動しないでくださいね。
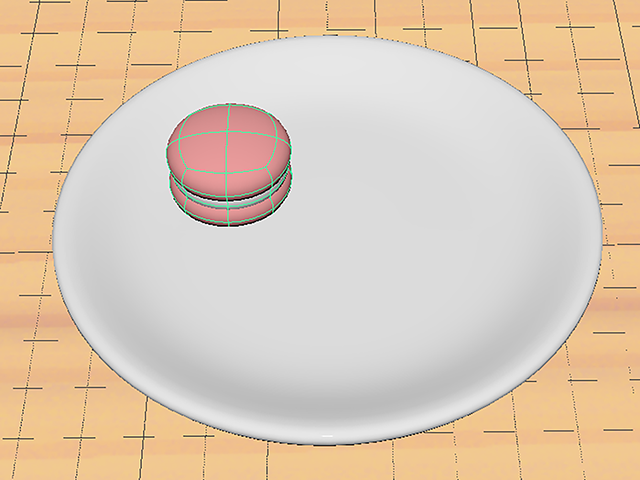
同様の手順で、whippedCream_03.mbもインポートしてください。
お皿の上に配置したり、適切な大きさに拡大、縮小してください。
この段階では、盛りつけに時間をかけないでいいですよ。それは、また後でやりましょう。
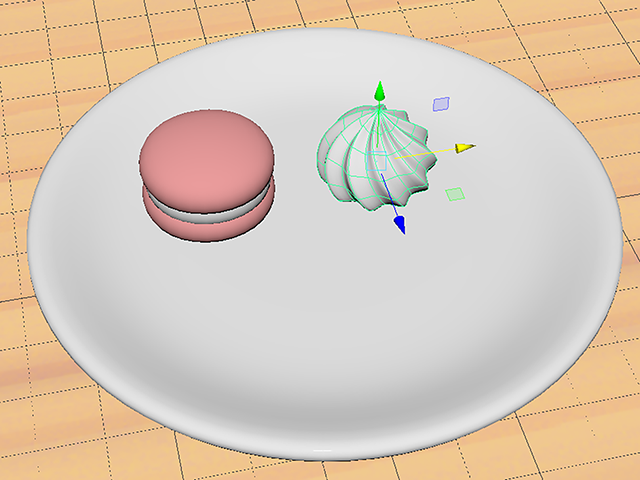
同様の手順で、bakedCookie_01.mbもインポートしてください。
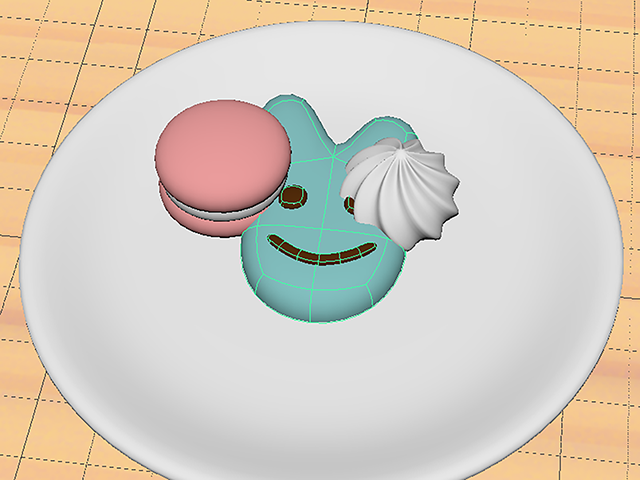
お皿の上に配置したり、適切な大きさに拡大、縮小してください。

ためしにレンダリングしてみようと思います。
Outlinerで、aiAreaLight1、camera1、domeを選択してください。Outlinerで複数選択する場合は、Ctrlキーを押しながらクリックでしたね。
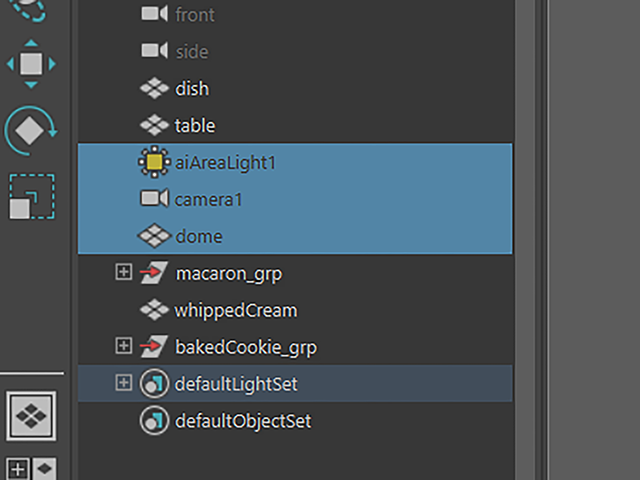
Hキーを押して、選択したノードを表示してください。
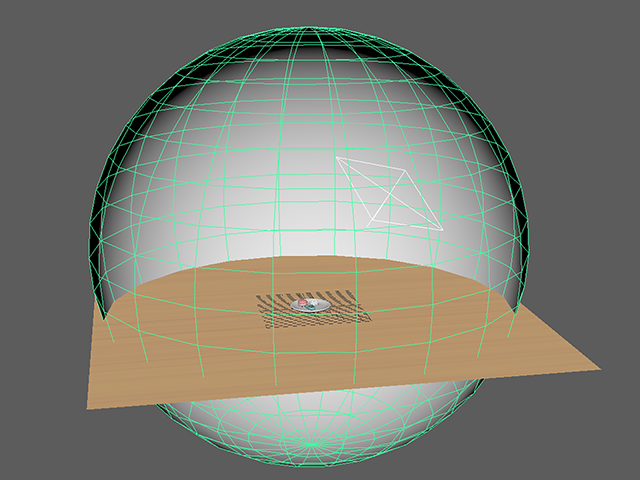
Arnold→Arnold RenderViewを実行して、Arnold RenderViewを表示してください。
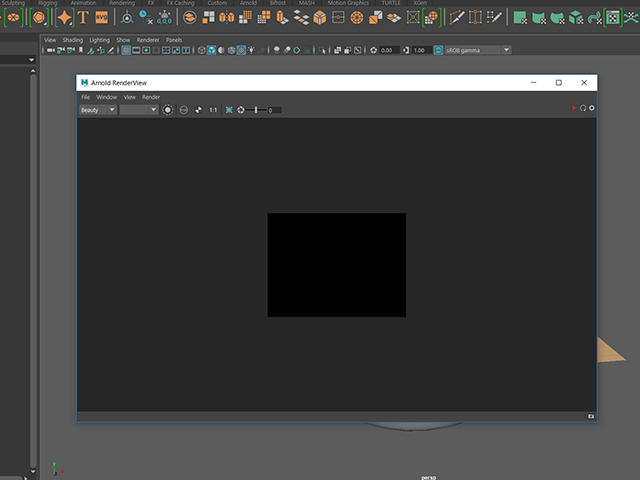
camera1の視点でレンダリングしてください。
cameraShape1を選択できない場合は、一度レンダリングするんでしたね。
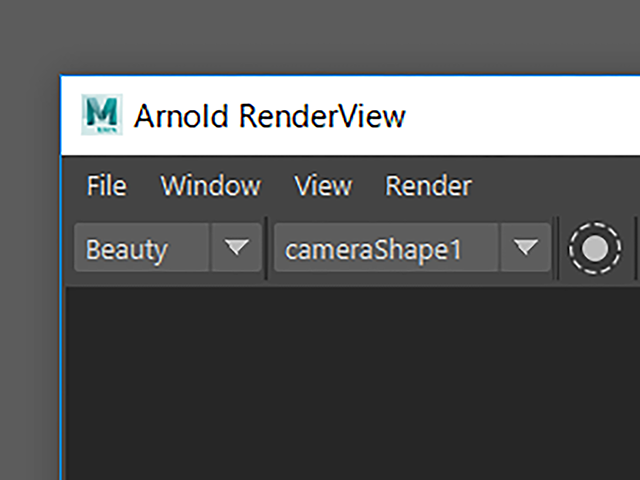
レンダリングすることができました。
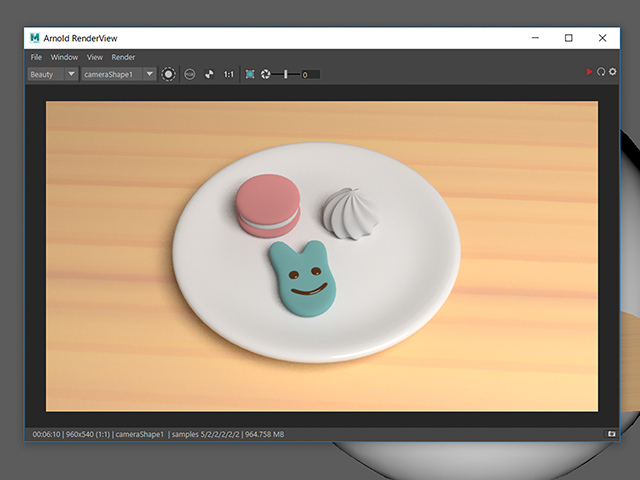
パースビューで、macaron_grpの子供になっているノードを選択してください。
macaron_upperでもlowerでもどれでもいいです。
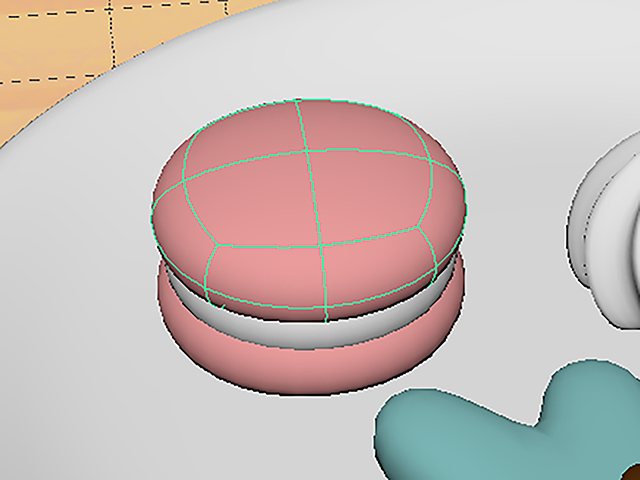
キーボードの↑キーを押してください。
macaron_grpを選択することができました。
このように、↑キーを使って上の階層のノードを選択することができるんですね。

macaron_grpを選択したら、Ctrlキー+Dキーを押して、複製してください。

複製したマカロンのmacaron_upperとmacaron_lowerを選択してください。
aiStandardSurfaceをアサインしてください。
任意の色に設定したり、材質の設定をしてください。
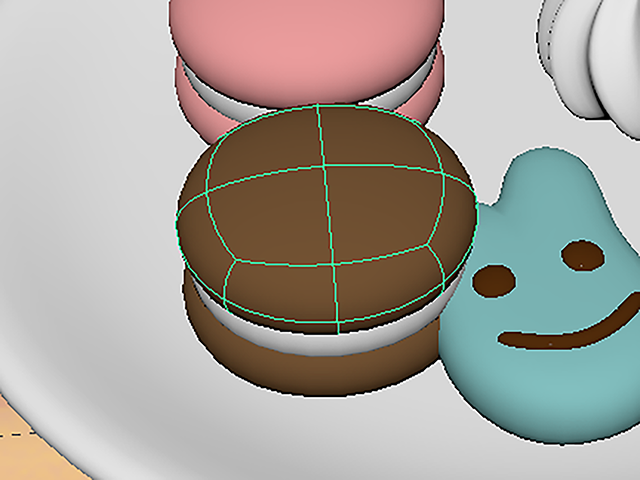
いくつ複製してもいいですし、同じ色のマカロンが複数あってもいいですよ。
複製したり、拡大、縮小したり、配置しなおしたりして、自由に盛りつけてください。
ただし、リアリティを損なわないようにしてくださいね。
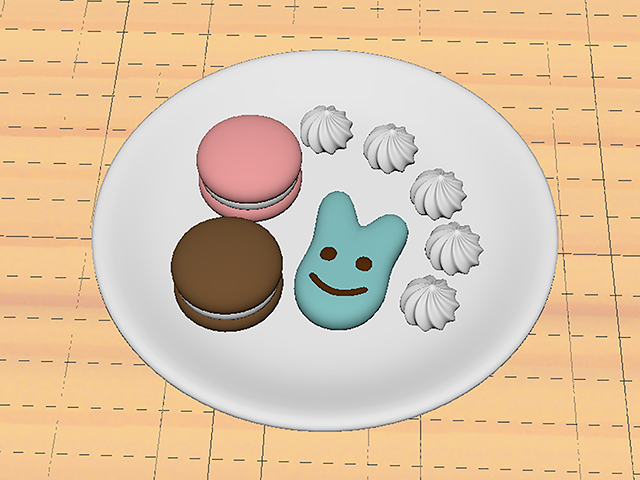
camera1の視点で、レンダリングしてください。

ノードを整理しようと思います。
Outlinerで、お菓子のノードを全て選択してください。
マカロンやうさぎなどのグループ化されているものは、そのグループノードを選択してください。
OutlinerでCtrlキーを押しながら複数選択してください。

Ctrlキー+Gキーを押して、グループ化してください。
そのグループノード名をbakedGoods_allにリネームしてください。
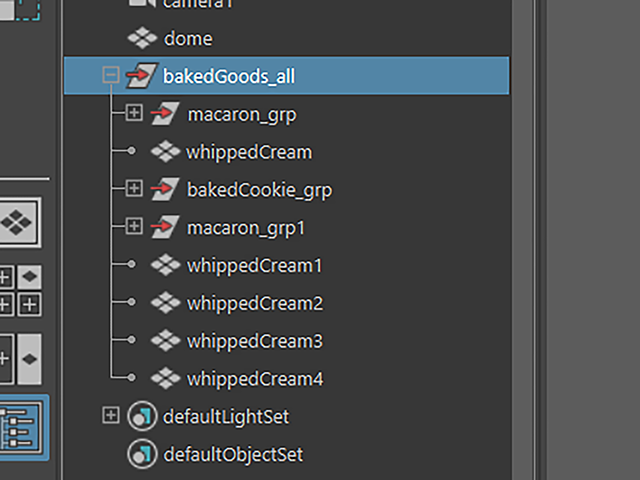
dish、table、dome、bakedGoods_allを選択してください。
Ctrlキー+Gキーを押して、グループ化してください。
そのグループノード名をmacaronScene_allにリネームしてください。
aiAreaLight1とcamera1は、また後で整理しますので、今は、このままでいいです。

シーンデータを保存する
File→Save Scene Asを実行してください。
macaronScene_01.mbというファイルネームで保存してください。
静止画作品制作「マカロンとお皿」⑭ お皿にマカロンを盛りつける まとめ
お皿のシーンデータに、マカロンとホイップクリームとうさぎのクッキーをインポートしました。
マカロンやホイップクリームを複製して、配置しました。
お皿にマカロンなどを盛りつけました。
ノードをグループ化して、整理しました。
この章で学んだことを、他の人に教えることができますか?教えることができるなら大丈夫です。もし、そうでない場合は、もう一度復習しておいてくださいね。
今回はここまでです。
よくがんばりました。
もし、もっとまとめて学習を進めたいという人は、ご相談ください。家庭教師や事務所での研修も受け付けておりますよ。