どうも秋山です。
分別のある大人になったら昼夜逆転などしないと思っていた時期が私にもありましたよ。
では、Mayaの学習を始めましょう!
後で他の人に教えるつもりで学習を進めていくと効果的ですよ。
前回の続きです。今回は、うさぎ型のクッキーを作成しようと思います。こんな感じになりますね。

まずは、どのような流れで作っていくのか、この章の最後まで見てみてください。画像だけでもざっと見てみるといいですよ。
プロジェクトディレクトリーをセットする
File→Set Projectを実行して、macaron_projectにセットしてください。
今回は、前に作ったシーンデータは、開かないでいいですよ。
File→New Sceneを実行して、新規シーンにしておいてくださいね。
うさぎ型のクッキーを作る
マカロンを作った時の手順を思い出して、キューブから丸みがあるオブジェクトを作ってください。
下図は、キューブを分割してから形を整えて、3キーを押した状態です。
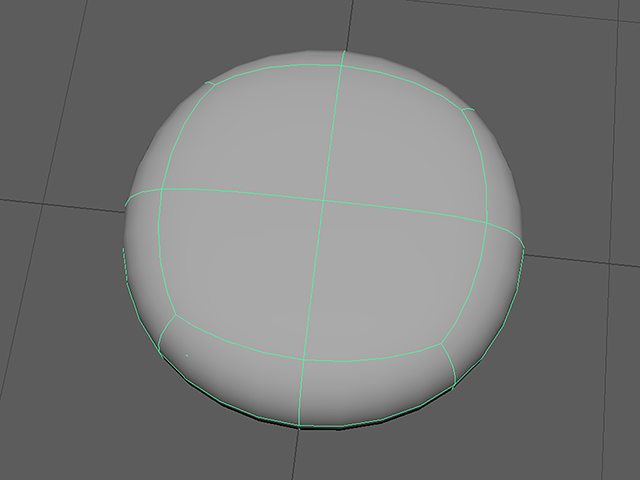
1キーを押すと、下図のような形です。

このオブジェクトの上方に出っ張りを作って、うさぎの耳のようなものを作ろうと思います。
下図で示したフェースを選択してください。
わかりやすいように4キーを押して、ワイヤーフレーム表示にしています。

Shiftキー+RMBを押して、マーキングメニューを表示してください。
Extrude Faceを実行してください。

マニピュレータの◎をクリックしてください。

マニピュレータがワールド座標モードになりました。

まずは、まっすぐに押し出してください。
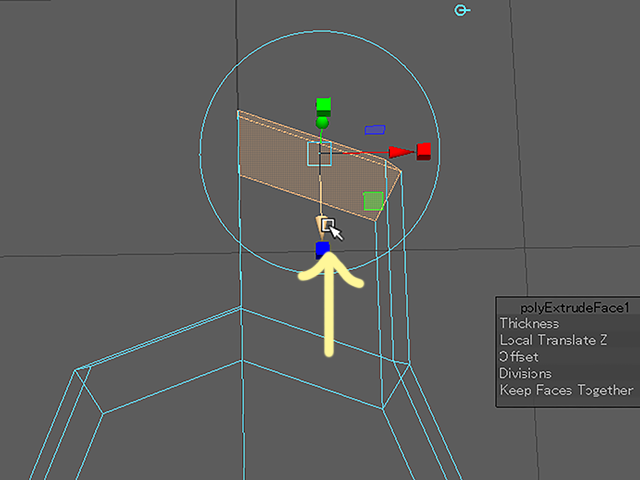
次に、横に移動してください。
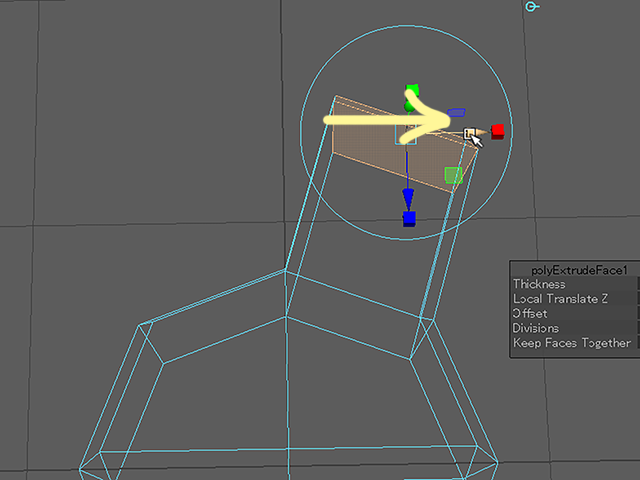
3キーを押して確認してください。
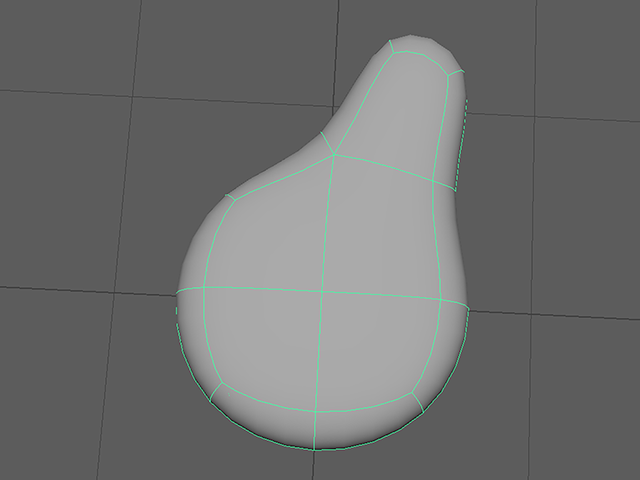
もう一方の耳も同じ手順で押し出そうと思います。
下図で示したフェースを選択してください。
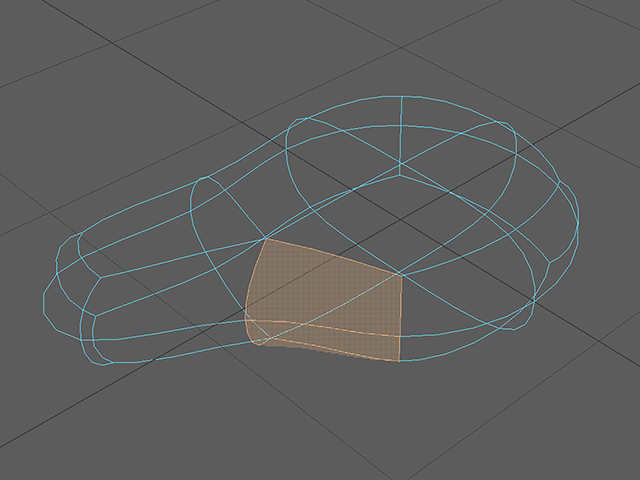
同様の手順で、押し出してください。

左右対称でもいいですし、下図のように左右非対称にして、手作り感を出してもいいですね。
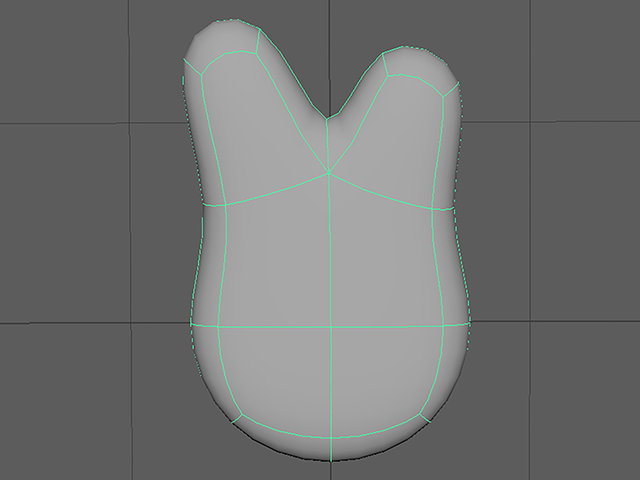
バーテックスを移動、回転、拡大、縮小して、形を整えてください。
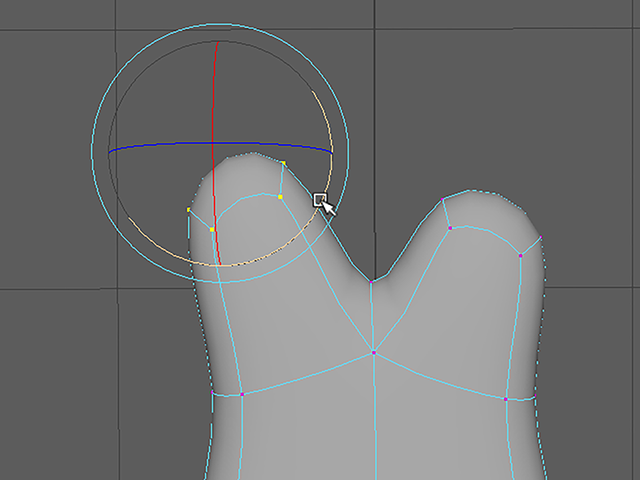
少し太り気味なので、やせさせました。
自分の好みで決めていいですよ。下図と似ていなくてもいいです。

pCube1をbakedCookieにリネームしてください。
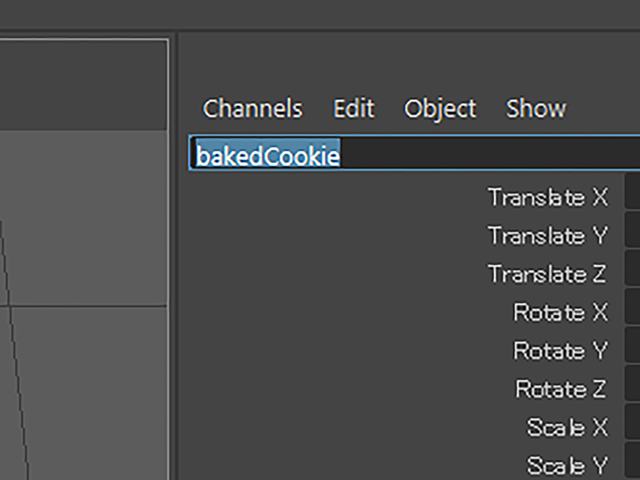
aiStandardSurfaceをアサインしてください。
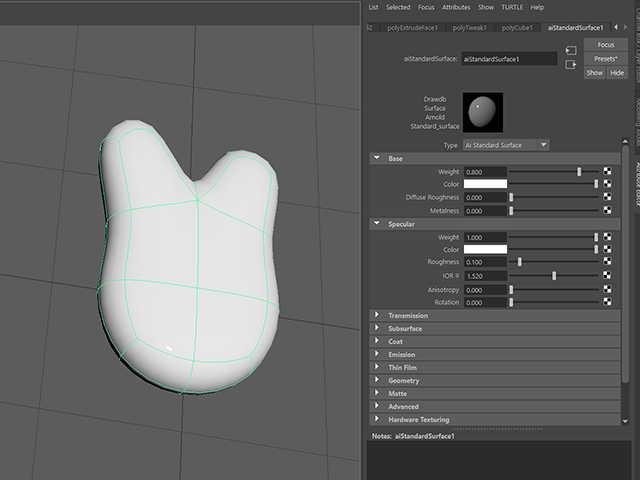
材質は、maca_uper_matと同じ感じにしようと思います。
aiStandardSurface1をbakedCookie_matにリネームしてください。
Weightを1に設定してください。
Base欄のColorを任意の色に設定してください。
これが基本の色になります。
Specular欄のColorを黒に近いグレーに設定してください。
つや反射をかなり弱くしました。マカロンがつるつるピカピカではおかしいですからね。
Specular欄のRoughnessを0.85に設定してください。
これも、つや反射に関するアトリビュートです。
Roughnessの値が大きいと、つや反射が粗い感じになります。
Roughnessの値を大きくして、つや反射をぼやけた感じにしました。
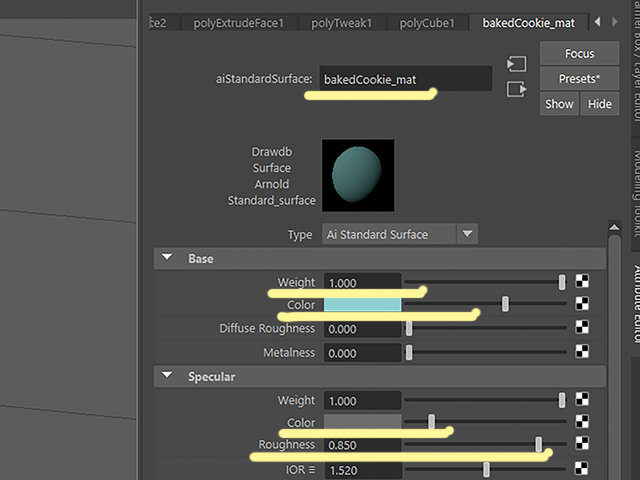
Base欄のDiffuse Roughnessを0.9くらいまで上げてください。
このアトリビュートを大きくすると、ほこりというか粉がのっているようなやわらかい感じになります。

ポリゴンのキューブを一つ作成してください。
移動や拡大、縮小させて、右目の位置の上に配置してください。
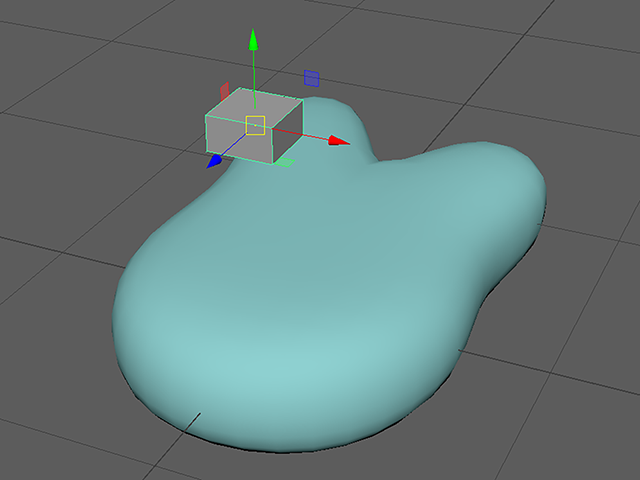
3キーを押して、丸くしてください。
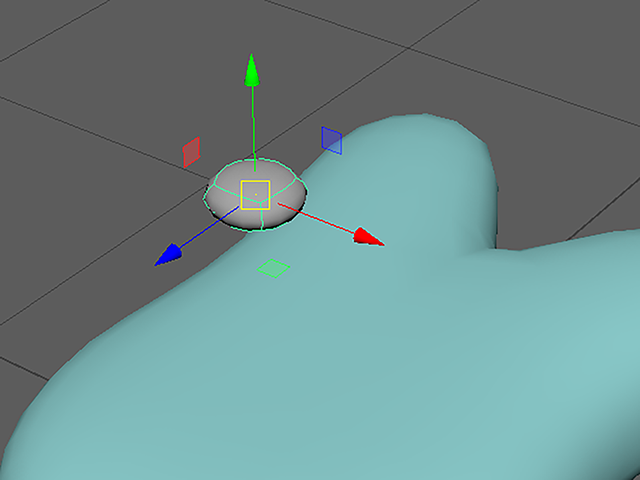
R_bakedC_eyeにリネームしてください。
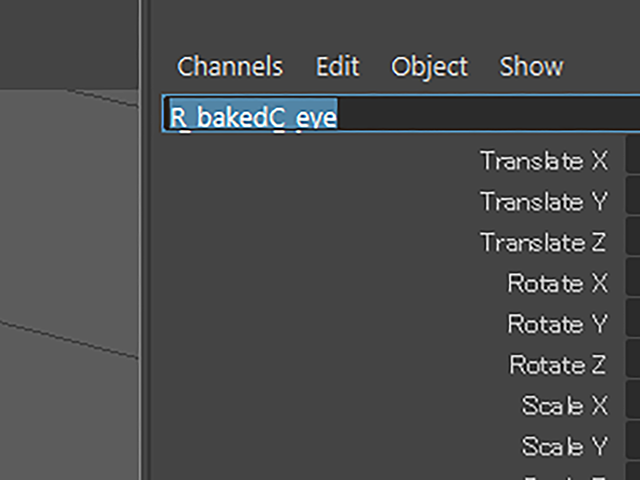
R_bakedC_eye選択したままで、Ctrlキー+Dキーを押して、複製してください。
左目の位置の上に配置してください。

L_bakedC_eyeにリネームしてください。
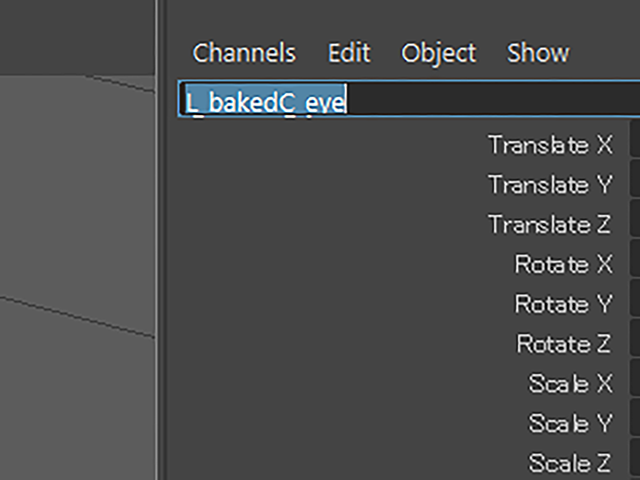
注意!
L(Left、左)とR(Right、右)をオブジェクト名につける時は、どちらがLでどちらがRでしょうか?
パーツ名を表すときに「向かって右腕」や「向かって左目」という表現はあまりしませんよね。
右目がRで、左目がLです。注意してくださいね。
L_bakedC_eyeとR_bakedC_eyeを両方とも選択してください。
うまく選択できたでしょうか。
Shiftキーを使って、複数選択するといいですよ。
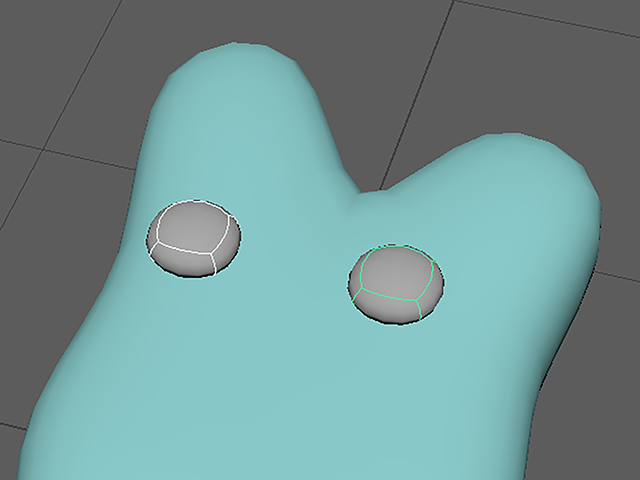
aiStandardSurfaceをアサインしてください。
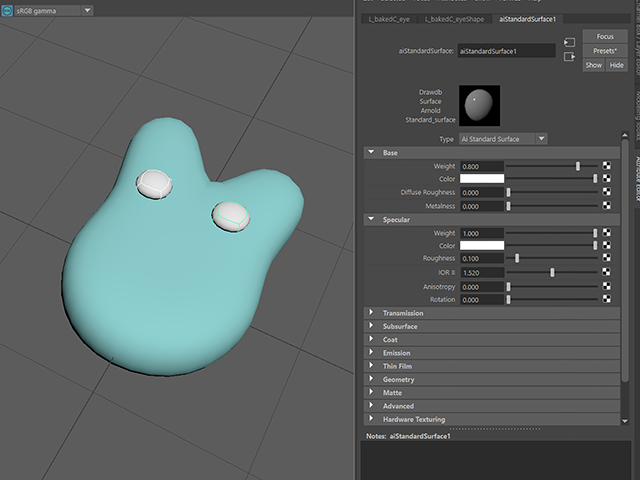
aiStandardSurface1をchoco_matにリネームしてください。
Weightを1に設定してください。
Base欄のColorをチョコ色に設定してください。
これが基本の色になります。
材質の設定は、Base欄のColorをチョコ色に設定するだけでいいです。
チョコなのでつやつやのままでいきましょう。
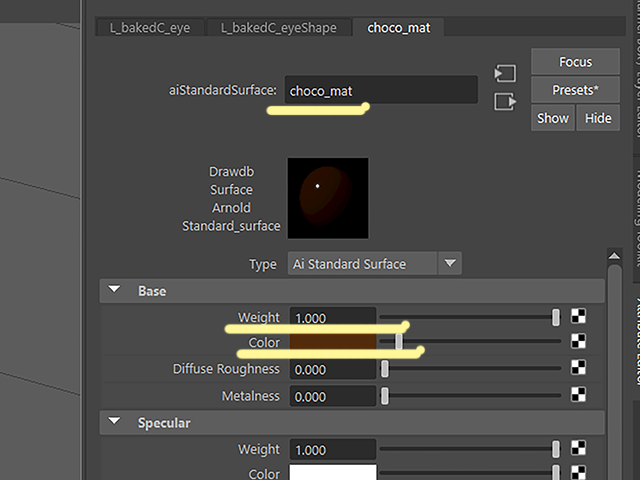
とてもかわいくなってきましたね。
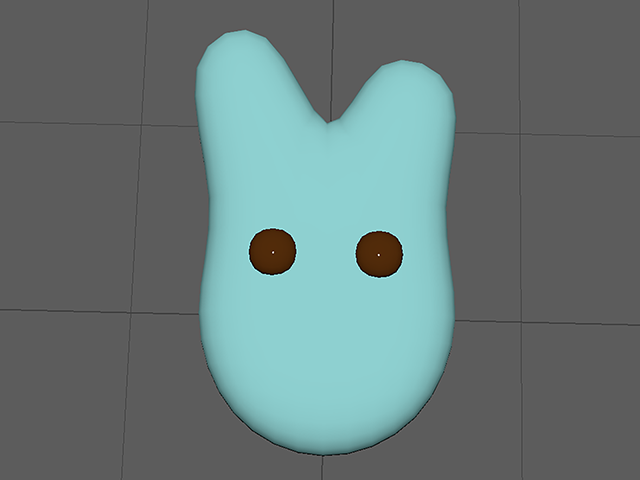
口を作ろうと思います。
ポリゴンのキューブを作成してください。
作業しやすいように、上に移動してください。
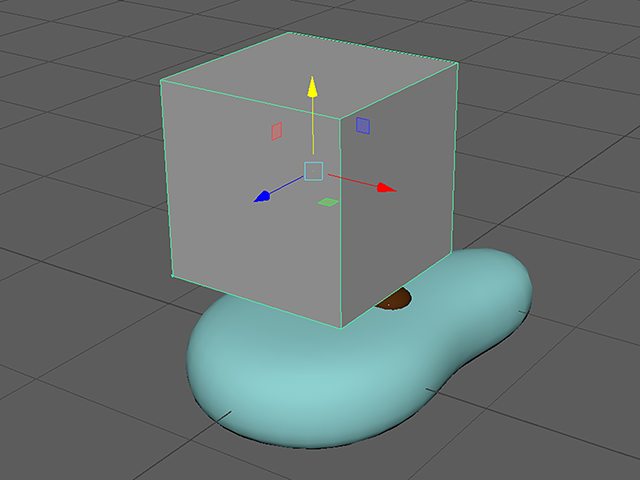
Ctrlキー+Aキーを押して、Channel Boxを表示してください。
bakedC_mouthにリネームしてください。
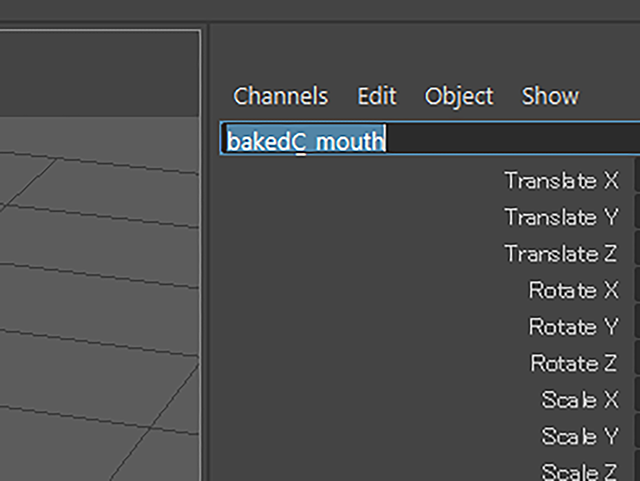
CBのINPUTS欄にあるpolyCube3の文字の部分をクリックして、アトリビュートを表示してください。
ヒストリーのSubdivision Widthを6に設定してください。

下図のようになりました。
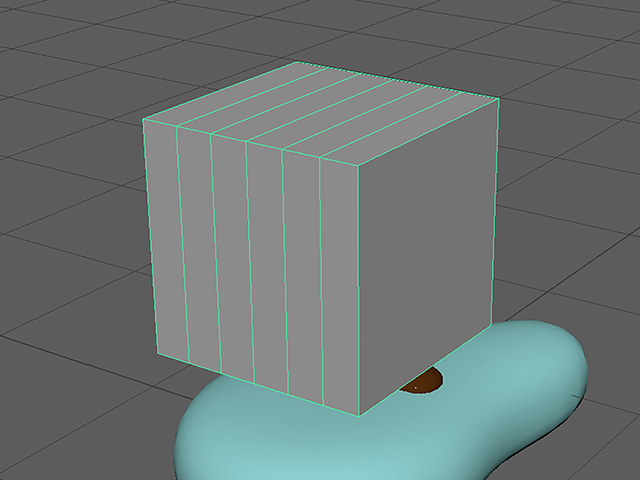
bakedC_mouthを縮小してから横に拡大してください。
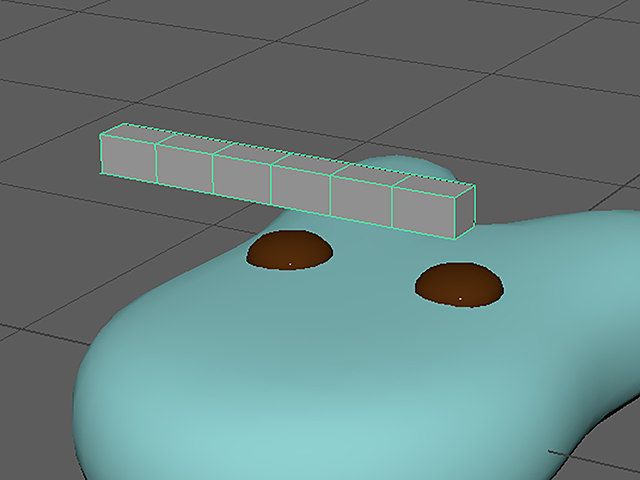
はじっこのバーテックスを選択して、移動してください。
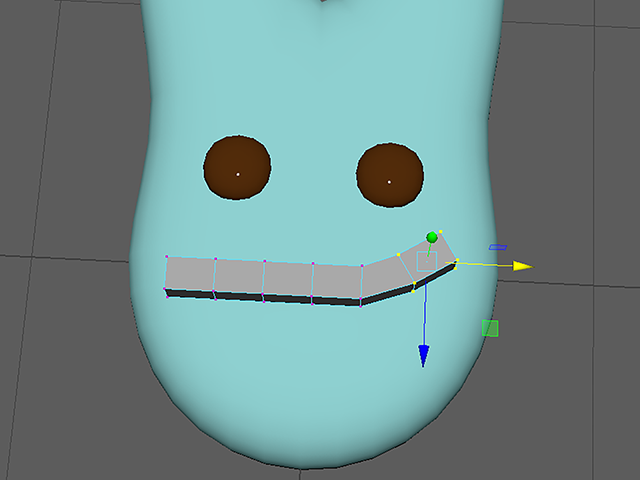
さらにバーテックスを移動、回転してください。
トップビューにして作業するとやりやすいですよ。
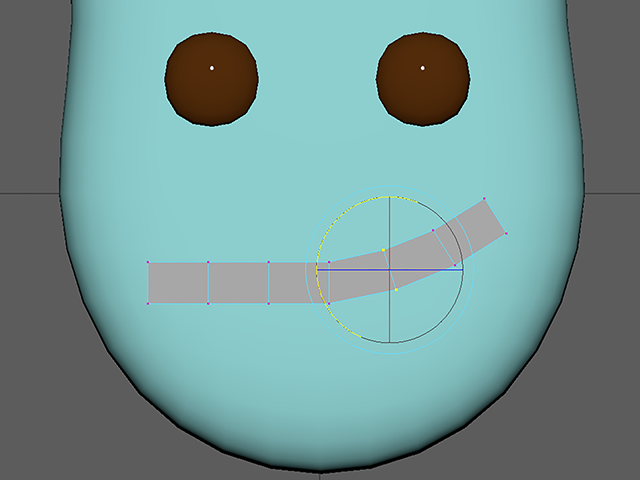
さらにバーテックスを移動、回転して、下図のような形にしてください。

3キーを押して、丸くしてください。
bakedC_mouthを口の位置に配置してください。
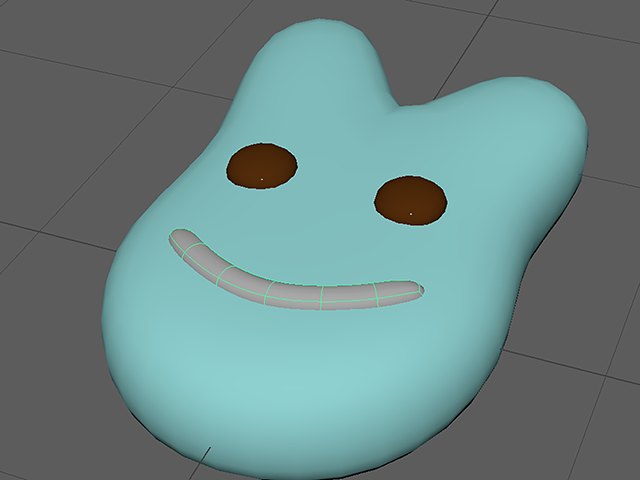
bakedC_mouthに、既に目にアサインされているchoco_matをアサインしようと思います。
bakedC_mouthを選択してください。
RMBを押して、マーキングメニューを表示してください。
Assign Existing Material→choco_matを実行してください。
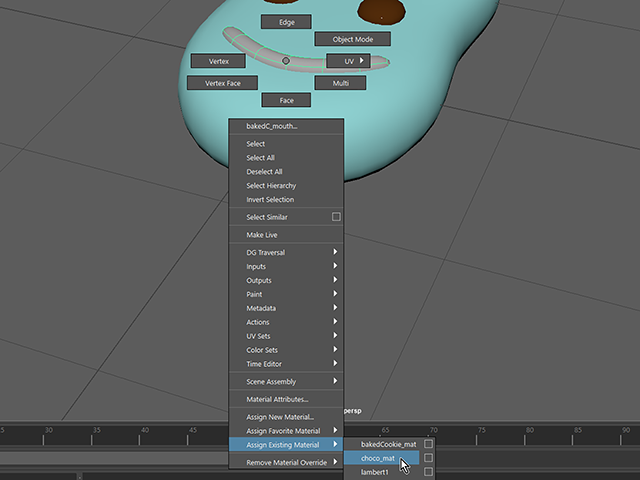
choco_matをアサインすることができました。
まあ、なんてキュートでおいしそうなんでしょう!

各オブジェクトは、このくらい交差して配置しています。

クッキーのパーツをグループ化しようと思います。
Outlinerを表示して、全部のオブジェクトを選択してください。
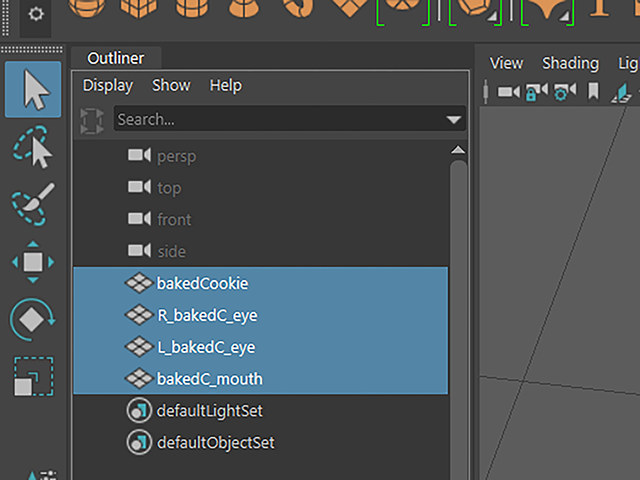
Ctrlキー+Gキーを押して、グループ化してください。
そのグループをbakedCookie_grpにリネームしてください。

bakedCookie_grpを上に移動して、原点に置いてあるようにしてください。
フロントビューにして作業するとやりやすいですよ。
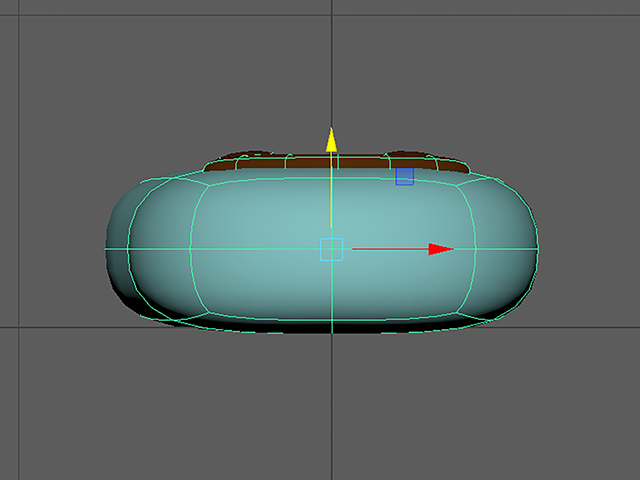
ピボットポイントをぴったり原点に移動してください。
ピボットポイントを移動するには、Insertキーを押してください。Macの場合は、Homeキーです。
グリッドにスナップして移動するには、Xキーを押してください。
マカロンのピボットポイントを移動した時を思い出して、作業してみてください。
もう一度Insertキーを押して、ピボットポイント移動モードを終了してください。

パースビューにしてください。
Outlinerで、bakedCookie_grpを選択してください。
今、このクッキーは、ちょっと小さいですよね。
bakedCookie_grpを適切な大きさに拡大してください。自分が作ろうとしているクッキーの大きさになるまで拡大してください。
3~5cmくらいが目安ですかね。Mayaのグリッドの1マスが1cmですよ。
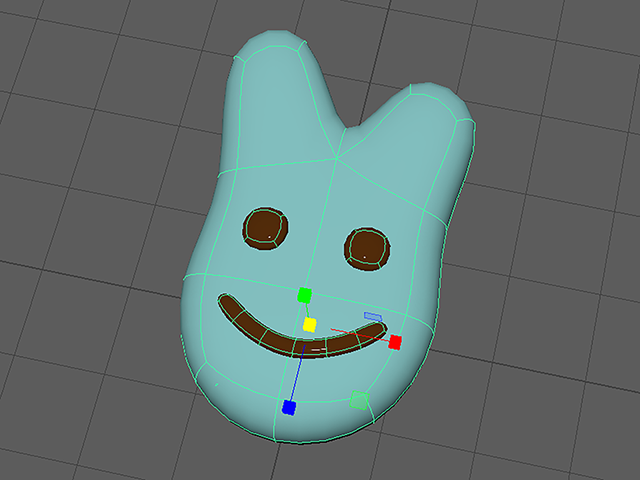
bakedCookie_grpを選択してください。
Modify→Freeze Transformationsを実行してください。
CBの数値をリセットすることができました。
こうしておくと、何か数値がある場合よりも、今後、配置や修正がしやすくなるんですね。
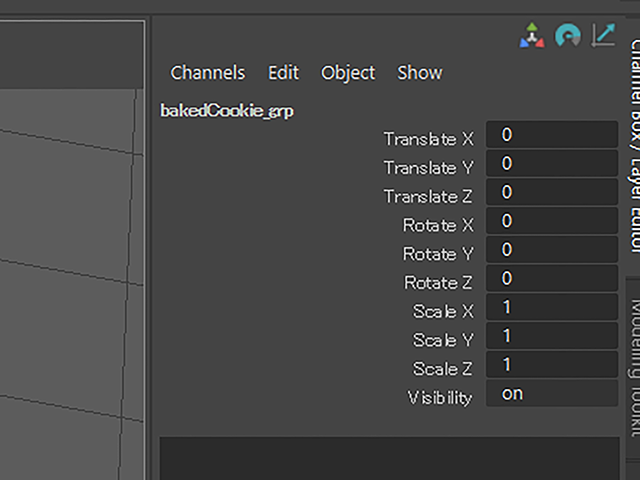
パースビューでクッキー全体を囲むようにドラッグして、四つのオブジェクトを選択してください。
bakedCookie_grpじゃないですよ。注意してくださいね。
Altキー+Shiftキー+Dキーを押して、ヒストリーを削除してください。
三つのキーを押すのが押しにくい場合は、以下のメニューを実行してください。
Edit→Delete by Type→Histpry
三つのオブジェクトのヒストリーを削除することができました。
CBのINPUTS欄の表示が無くなっていることを確認してください。データとしてすっきりしました。
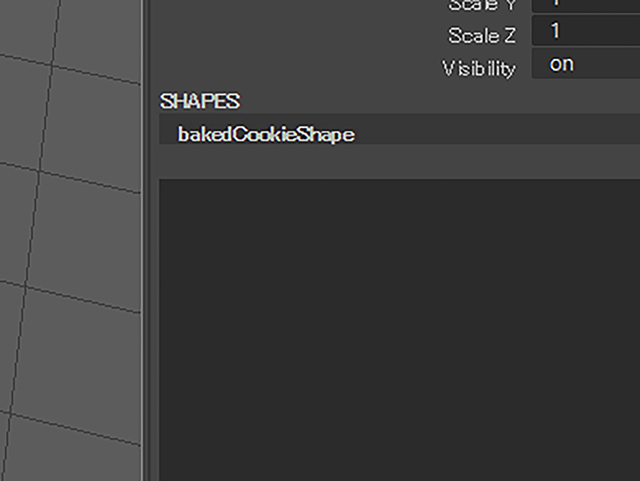
これで完成です。
この後、ラティスデフォーマやBendやTwistを使って、変形させても面白いかもしれません。
眉や鼻など、さらにパーツを増やしてもいいでしょう。
細かいチョコをふりかけてもいいでしょう。
ホイップクリームをのせてもいいですね。
自由な発想で、かわいくておいしそうなお菓子をもっといろいろ作ってみてください。

シーンデータを保存する
File→Save Scene Asを実行してください。
bakedCookie_01.mbというファイルネームで保存してください。
静止画作品制作「マカロンとお皿」 ⑬いろいろな形のお菓子やデコレーション まとめ
キューブの一部を押し出して、うさぎ型のクッキーを作りました。
目と口のオブジェクトを配置しました。
aiStandardSurfaceをアサインしました。
クッキーと目と口をグループ化して、ピボットポイントをその下部に移動しました。
Freeze Transformationsを実行して、CBの数値をリセットしました。
ヒストリーを削除しました。
この章で学んだことを、他の人に教えることができますか?教えることができるなら大丈夫です。もし、そうでない場合は、もう一度復習しておいてくださいね。
今回はここまでです。
よくがんばりました。
もし、もっとまとめて学習を進めたいという人は、ご相談ください。家庭教師や事務所での研修も受け付けておりますよ。