どうも秋山です。
今日はずっと眠かったな~ んで実際寝てたんですけど、こういう時は脳がバージョンアップしているに違いないよ!
では、Mayaの学習を始めましょう!
後で他の人に教えるつもりで学習を進めていくと効果的ですよ。
前回の続きです。今回は、ホイップクリームを作成しようと思います。こんな感じになりますね。
まずは、どのような流れで作っていくのか、この章の最後まで見てみてください。画像だけでもざっと見てみるといいですよ。

プロジェクトディレクトリーをセットする
File→Set Projectを実行して、macaron_projectにセットしてください。
今回は、前に作ったシーンデータは、開かないでいいですよ。
File→New Sceneを実行して、新規シーンにしておいてくださいね。
ホイップクリームを作る
ホイップクリームを作ろうと思います。
Create→Polygon Primitives→Sphereを実行して、ポリゴンの球体を作成してください。(pSphere1)
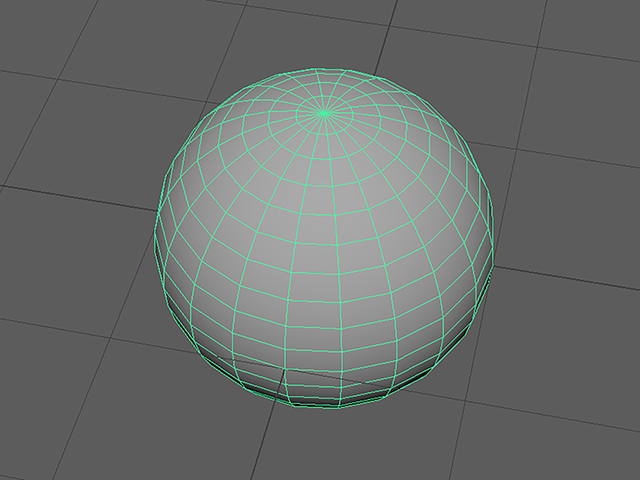
CBでINPUT欄のpolySphere1の文字の部分をクリックして、アトリビュートを表示してください。
Subdivisions Heightを8に設定してください。
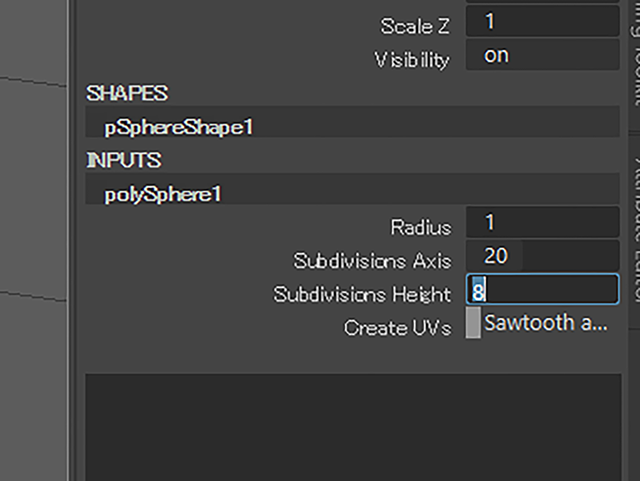
下図のようになりました。
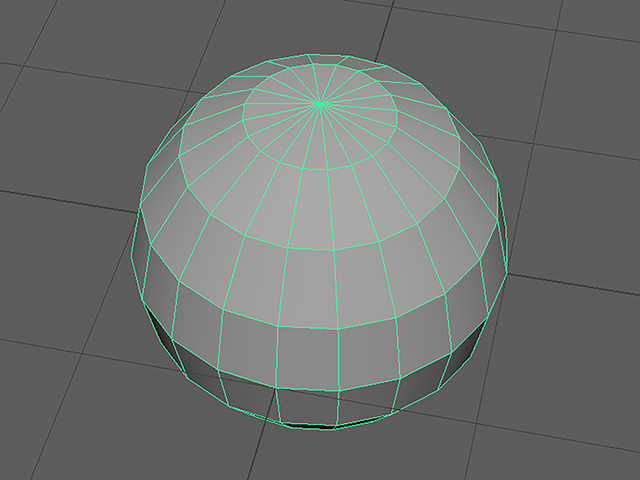
スペースバーを押して、Hotboxを表示してください。
中央のMayaをLMBで押して、Top Viewを実行してください。

トップビューに切り替わりました。

RMBを押して、マーキングメニューを表示してください。
エッジ選択モードにしてください。

球体の縦方向のエッジループを一つおきに選択してください。
うまく選択できたでしょうか。
Shiftキーを押しながら、Wクリックして選択していくといいですよ。

パースビューにしてください。
Rキーを押して、拡大してください。
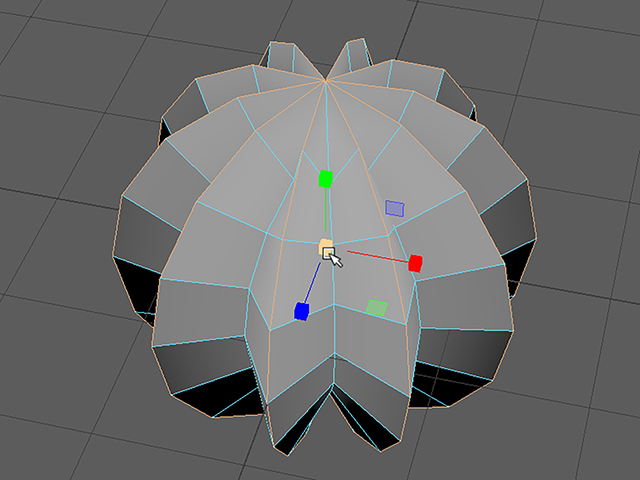
3キーを押して、スムースメッシュプレビューにしてください。

RMBを押して、マーキングメニューを表示してください。
オブジェクトモードにしてください。

pSphere1をオブジェクトモードで選択してください。
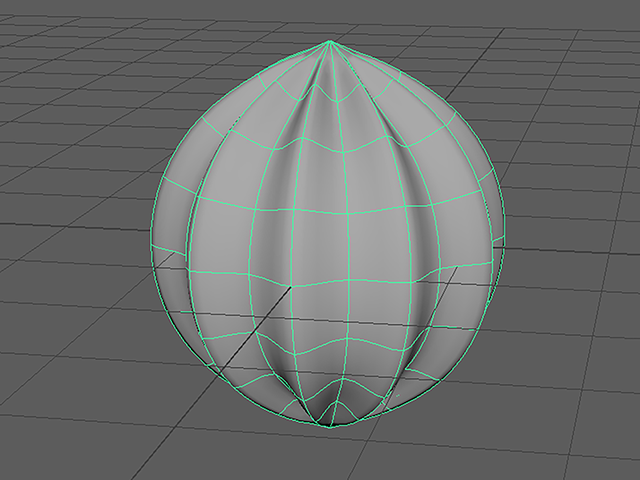
Deform→Create欄のLatticeを実行してください。
Latticeは、二つあるので注意してください。上のほうのCreate欄のLatticeを実行してください。
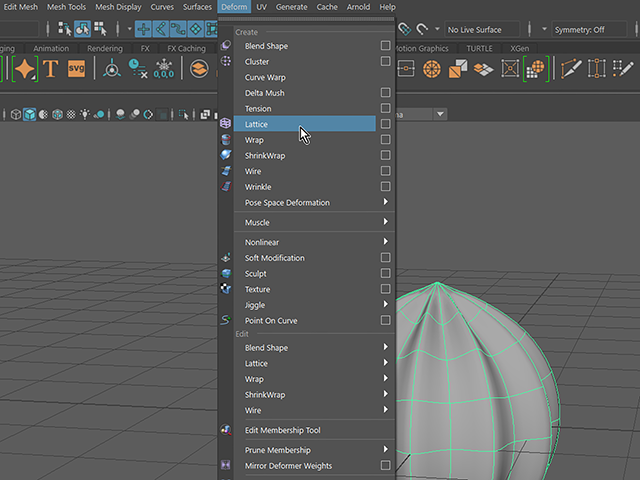
pSphere1のまわりにラティスデフォーマが作成されました。
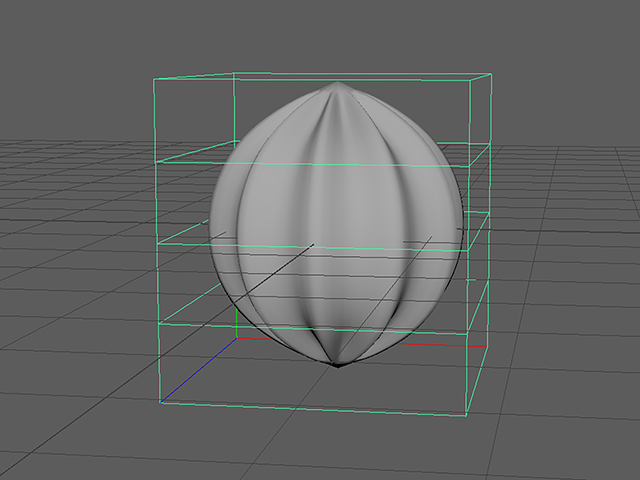
UIの左にあるクイックレイアウトボタンの中の一番下のボタンを押して、Outlinerを表示してください。
もし、このボタンが無い場合は、Windows→Outlinerを実行してください。
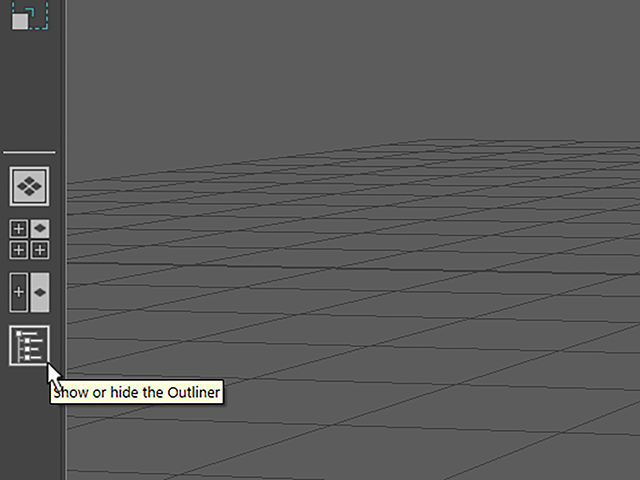
Outlinerが表示されました。
ffd1Latticeを選択してください。

CBでSHAPES欄のffd1LatticeShapeを確認してください。
以下のように設定してください。
S Divisions 2
T Divisions 4
U Divisions 2
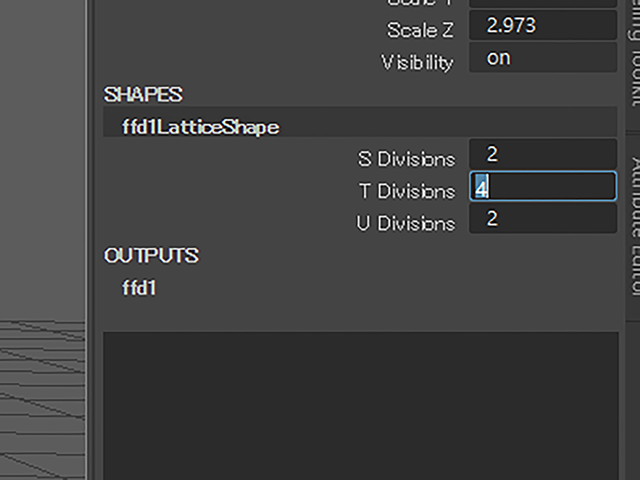
ffd1Latticeの分割数を変更することができました。

ffd1Lattice上でRMBを押して、マーキングメニューを表示してください。
ラティスポイント選択モードにしてください。

ラティスポイントを移動や拡大縮小して、pSphere1がホイップクリームのシルエットになるように形を変形しようと思います。
ラティスデフォーマ下部のラティスポイントを選択して、上に移動してください。
下図を参考にしてください。1回の移動でやろうとしなくていいです。何回か選択と移動を行うことになると思います。
少し拡大してもいいと思います。

ラティスデフォーマ上部のラティスポイントを選択して、Rキーを押して、縮小してください。

pSphere1をオブジェクトモードで選択してください。

Altキー+Shiftキー+Dキーを実行して、ヒストリーを削除してください。
ヒストリーが削除されました。CBでINPUT欄の表示が無くなっていることを確認してください。

ラティスデフォーマによる変形が確定して、ffd1Latticeが消えました。
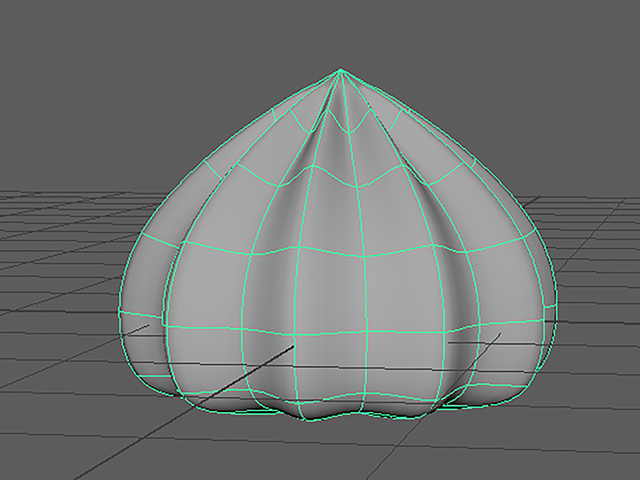
CBで、pSphere1をwhippedCreamにリネームしてください。

今後、ホイップクリームのバリエーションを作りやすくするために、この時点で一度保存しておきましょう。
シーンデータをwhippedCream_01.mbというファイルネームで保存してください。
whippedCreamをオブジェクトモードで選択したまま、Deform→Create欄のNonlinear→Twistを実行してください。
Nonlinearは2つあるので注意してください。上のほうのCreate欄のNonlinear→Twistを実行してください。

Twistデフォーマーが表示されました。
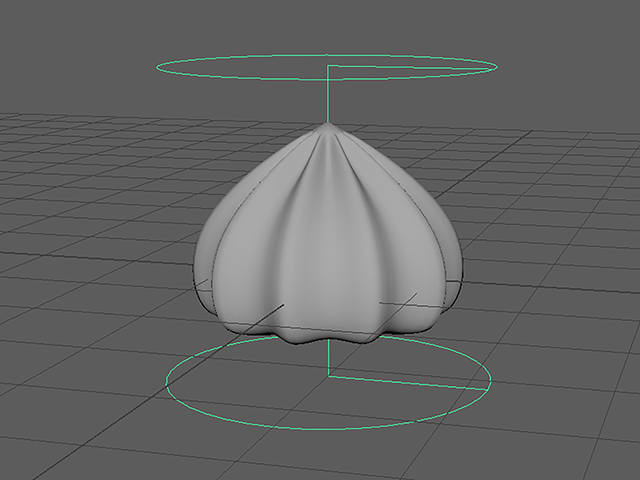
Tキーを押して、マニピュレータを表示してください。
マニピュレータの上部中央のサークルをドラッグして、whippedCreamにひねりをいれてください。

whippedCreamを選択してください。
CBでINPUT欄のtwist1を確認してください。
End Angleを90くらいに設定してください。
他のアトリビュートも編集してみてください。
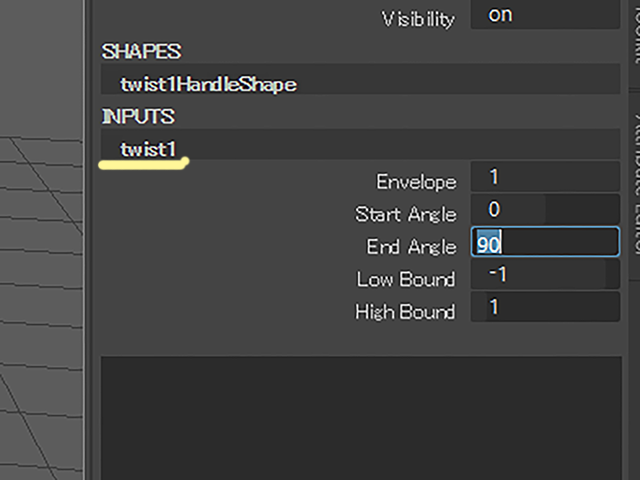
今後、ホイップクリームのバリエーションを作りやすくするために、この時点でも保存しておきましょう。
シーンデータをwhippedCream_02.mbというファイルネームで保存してください。
whippedCreamをオブジェクトモードで選択してください。
Altキー+Shiftキー+Dキーを実行して、ヒストリーを削除してください。
ヒストリーが削除されました。CBでINPUT欄の表示が無くなっていることを確認してください。
Twistによる変形が確定しました。
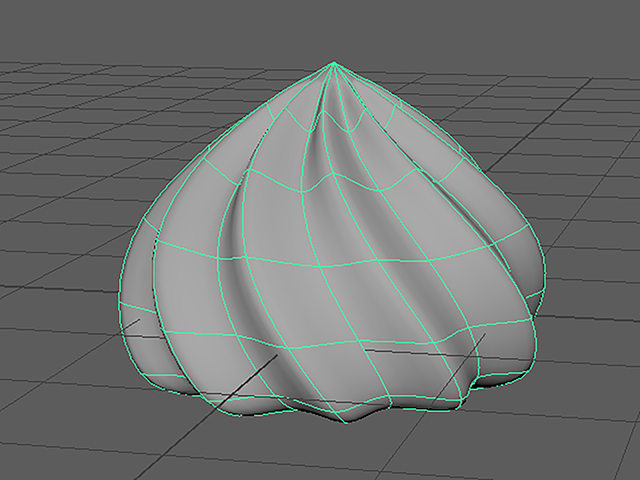
RMBを押して、マーキングメニューを表示してください。
Assign New Materialを実行してください。

aiStandardSurfaceを押してください。
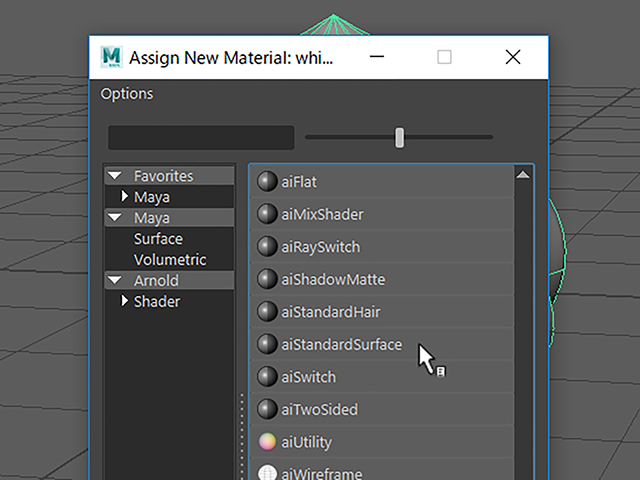
whippedCreamにaiStandardSurfaceをアサインすることができました。

マカロンのクリームと同様の材質にしようと思います。
aiStandardSurface1をwhippedCrm_matにリネームしてください。
Base欄のWeightを1に設定してください。
Base欄のColorを白よりもちょっとグレーにしてください。
現実の世界には完璧に白い物は無いからです。
これが基本の色になります。
Specular欄のColorを黒に近いグレーに設定してください。
Specular欄のRoughnessを0.7に設定してください。
Base欄のDiffuse Roughnessを0.5くらいまで上げてください。
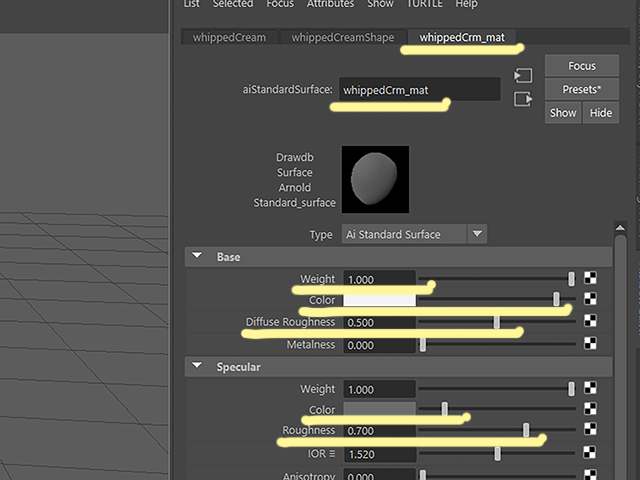
ホイップクリームの基本形が完成しました。
今後、デコレーションする時には、ちょっと曲げたり色を変更したりして手作り感を向上させる予定です。

シーンデータをwhippedCream_03.mbというファイルネームで保存してください。
静止画作品制作「マカロンとお皿」⑫ ホイップクリームを作る まとめ
球体の縦方向のエッジループを一つおきに選択して、拡大しました。
Deform→Create欄のLatticeを実行して、ラティスデフォーマを作成しました。
ラティスデフォーマのラティスポイントを移動して、ホイップクリームの形を整えました。
Deform→Create欄のNonlinear→Twistを実行して、ホイップクリームにひねりを加えました。
ホイップクリームにaiStandardSurfaceをアサインしました。
aiStandardSurfaceの色やつや反射を設定して、材質を作成しました。
この章で学んだことを、他の人に教えることができますか?教えることができるなら大丈夫です。もし、そうでない場合は、もう一度復習しておいてくださいね。
今回はここまでです。
よくがんばりました。
もし、もっとまとめて学習を進めたいという人は、ご相談ください。家庭教師や事務所での研修も受け付けておりますよ。