どうも秋山です。
学生情報によると、マカロンは、コンビニの中ではローソンのやつが一番おいしいそうですよ。
では、Mayaの学習を始めましょう!
後で他の人に教えるつもりで学習を進めていくと効果的ですよ。
前回の続きです。今回は、マカロンを作ろうと思います。こんな感じになりますね。

プロジェクトディレクトリーをセットする
File→Set Projectを実行して、macaron_projectにセットしてください。
今回は、前に作ったシーンデータは、開かないでいいですよ。
File→New Sceneを実行して、新規シーンにしておいてくださいね。
マカロンを作る
マカロンを作ろうと思います。
お皿やテーブルとは別のシーンで作ろうと思います。
まずは、どのような流れで作っていくのか、この章の最後まで見てみてください。画像だけでもいいですよ。
Create→Polygon Primitives→Cubeを実行して、ポリゴンのキューブを作成してください。(pCube1)

pCube1を選択したまま、CBのINPUTS欄を確認してください。
INPUTS欄は、ここですよ。

INPUTS欄にpolyCube1というヒストリーがありますね。
polyCube1の文字の部分をクリックして、アトリビュートを表示してください。
以下のように設定してください。
Subdivisions Width 2
Subdivisions Height 2
Subdivisions Depth 2
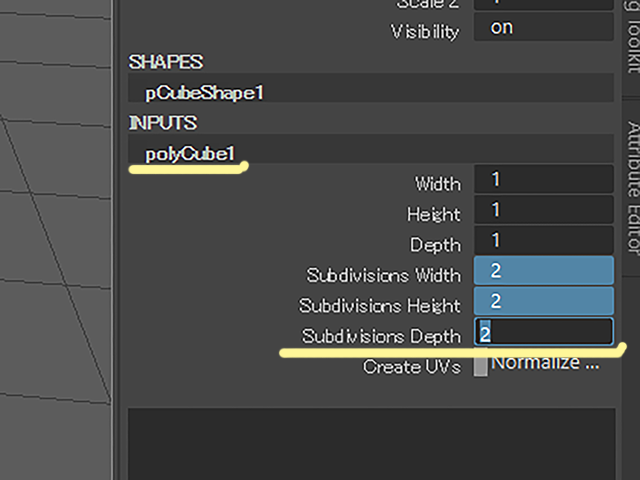
ポリゴンを分割することができました。

Rキーを押して、Y方向に縮小してください。
大体半分くらいまで縮小してください。
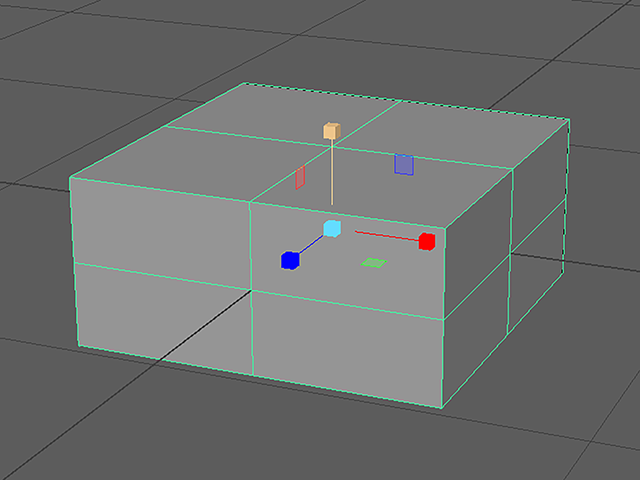
Qキーを押して、マニピュレータを非表示にしてください。
3キーを押して、スムースメッシュプレビューにしてください。
丸っこくなりました。はんぺんみたいですね。おなかがすいてきました。

RMBを押して、マーキングメニューを表示してください。
バーテックス選択モードにしてください。
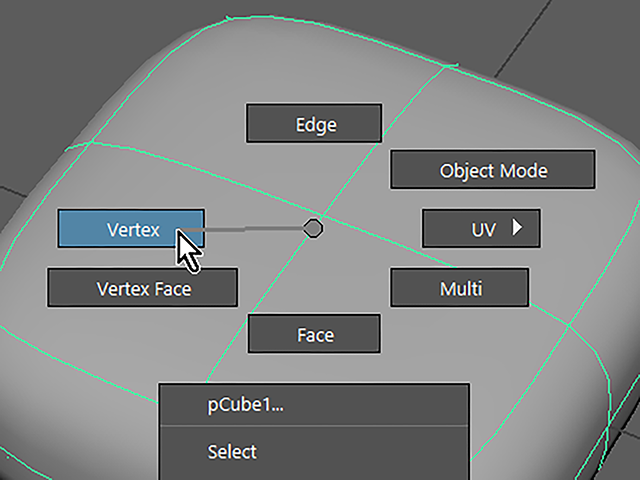
下図で示した部分のバーテックスを選択してください。
ShiftキーとCtrlキーを使って、効率よく選択してくださいね。
4キーを押して、ワイヤーフレーム表示にすると選択しやすいですね。

5キーを押して、シェーディング表示にもどしてください。
Rキーを押して、XZ平面方向に拡大してください。
注意!
マニピュレーターの四角い部分をドラッグして、XZ平面方向に拡大してくださいね!

1キーを押して、スムースメッシュプレビューを終了してください。
下図のようになっていれば、オッケーです。
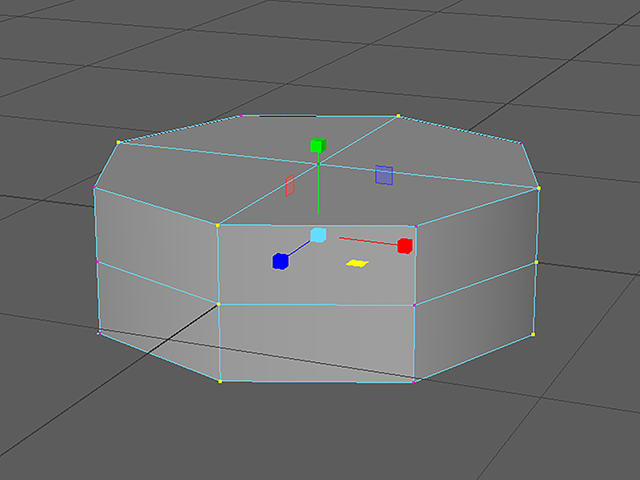
もし、下図のようになっている場合は、NGですよ。
XZ平面方向に拡大ではなく、均等に拡大してしまっています。
もし、このようになってしまった場合は、Undo(Zキー)を実行して、やり直してくださいね。
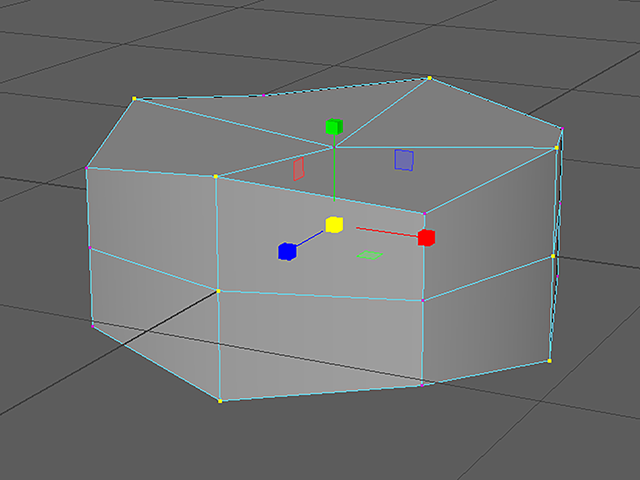
RMBを押して、マーキングメニューを表示してください。
エッジ選択モードにしてください。
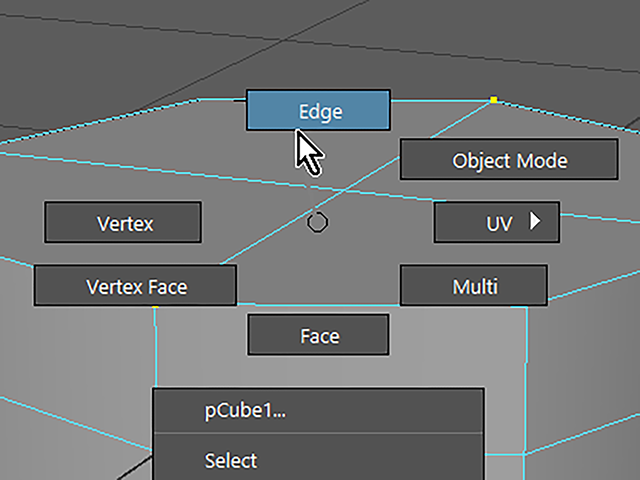
側面中央のエッジをWクリックしてください。
エッジループを選択しました。

Rキーを押して、拡大してください。

3キーを押して確認してください。
もし、丸みが足りなかったり、とんがりすぎていると感じた場合は、拡大し直して、調節してください。

RMBを押して、マーキングメニューを表示してください。
Object Modeにしてください。
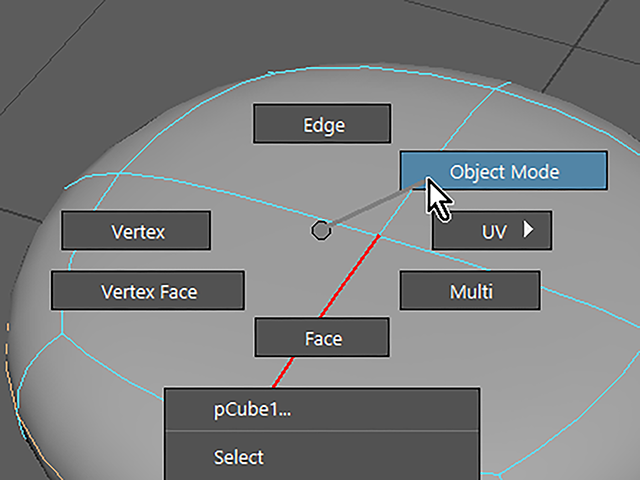
ビュー内の何もないところをクリックして、選択を解除してください。そして、オブジェクトの陰影を確認してください。
おもちみたいで、おいしそうです。

CBで、macaron_upperにリネームしてください。

macaron_upperを選択してください。
Ctrlキー+Dキーを押して、複製してください。
複製したオブジェクトは、macaron_upper1という名前になっています。
Wキーを押して、macaron_upper1を下に移動してください。
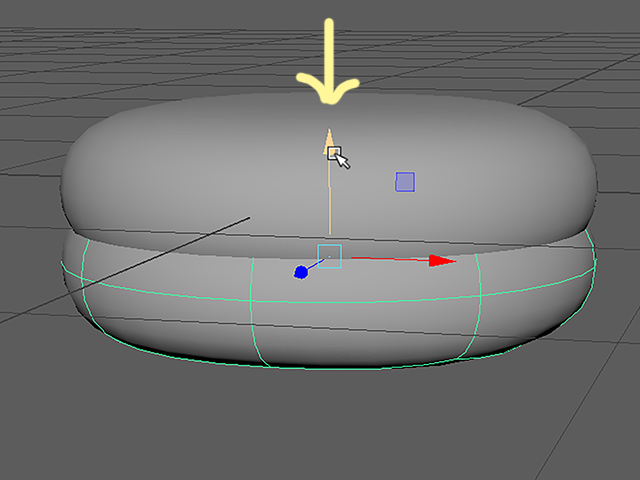
CBで、macaron_upper1をmacaron_creamにリネームしてください。

macaron_creamを選択してください。
Ctrlキー+Dキーを押して、複製してください。
複製したオブジェクトは、macaron_cream1という名前になっています。
下に移動してください。
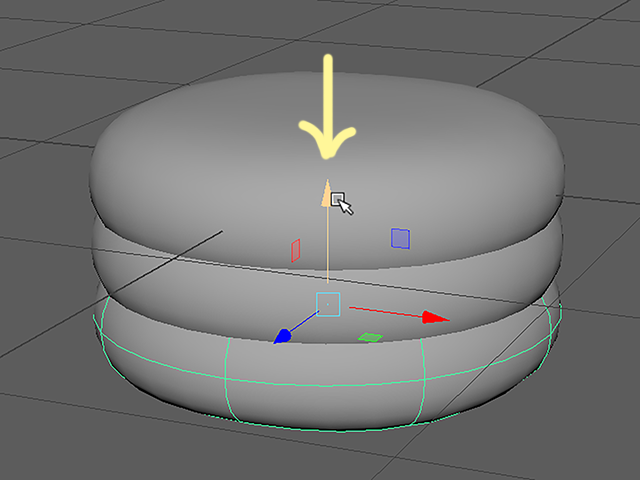
CBで、macaron_lowerにリネームしてください。
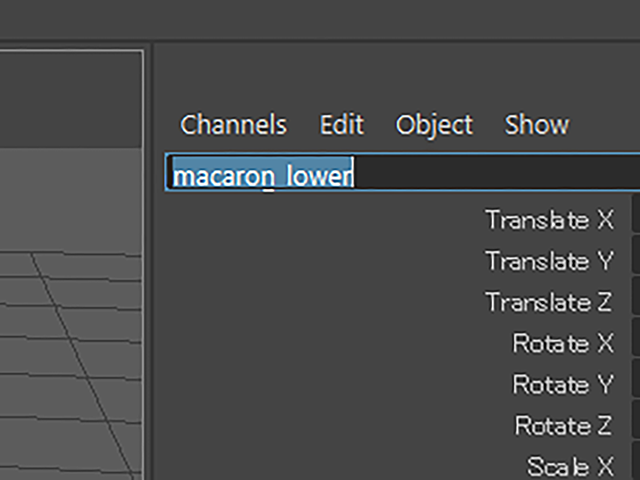
スペースバーを押して、Hotboxを表示してください。
中央のMayaを押して、Front Viewを実行してください。
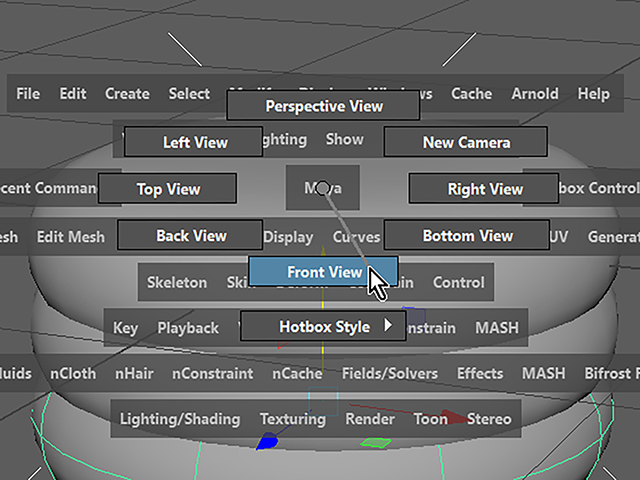
フロントビューで、マカロンの厚みを確認してください。
薄すぎたり、厚すぎると感じる場合は、修正してください。
自分がイメージしているマカロンの厚みを再現してみてくださいね。
下図とまったく同じにしなくてもいいですよ。

Hotboxを表示して、パースビューにもどしてください。

macaron_upperを選択してください。
macaron_upperの上で、RMBを押して、マーキングメニューを表示してください。
バーテックス選択モードにしてください。

macaron_upperの上部中央のバーテックスを上に移動してください。
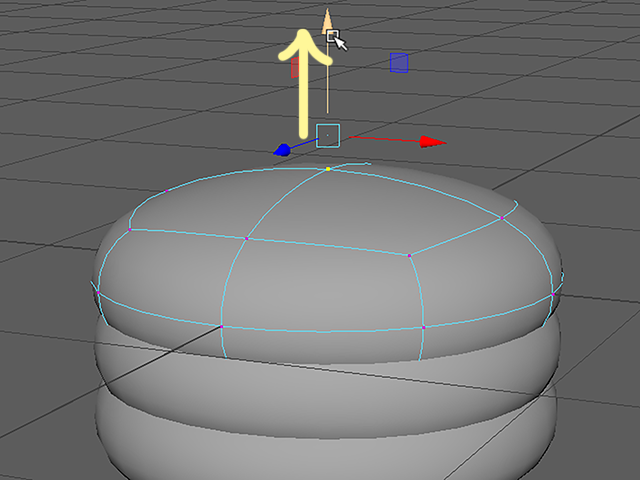
1キーを押したり、3キーを押したりして、表示を切り替えながら形を確認してみてください。
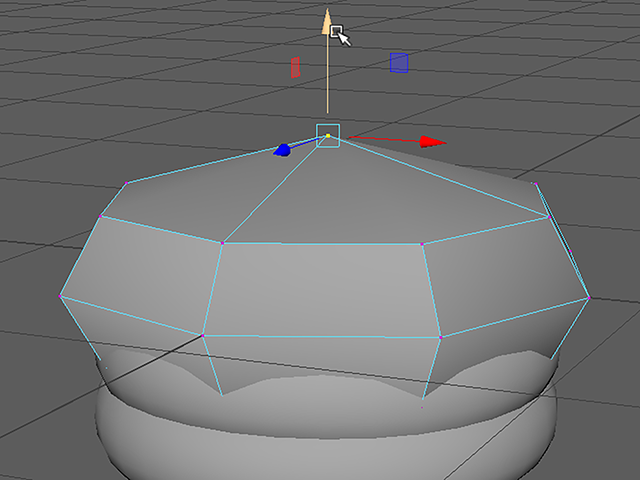
フロントビューでも、確認してみてください。

クリームが、ちょっと多いですかね。
クリームを少し小さくしようと思います。
パースビューにして、macaron_creamをオブジェクトモードで選択してください。
XZ平面方向に縮小してください。
これは、自分が作ろうとしているマカロンのクリームをどのくらいの量にしたいのかによりますので、食いしん坊な人は、逆に、拡大してはみ出るようにしてもいいですよ。
その場合は、リアリティを損なわないように注意してくださいね。

UIの左にあるクイックレイアウトボタンの中の一番下のボタンを押して、Outlinerを表示してください。
もし、このボタンが無い場合は、Windows→Outlinerを実行してください。
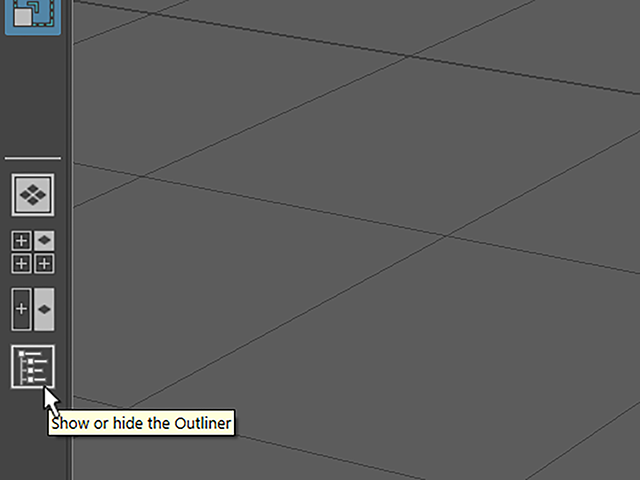
Outlinerが表示されました。
Outlinerで、マカロンの三つのオブジェクトを選択してください。

Ctrlキー+Gキーを押して、グループ化してください。
group1ノードができて、グループ化されました。

Outlinerでgroup1をWクリックして、macaron_grpにリネームしてください。

Outlinerでmacaron_grpを選択してください。
フロントビューにしてください。
上に移動して、原点に置いてあるようにしてください。
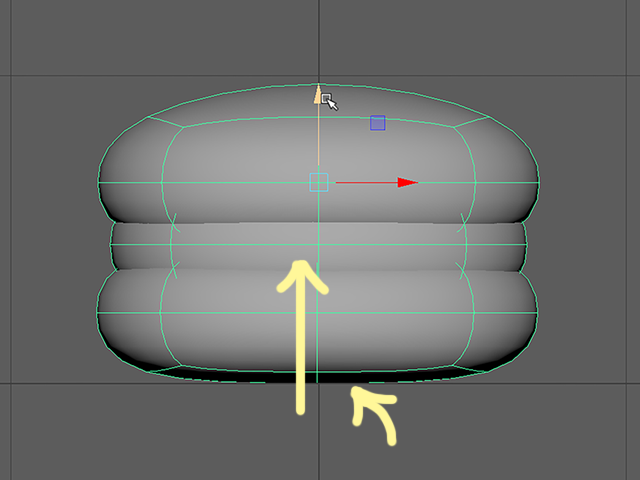
Wキーを押して、移動のマニピュレータを表示してください。
Insertキーをポンと押して、ピボットポイント移動モードにしてください。
Macの場合は、Homeキーを押してください。
マニピュレータが、下図のようになりました。
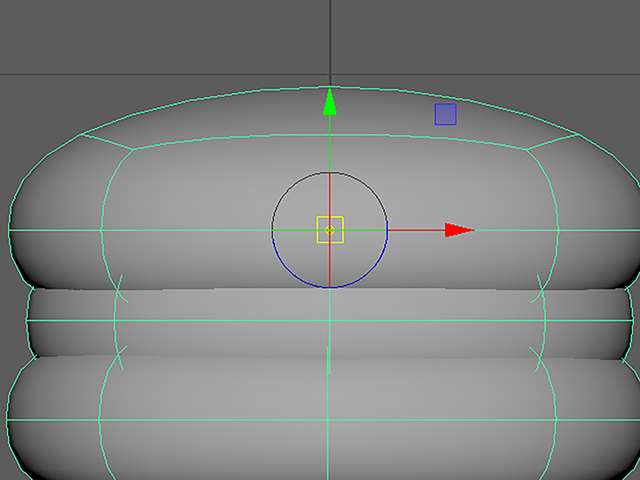
マニピュレータの矢印の先端をドラッグして、上のほうに動かしてみてください。
このように、オブジェクトを動かさないで、マニピュレータの位置を動かすことができるんですね。

Xキーを押しながら、ピボットポイントをぴったり原点に移動してください。
もう一度Insertキーを押して、ピボットポイント移動モードを終了してください。
ピボットポイントをマカロンの下部に移動することができました。
今後は、マカロンを移動したり、拡大縮小する時に、この位置が基点になります。
お皿の上に配置したり、大きさを調節する時に、やりやすくなるようにしたんですね。

パースビューにしてください。
Outlinerで、macaron_grpを選択してください。
今、このマカロンは、直径2cmもないんですね。ちょっと小さいですよね。
これでは、ひとり100個くらい食べれちゃいますので、もっと大きくしましょう。
自分が作ろうとしているマカロンの大きさになるまで拡大してください。
3~5cmくらいが目安ですかね。Mayaのグリッドの1マスが1cmですよ。

macaron_grpを選択してください。
Modify→Freeze Transformationsを実行してください。

CBの数値をリセットすることができました。
こうしておくと、何か数値がある場合よりも、今後、配置や修正がしやすくなるんですね。
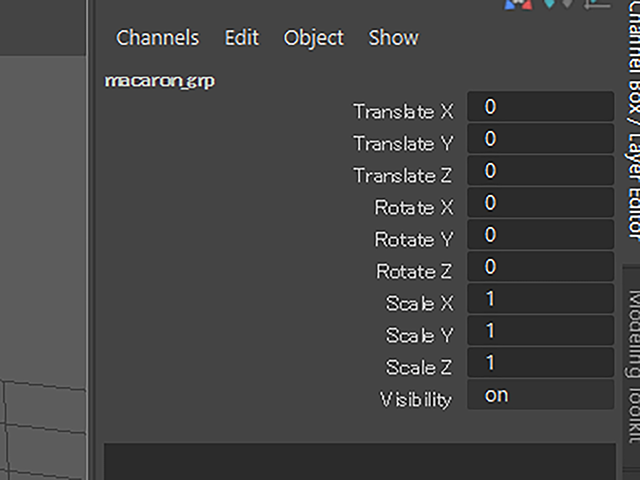
macaron_upper、cream、lowerも同時にリセットされています。
各オブジェクトを選択して、CBで確認してみてください。
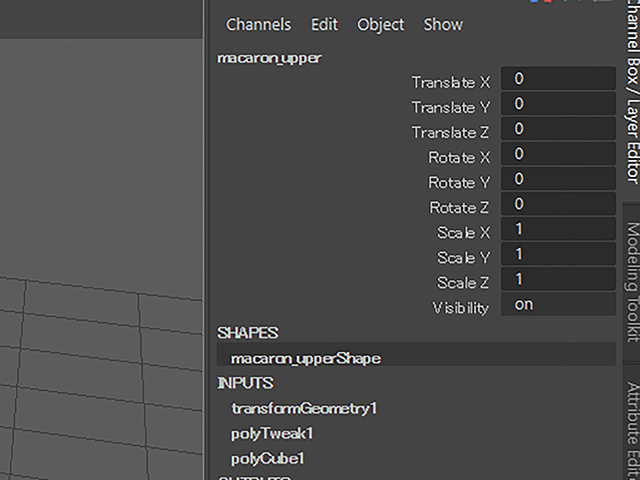
パースビューでマカロン全体を囲むようにドラッグして、三つのオブジェクトを選択してください。
macaron_grpじゃないですよ。注意してくださいね。
Altキー+Shiftキー+Dキーを押して、ヒストリーを削除してください。
三つのキーを押すのが押しにくい場合は、以下のメニューを実行してください。
Edit→Delete by Type→Histpry

三つのオブジェクトのヒストリーを削除することができました。
CBのINPUTS欄の表示が無くなっていることを確認してください。データとしてすっきりしました。
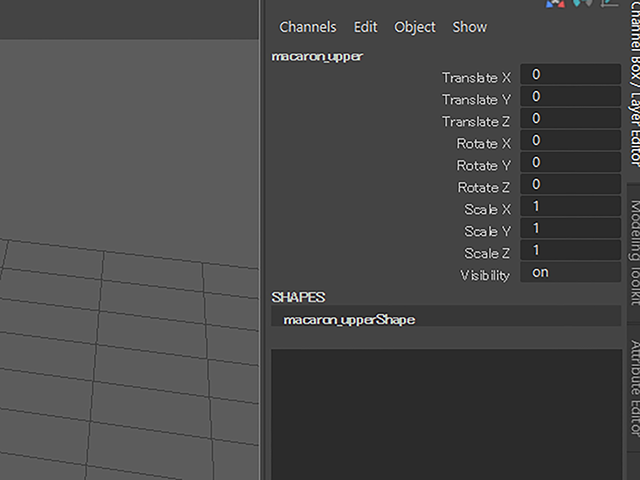
これでマカロンが完成しました。
なんか、すべすべのマカロンですね。
マカロンは焼き菓子なので、本当ならば表面がもっとざらざらしているんですけどね。まあいっか。
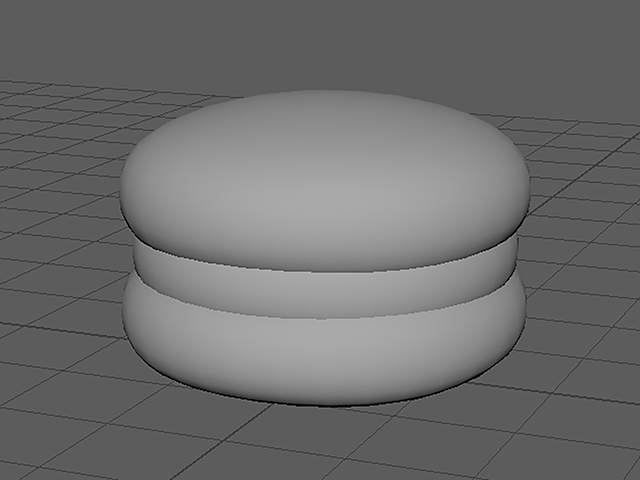
シーンデータを保存する
File→Save Scene Asを実行してください。
macaron_01.mbというファイルネームで保存してください。
静止画作品制作「マカロンとお皿」⑩ マカロンを作る まとめ
キューブを変形して、マカロンを作りました。
焼き菓子部分とクリームをグループ化して、ピボットポイントをその下部に移動しました。
Freeze Transformationsを実行して、CBの数値をリセットしました。
ヒストリーを削除しました。
この章で学んだことを、他の人に教えることができますか?教えることができるなら大丈夫です。もし、そうでない場合は、もう一度復習しておいてくださいね。
今回はここまでです。
よくがんばりました。
もし、もっとまとめて学習を進めたいという人は、ご相談ください。家庭教師や事務所での研修も受け付けておりますよ。