どうも秋山です。
散髪いってすっきりしたぜ! さあ新年度だ!
では、Mayaの学習を始めましょう!
後で他の人に教えるつもりで学習を進めていくと効果的ですよ。
前回の続きです。今回は、間接光をレンダリングしようと思います。こんな感じになりますね。

プロジェクトディレクトリーをセットする
File→Set Projectを実行して、macaron_projectにセットしてください。
dish_and_table_06.mbを開いてください。必ず、File→Open Sceneを実行して、開いてくださいね。
6キーを押して、テクスチャ表示にしてください。

間接光をレンダリングする
今までのライティングでもけっこうリアルに見えると感じている人も多いと思います。
しかし、実はまだ足りないものがあります。
それは間接光です。
現実の世界では、光源からの直接光だけでなく、壁や床などで反射した光も物体に届いています。
間接光を表現しようと思います。
間接光を表現するには、テーブルだけでなく、壁や天井などの光を反射する物体があると効果的です。
なぜなら、テーブルだけだと、周りに何もないので、光が反射しないからなんですね。
しかし、壁や天井をしっかり作ろうとすると時間がかかります。
幸い、今作成しているカメラアングルでは、壁や天井は登場しません。
壁や天井を詳細に作るのはやめて、球体で覆ってしまって代用しようと思います。
Create→Polygon Primitives→Sphereを実行して、ポリゴンの球体を作成してください。(pSphere1)
domeにリネームしてください。
CBで数値を入力して50倍に拡大してください。
CBで数値を入力してTranslate Y方向に15移動してください。

下図のようになりました。

domeを選択して、RMBを押して、マーキングメニューを表示してください。
Assign New Materialを実行してください。

Lambertをクリックしてください。
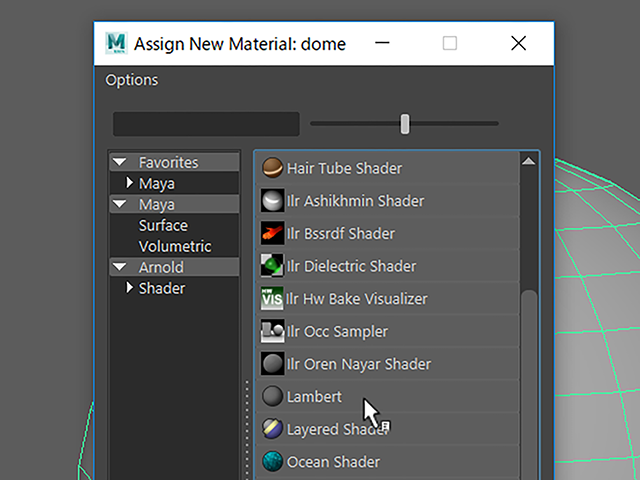
domeにLambertをアサインすることができました。
AEにlambert2を表示してください。
Colorを白に設定してください。
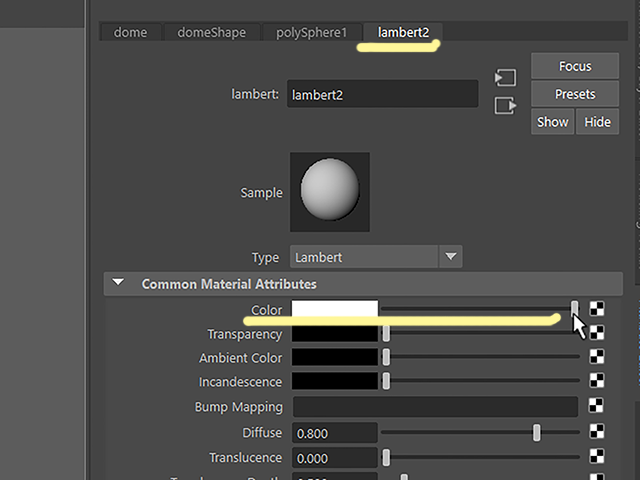
domeを選択してください。
Mesh Display→Reverseを実行して、ポリゴンを反転してください。

下図のようになりました。
ポリゴンが裏向きになったので、陰影が暗く表示されています。
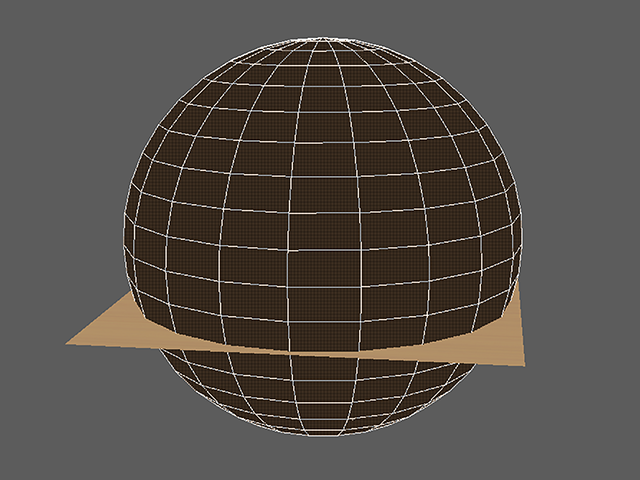
パースビューのパネルメニューのShading→Backface Cullingにチェックを入れてください。

ポリゴンが片面表示になりました。
表面(おもてめん)だけが表示されています。
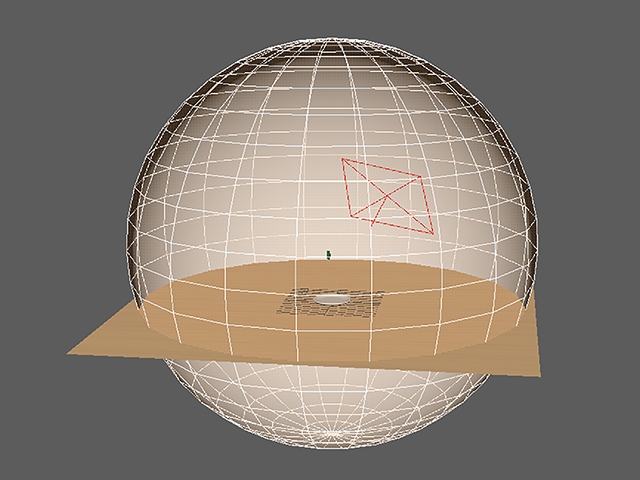
domeの選択を解除して、表示を確認してください。
domeは、その内側からしか見えないような不思議な表示になっています。
こういう表示にしておくと、domeの中のdishやaiAreaLight1を確認しやすくなりましたね。
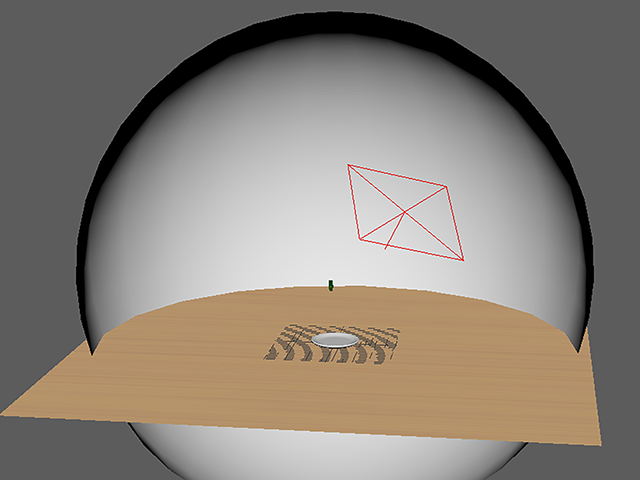
camera1の視点で、レンダリングしてください。
手順は、もうわかりますよね。
Arnold→Arnold RenderViewを実行して、Arnold RenderViewを表示してください。
Arnold RenderViewでcameraShape1に設定してください。cameraShape1に設定できない場合は、一度レンダリングしてください。

レンダリングするボタンは、これでしたね。

レンダリングできました。
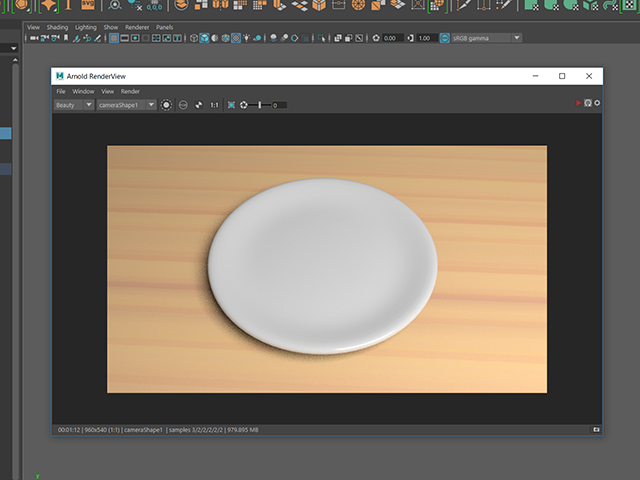
間接光を計算するために、レンダリングの設定をしようと思います。
下図で示したボタンを押して、Render Settingsを表示してください。
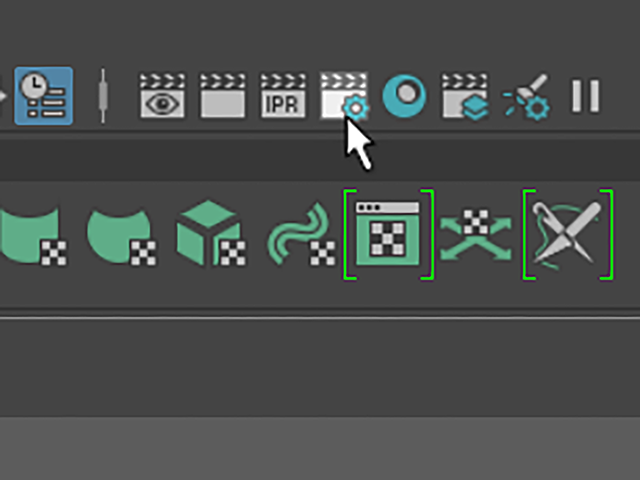
Arnold Rendererタブを表示してください。
Sampling欄のCamera(AA)の値を5に設定してください。
レンダリングの計算精度を上げました。
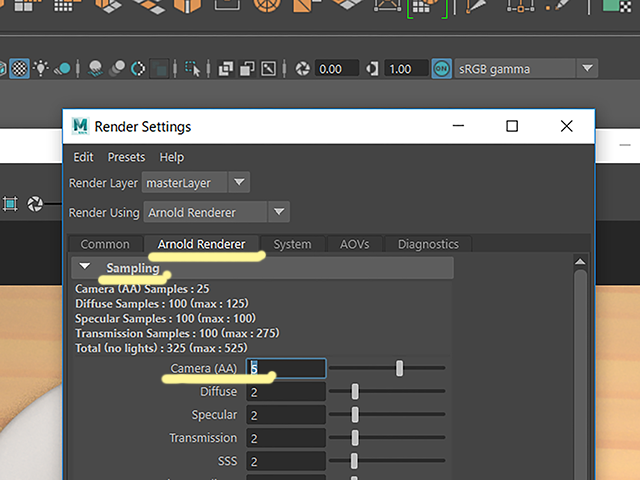
さらに下のほうにいって、Ray Depth欄のDiffuseを2に、Totalを11に設定してください。
これは、光が壁などで跳ね返る回数を何回計算するかという設定なんですが、今は、難しいことは気にしないでいいです。とにかく間接光が、よりいい感じに計算されるようになったと思っておいてください。

camera1の視点で、レンダリングしてください。
ノイズが少なくなって、間接光がより計算されたので、いい感じになりました。
ちょっと明るくなって、陰影が柔らかくなっていますね。
その代わり、レンダリング時間は、かなり長くなってしまいました。

シーンデータを保存する
File→Save Scene Asを実行してください。
dish_and_table_07.mbというファイルネームで保存してください。
静止画作品制作「マカロンとお皿」⑨ 間接光をレンダリングする まとめ
間接光を計算するには、テーブルだけでなく、壁や天井などの光を反射する物体があるといいです。
壁や天井を詳細に作るのは、時間が掛かるので、球体で覆ってしまって代用しました。
Mesh Display→Reverseを実行して、ドームのポリゴンを反転してください。
パースビューのパネルメニューのShading→Backface Cullingにチェックを入れて、ポリゴンを片面表示にしました。
Render SettingsのSampling欄のCamera(AA)を5に設定して、レンダリングの計算精度を上げました。
Ray Depth欄のDiffuseを2に、Totalを11に設定して、間接光が、よりいい感じに計算されるようにしました。
この章で学んだことを、他の人に教えることができますか?教えることができるなら大丈夫です。もし、そうでない場合は、もう一度復習しておいてくださいね。
今回はここまでです。
よくがんばりました。
もし、もっとまとめて学習を進めたいという人は、ご相談ください。家庭教師や事務所での研修も受け付けておりますよ。