どうも秋山です。
かしらとレバーと煮込み豆腐にハイボールが定番です。これらをたいらげるとコイルがあったまってきたぜ!となります。
では、Mayaの学習を始めましょう!
後で他の人に教えるつもりで学習を進めていくと効果的ですよ。
前回の続きです。今回は、レンダリング用のカメラを作成しようと思います。こんな感じになりますね。
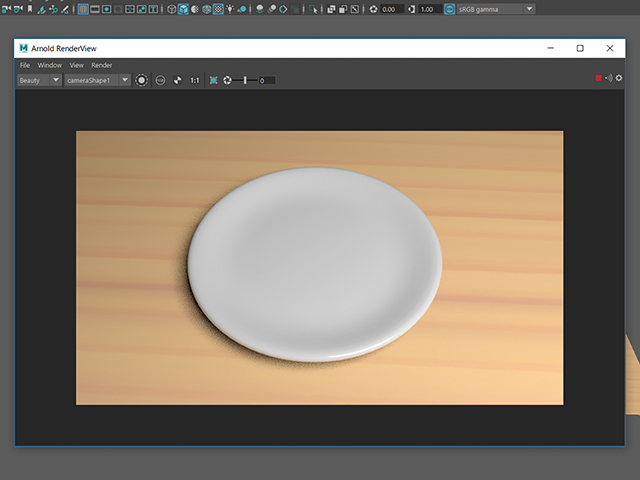
プロジェクトディレクトリーをセットする
File→Set Projectを実行して、macaron_projectにセットしてください。
dish_and_table_05.mbを開いてください。必ず、File→Open Sceneを実行して、開いてくださいね。

レンダリング用のカメラを作成する
レンダリング用のカメラを作成しようと思います。
Create→Cameras→Cameraを実行してください。
原点にcamera1が作成されました。
dishと重なって見えにくいので、4キーを押して確認してください。
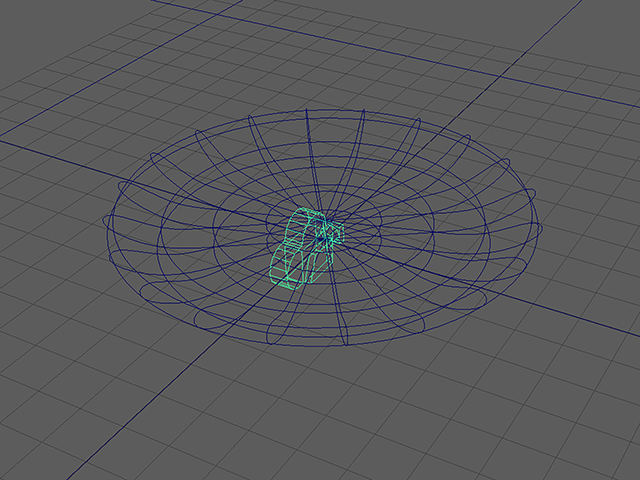
パースビューのパネルメニューのPanels→Perspective→camera1を実行して、camera1の視点にしてください。

ビュー上部のパネルツールバーのボタンを押して、Resolution gateを表示してください。

レンダリングされる範囲がわかるようになりました。

6キーを押して、テクスチャ表示にしてください。
camera1をぐりぐりして、dishが中央になるようにレンダリングする画角を設定してください。
dishを選択して、Fキーを押すと、簡単に中央にすることができますよ。

スペースバーを押して、Hotboxを表示してください。
Hotbox中央のMayaをLMBで押して、Perspective Viewにもどしてください。
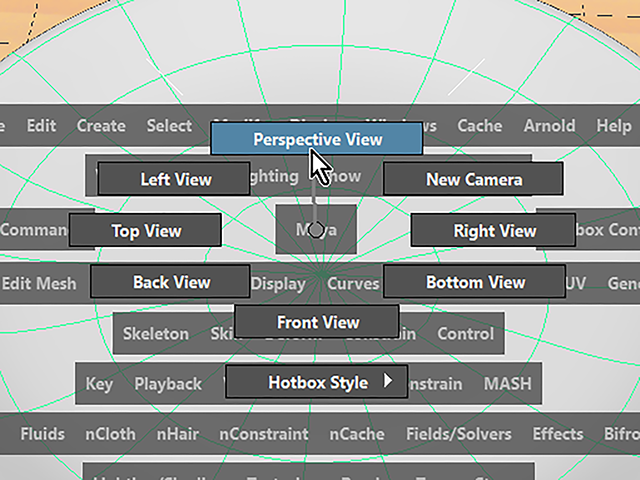
パースビューでみると、下図のようになっています。camera1を動かさないように気をつけてくださいね。

Arnold RenderViewでレンダリングする
camera1でレンダリングしてみようと思います。
Arnold→Arnold RenderViewを実行して、Arnold RenderViewを表示してください。

Arnold RenderViewが表示されました。

Arnold RenderViewでレンダリング用のカメラを設定したいのですが、下図のように、設定できない場合があります。
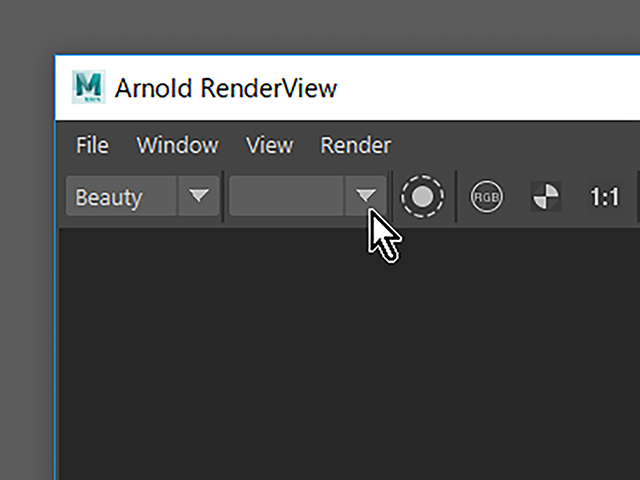
Arnold RenderViewの右から二番目のボタンを押して、一度レンダリングしてください。

一度レンダリングすると、なぜかカメラを選択することができるようになるんですね。
Arnold RenderViewでcamera1の設定にしてください。
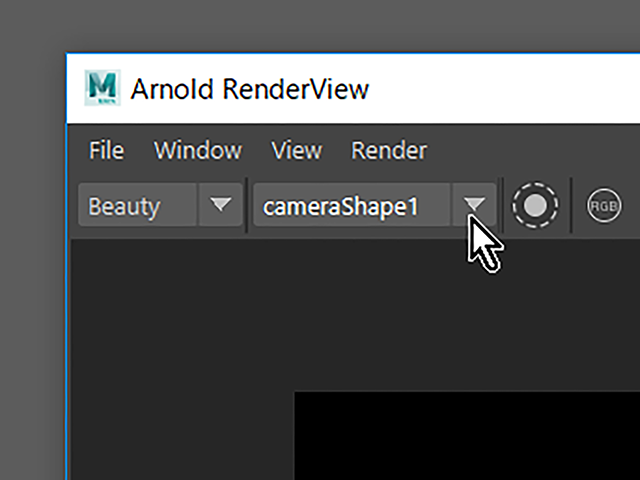
Arnold RenderViewのView→Test Resolutionの設定が、100%になっていることを確認してください。
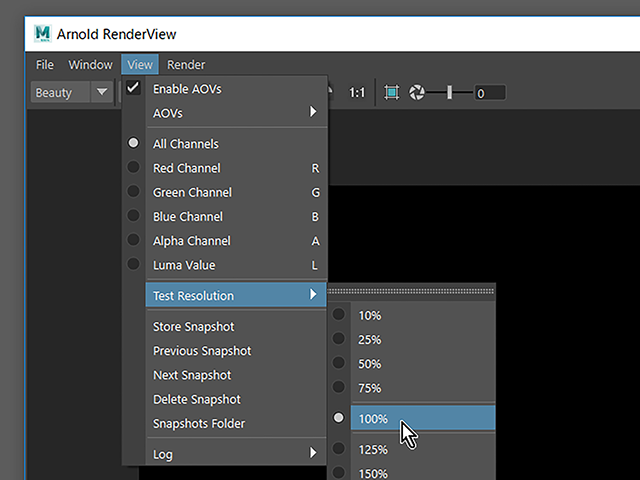
Arnold RenderViewの右から二番目のボタンを押して、レンダリングしてください。
下図のように、真っ黒だと思います。

ライトの光量を調節する
Windows→Outlinerを実行して、Outlinerを表示してください。
Outlinerで、aiAreaLight1を選択してください。

Ctrlキー+Aキーを押して、AEにaiAreaLight1のシェイプノードを表示してください。

今度は、Arnold RenderViewの右から三番目のボタンを押して、IPRレンダリングしてください。
まだ、真っ黒なままだと思います。
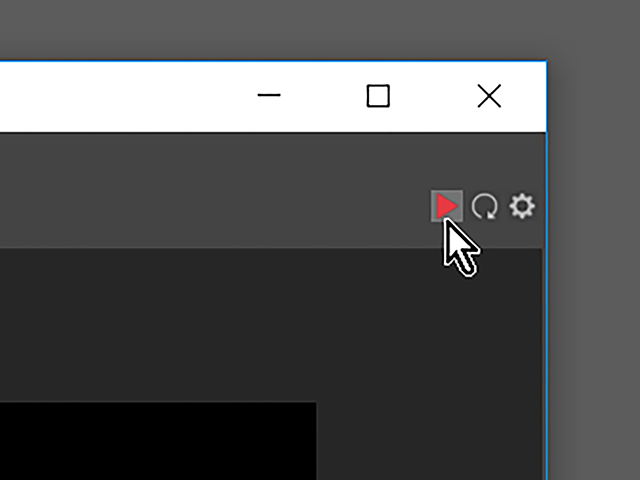
Exposureの値を徐々に上げてみてください。

レンダリング画像が、インタラクティブに更新されると思います。
明るさがいい感じになるまで、Exposureの値を上げてください。スライダーでは、5までしか上がらないので、それ以上の値にする場合は、数値を入力してください。
下図は、Exposureの値を12に設定したものです。
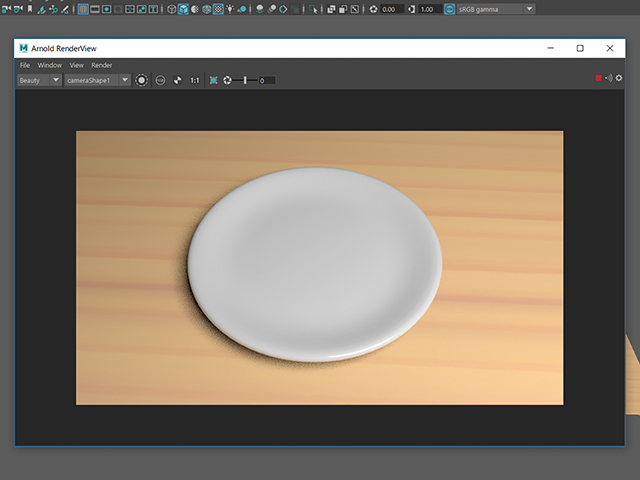
Arnold RenderViewの右から三番目のボタンを押して、IPRレンダリングを終了してください。
影がざらざらしていますが、それは気にしないでください。

シーンデータを保存する
File→Save Scene Asを実行してください。
dish_and_table_06.mbというファイルネームで保存してください。
静止画作品制作「マカロンとお皿」⑧ レンダリング用のカメラを作成する まとめ
Create→Cameras→Cameraを実行して、レンダリング用のカメラを作成しました。
ビュー上部のパネルツールバーのボタンを押して、Resolution gateを表示しました。
IPRレンダリングで確認しながら、aiAreaLight1の明るさがいい感じになるまで、Exposureの値を上げました。
この章で学んだことを、他の人に教えることができますか?教えることができるなら大丈夫です。もし、そうでない場合は、もう一度復習しておいてくださいね。
今回はここまでです。
よくがんばりました。
もし、もっとまとめて学習を進めたいという人は、ご相談ください。家庭教師や事務所での研修も受け付けておりますよ。