どうも秋山です。
昨日けっこう飲みすぎて、今朝は、めずらしく二日酔いでした。飲んだ後のラーメンはなんでこんなにおいしいんでしょうね。
では、Mayaの学習を始めましょう!
後で他の人に教えるつもりで学習を進めていくと効果的ですよ。
前回の続きです。今回は、ライトを作成しようと思います。こんな感じになりますね。
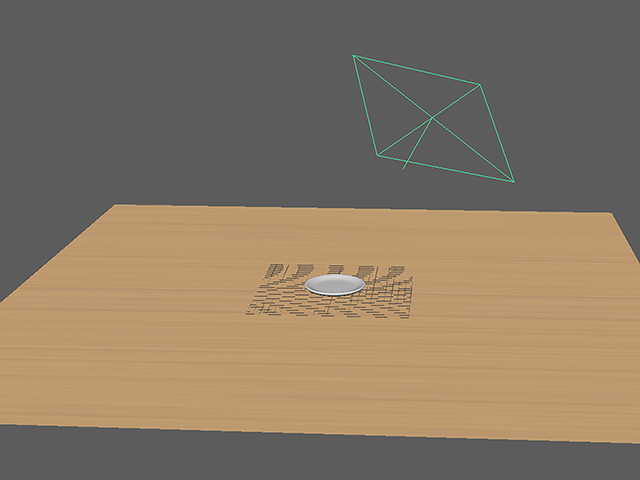
プロジェクトディレクトリーをセットする
File→Set Projectを実行して、macaron_projectにセットしてください。
dish_and_table_04.mbを開いてください。必ず、File→Open Sceneを実行して、開いてくださいね。
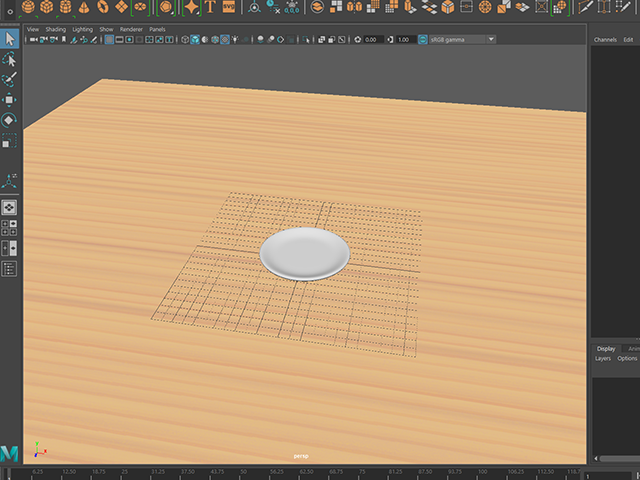
ライトを作成する
Arnold→Lights→Area Lightを実行して、Arnold専用のエリアライトを作成してください(aiAreaLight1)

4キーを押して、ワイヤーフレーム表示にしてください。
aiAreaLight1が、原点にあることを確認してください。
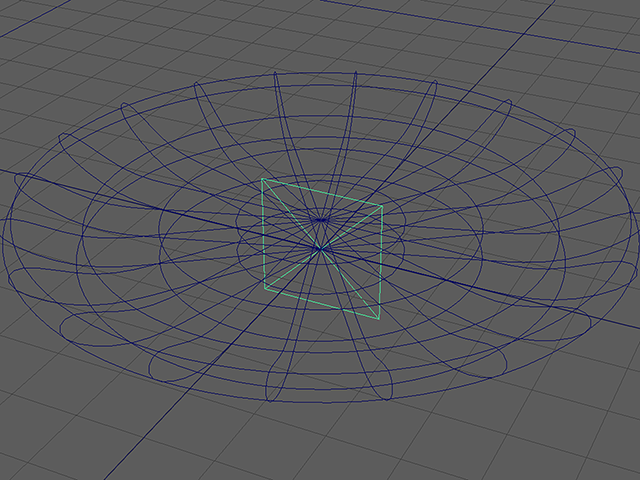
選択を練習するために、ビュー内の何もないところをクリックして、わざと選択を解除してください。
aiAreaLight1を選択し直して、上のほうに移動しようと思うんですけど、dishやtableと重なっているので選択しにくいですね。
そういう場合には、Outlinerが便利です。
Windows→Outlinerを実行して、Outlinerを表示してください。
aiAreaLight1を選択してください。
今後、ビューで選択しにくいものがある場合は、Outlinerを使ってください。

6キーを押して、テクスチャ表示にしてください。
Wキーをポンと押して、aiAreaLight1を上のほうに移動してください。
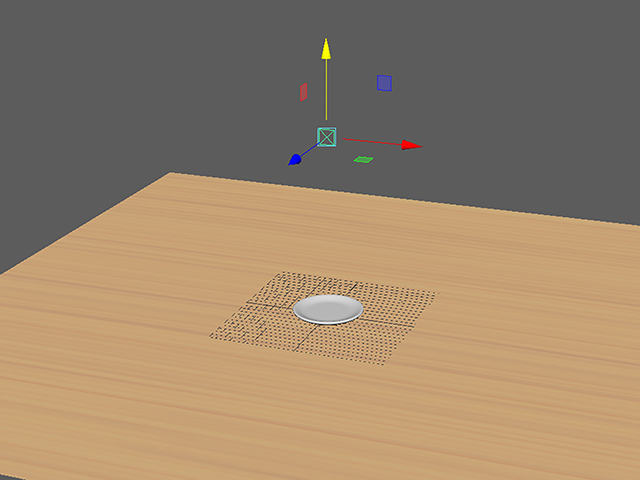
Channel Box(今後CBと表記します)に数値を入力して、aiAreaLight1を以下の位置に移動してください。
Translate X = 15、Translate Y = 30、Translate Z = 15

aiAreaLight1は、面積をもった光源です。
aiAreaLight1をよく見てください。ひげのような棒が出ていますね。この棒の向きが光を照射する向きです。
今は、お皿のほうを向いていませんね。

aiAreaLight1をdishのほうに向けようと思います。
Rキーをポンと押して、aiAreaLight1をかなり大きく拡大してください。
下図を参考にして、50倍くらいに拡大してください。
拡大すると、向きを調節しやすくなるんですね。
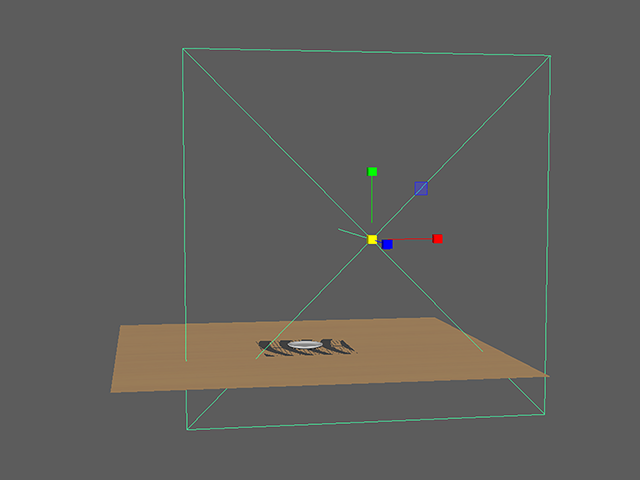
Eキーをポンと押して、aiAreaLight1が、お皿のほうを向くように回転してください。
aiAreaLight1のひげが、お皿を向くようにしてください。
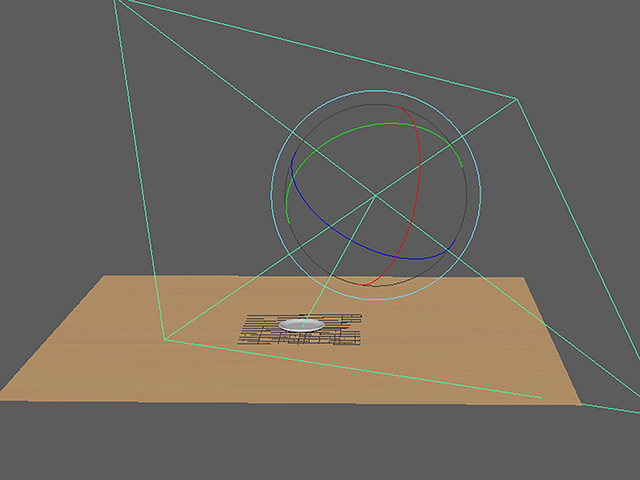
aiAreaLight1の大きさを適正な大きさにしようと思います。
CBで、aiAreaLight1のScaleX、Y、Zを10に設定してください。

こんな感じになりました。
今回は、ここまでです。次回、レンダリング用のカメラを作成しようと思います。
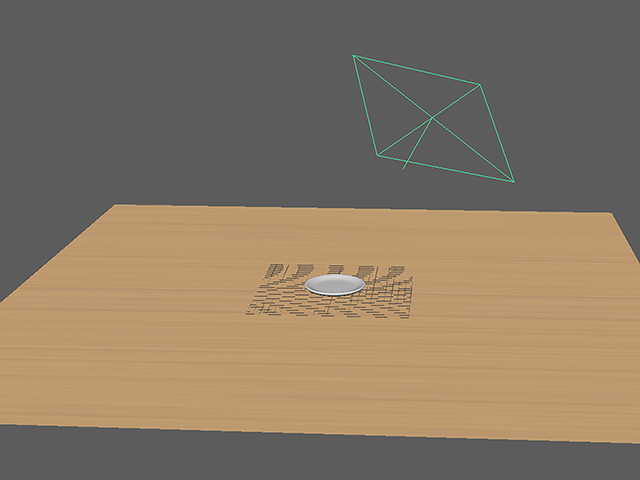
シーンデータを保存する
File→Save Scene Asを実行してください。
File name欄にdish_and_table_05と入力して、保存してください。
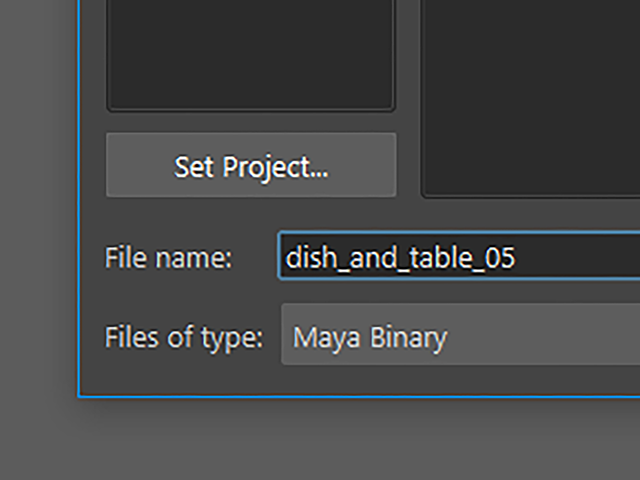
静止画作品制作「マカロンとお皿」⑦ ライトを作成する まとめ
Arnold→Lights→Area Lightを実行して、Arnold専用のエリアライトを作成しました。
aiAreaLight1は、一度かなり大きく拡大して回転させると、向きを調節しやすいです。
この章で学んだことを、他の人に教えることができますか?教えることができるなら大丈夫です。もし、そうでない場合は、もう一度復習しておいてくださいね。
今回はここまでです。
よくがんばりました。
もし、もっとまとめて学習を進めたいという人は、ご相談ください。家庭教師や事務所での研修も受け付けておりますよ。