どうも秋山です。
この週末は、引きこもってコンスタンティン、ヒア アフター、ラブリー・ボーンを観ました。あの世つながりっすね。あと丹波哲郎の大霊界も観たいんですがアマゾンには無いみたいです。残念。
では、Mayaの学習を始めましょう!
後で他の人に教えるつもりで学習を進めていくと効果的ですよ。
前回の続きです。今回は、テーブルにテクスチャをマッピングしようと思います。こんな感じになりますね。
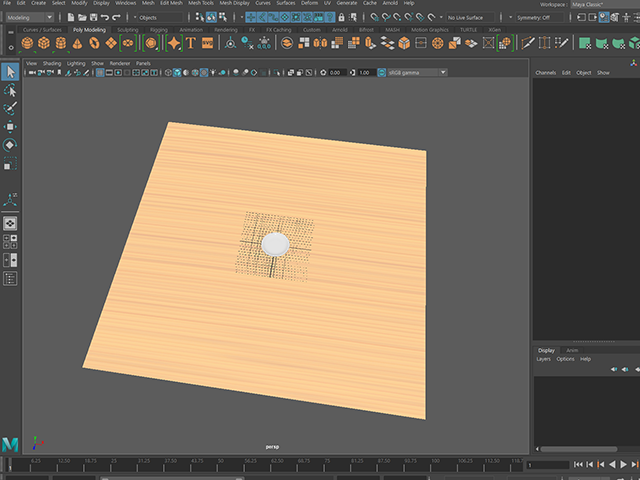
木目の写真を探す
テーブルは、現在、薄い茶色です。
もっとリアルにするために木目の写真をマッピングしようと思います。
まずは、木目の写真を探そうと思います。インターネットで検索して探しますかね。
「wood texture」などの単語でGoogleで画像検索してみてください。
できれば、4000ピクセル以上の大きなサイズの写真を探してください。
Googleのツールをオンにして、「大きなサイズ」、「サイズを表示」にチェックを入れておくと探しやすいと思います。

テーブルの木目として、いい感じの写真を探したら、それをダウンロードしてください。
ただし、木目がマカロンよりも目立ってしまうとよくありません。あまり目立たない木目をお勧めします。
木目の写真を選んだら、Photoshopで開いてください。
できる人は、色の調整やレタッチを自由に行っていいですよ。
今回は、フォトリアルな作品を目指していますので、リアリティがないものはNGです。
フォトリアルになるように仕上げてください。
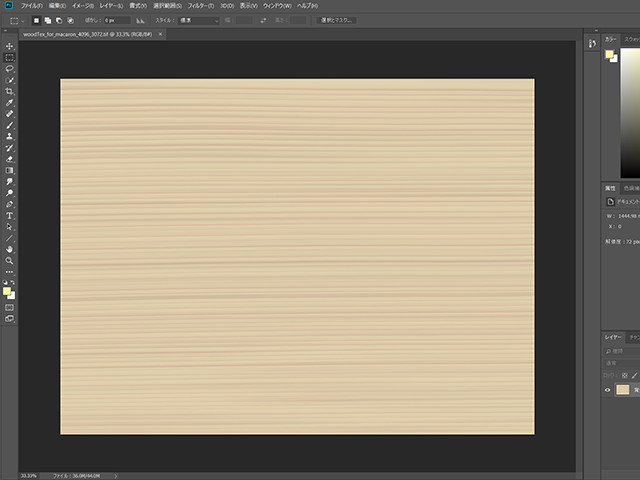
長方形選択ツールをオンにしてください。
以下のような設定にしてください。
スタイルを「縦横比を固定」に。幅と高さを1に設定してください。
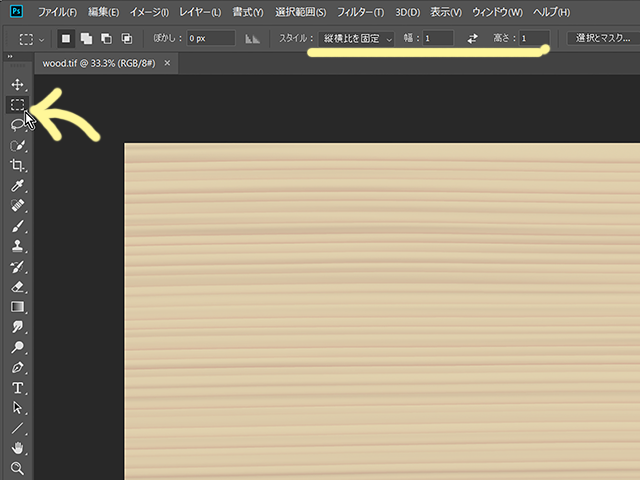
木目の画像上でドラッグして、選択してください。
正方形に選択できました。下図ではちょっとわかりにくいかもしれませんが、選択範囲が点線で表示されています。
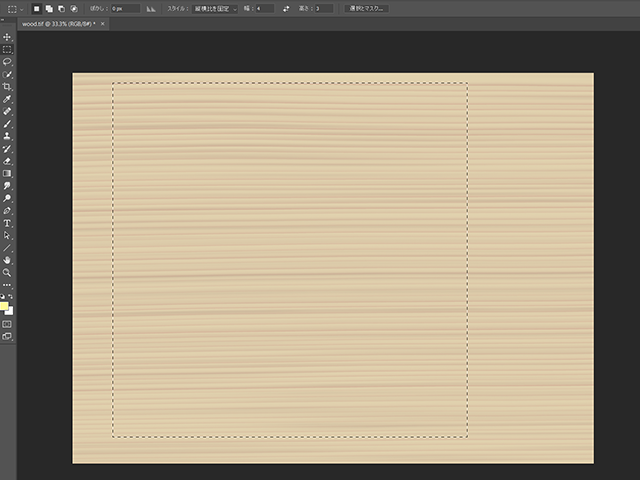
イメージ→切り抜きを実行してください。

画像を正方形に切り抜くことができました。
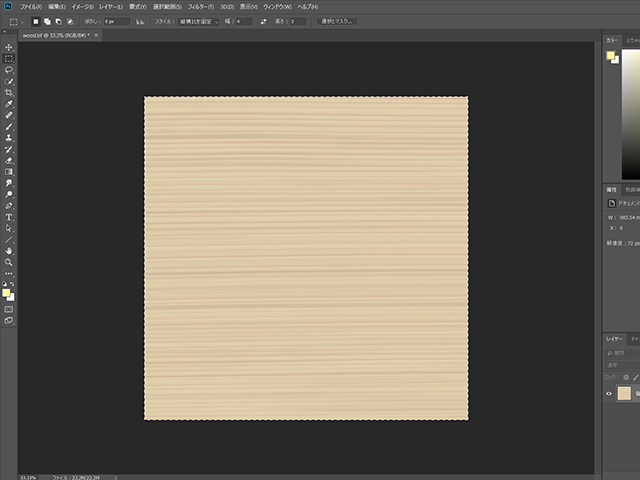
イメージ→画像解像度を実行してください。

幅と高さを4096pixelに、解像度を72pixel/inchに設定してください。

彩度がもう少しあったほうがいいかなと思ったので、イメージ→色調補正→色相・彩度を使って、色を調整してみました。
これは、自分の好みに合わせて、任意で行ってください。

ファイル→別名で保存を実行してください。
macaron_projectのsourceimagesフォルダに、以下のようなファイル名と画像形式で保存してください。
ファイル名 table_color.tga
ファイルの種類 Targa(TGA)形式

保存する時に下図のようなTargaオプションが表示されます。
24bits/pixelと圧縮にチェックを入れて保存してください。
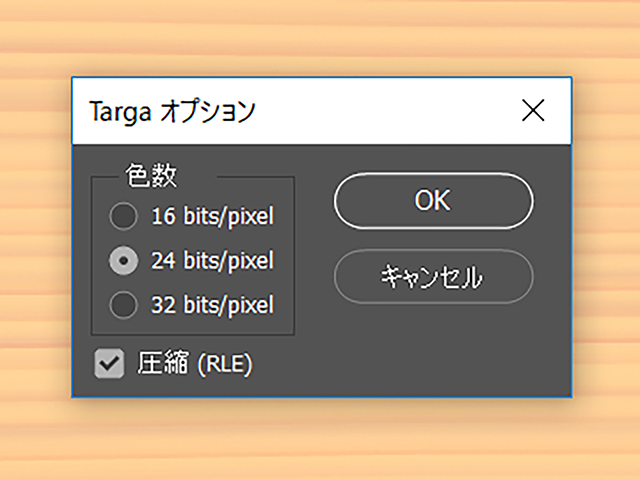
プロジェクトディレクトリーをセットする
Mayaにもどりましょう。
File→Set Projectを実行して、macaron_projectにセットしてください。
dish_and_table_03.mbを開いてください。必ず、File→Open Sceneを実行して、開いてくださいね。
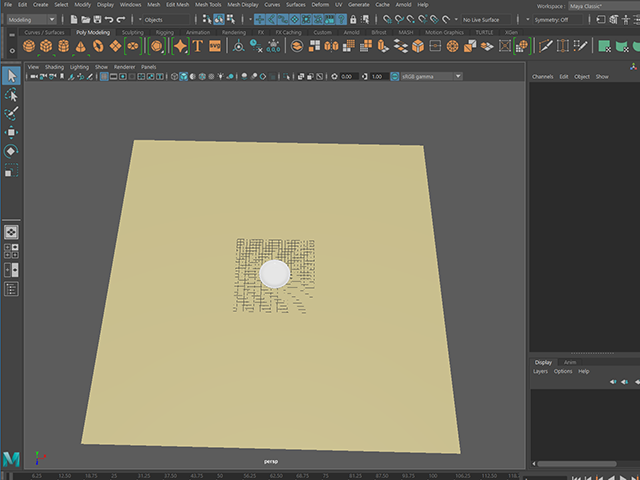
tableを選択してください。
RMBを押して、マーキングメニューを表示してください。
Material Attributesを実行してください。

AEにaiStandardSurface2が表示されました。もし、すぐに表示されない場合は、aiStandardSurface2のタブをクリックして表示してください。
Base欄のColorの右にある白黒のボタン(マップボタン)を押してください。
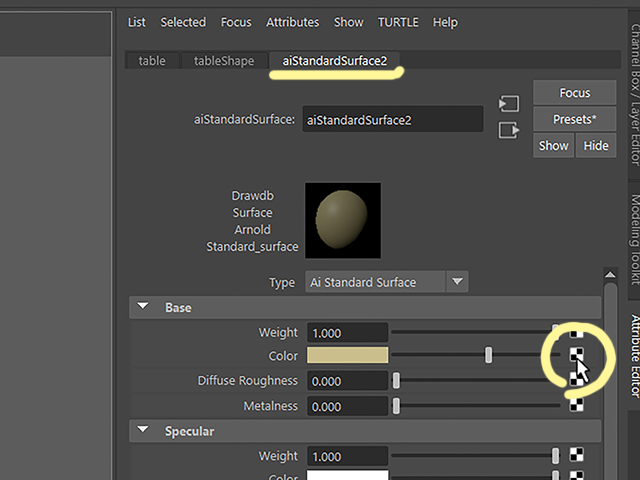
Create Render Nodeが表示されました。
Fileをクリックしてください。

AEにfile1ノードが表示されました。
フォルダボタンを押してください。

macaroon_projectのsourceimagesフォルダがすぐに開いたはずです。
もし、すぐに開かなかった場合は、プロジェクトディレクトリーのセットがうまくできていませんので、セットしてくださいね。
table_color.tgaを読み込んでください。
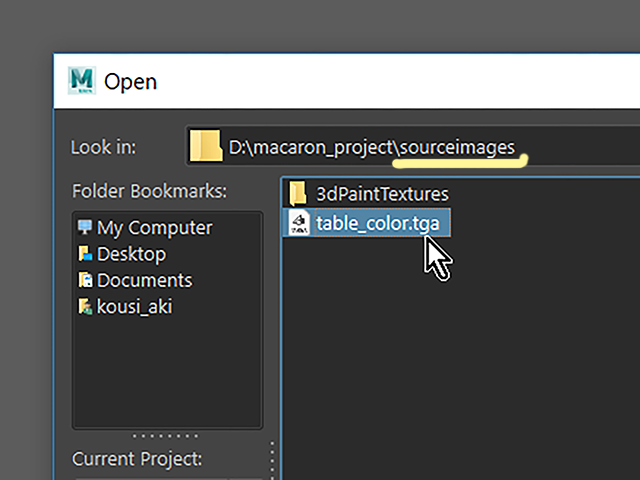
file1にtable_color.tgaが読み込まれました。
Image Name欄の記述を確認してください。
sourceimagesから記述されています。
プロジェクトディレクトリーをしっかりセットできていれば、このような記述になるはずです。

Ctrlキー+Aキーを押して、AEを非表示にしてください。
Channel Boxが表示されて、UIがすっきりしました。
6キーを押して、テクスチャ表示にしてください。
tableに木目がマッピングされました。
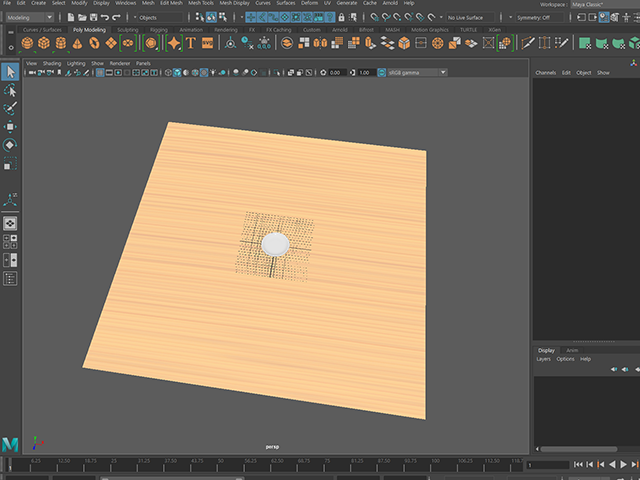
シーンデータを保存する
File→Save Scene Asを実行してください。
File name欄にdish_and_table_04と入力して、保存してください。

静止画作品制作「マカロンとお皿」⑥ テーブルにテクスチャをマッピングする まとめ
画像検索して、木目の写真を探しました。
木目の写真を正方形に切り抜いて、幅と高さを4096pixelに設定しました。
tableにアサインされているaiStandardSurface2のBase欄のColorにtable_color.tgaを読み込みました。
6キーを押して、テクスチャ表示にしました。
tableに木目のテクスチャをマッピングすることができました。
この章で学んだことを、他の人に教えることができますか?教えることができるなら大丈夫です。もし、そうでない場合は、もう一度復習しておいてくださいね。
今回はここまでです。
よくがんばりました。
もし、もっとまとめて学習を進めたいという人は、ご相談ください。家庭教師や事務所での研修も受け付けておりますよ。