どうも秋山です。
煮込みドーフうめ~です。
では、Mayaの学習を始めましょう!
後で他の人に教えるつもりで学習を進めていくと効果的ですよ。
今回は、お皿を作ろうと思います。こんな感じになりますね。
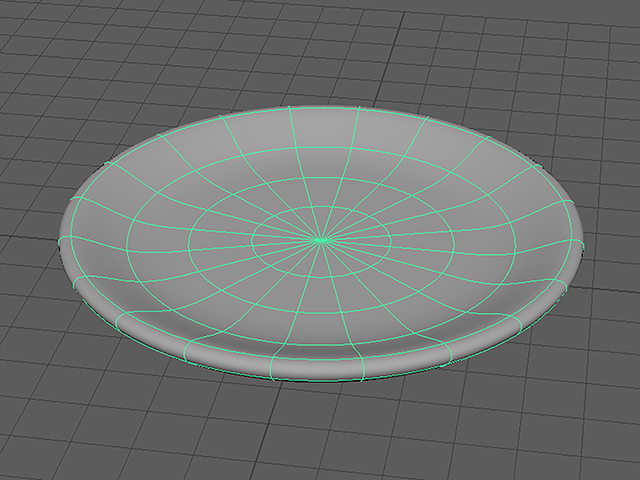
プロジェクトディレクトリーをセットする
File→Set Projectを実行してください。
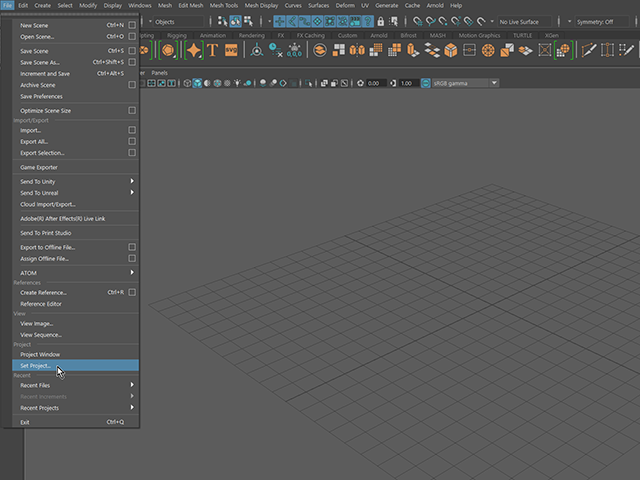
Set projectが表示されました。
macaron_projectフォルダを選択してください。
Set projectの右下のSetボタンを押して、セットしてください。
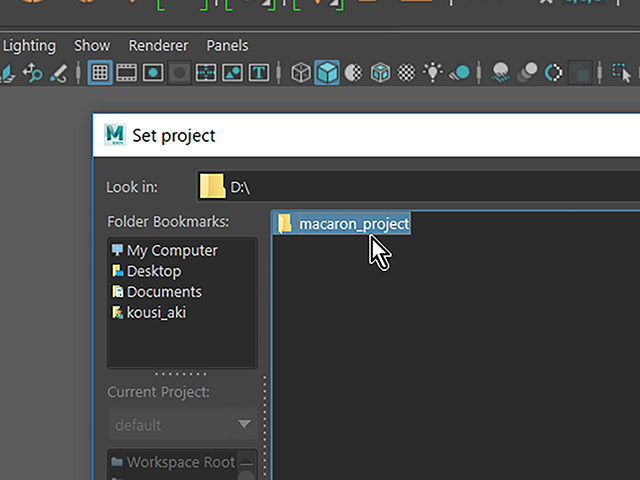
お皿を作る
お皿をモデリングしようと思います。
Create→Polygon Primitives→Cylinderを実行して、ポリゴンのシリンダーを作成してください(pCylinder1)

Channel BoxでINPUTS欄のpolyCylinder1をクリックして、アトリビュートを表示してください。
Subdivision Capsを4に設定してください。
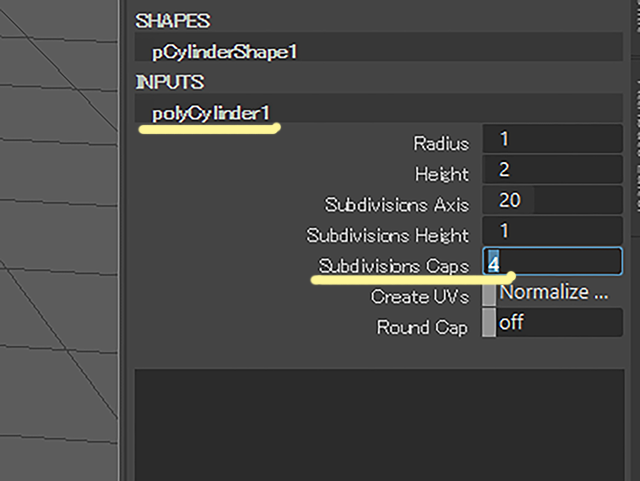
下図のようになりました。

polyCylinder1の上で、RMB(右マウスボタン)を押して、マーキングメニューを表示してください。
Faceを実行して、Face選択モードにしてください。

polyCylinder1の上部のふた部分だけ残して、それ以外のフェースを選択してください。
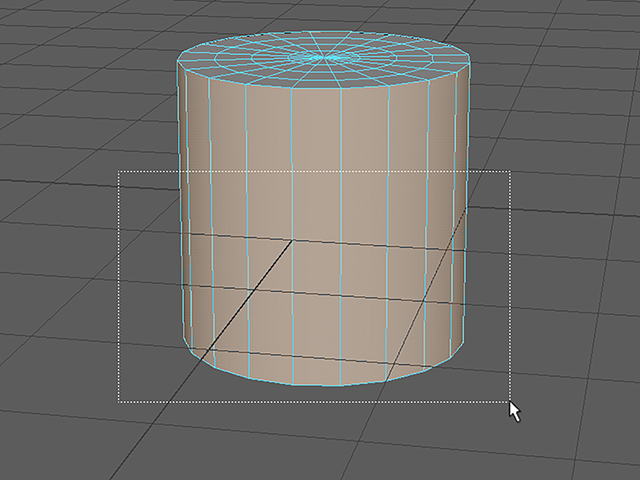
Deleteキーを押して、選択したフェースを削除してください。
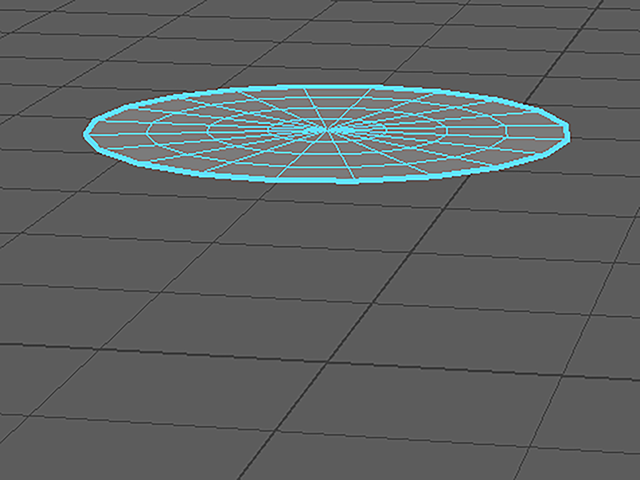
polyCylinder1の上で、RMB(右マウスボタン)を押して、マーキングメニューを表示してください。
Object Modeを実行して、オブジェクト選択モードにしてください。
polyCylinder1をクリックして、オブジェクトモードで選択してください。

Wキーを押して、マニピュレータを表示してください。
ピボットポイントが、元のpCylinder1の中央にあることを確認してください。
それは、シーンの原点でもあります。
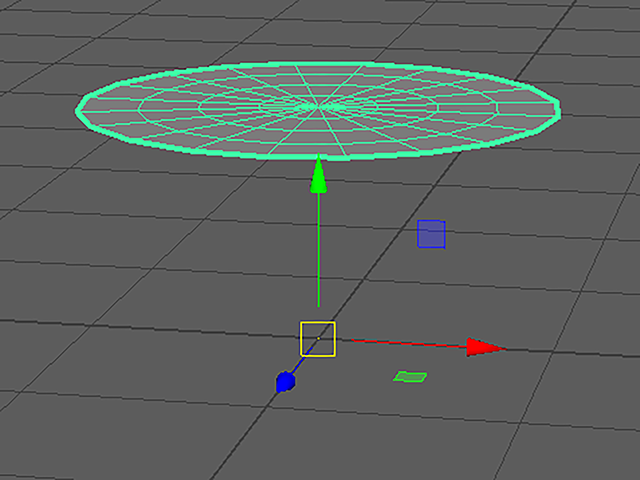
Modify→Center Pivotを実行して、ピボットポイントをオブジェクトの中央に移動してください。
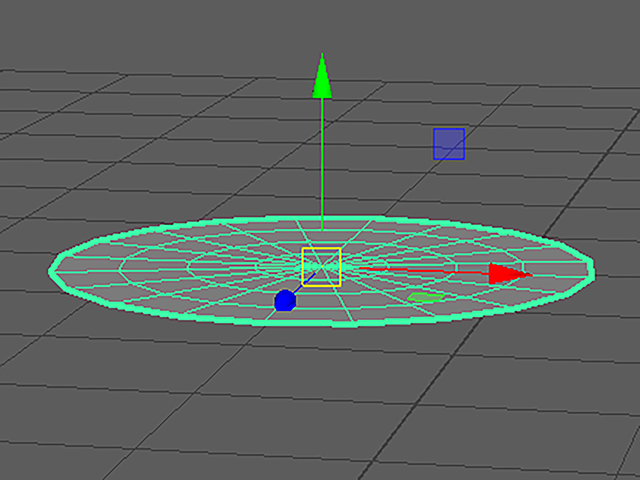
pCylinder1をXキーを押しながらスナップ移動して、原点に移動してください。
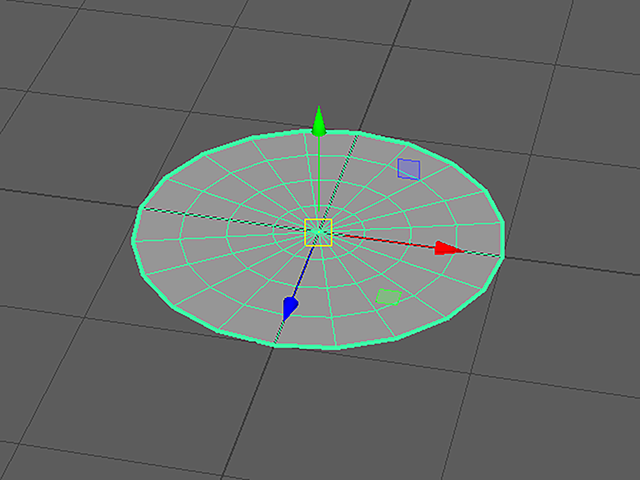
インタフェースの右にある情報欄をChannel Boxといいます。
Channel Boxで、pCylinder1をdishにリネームしてください。
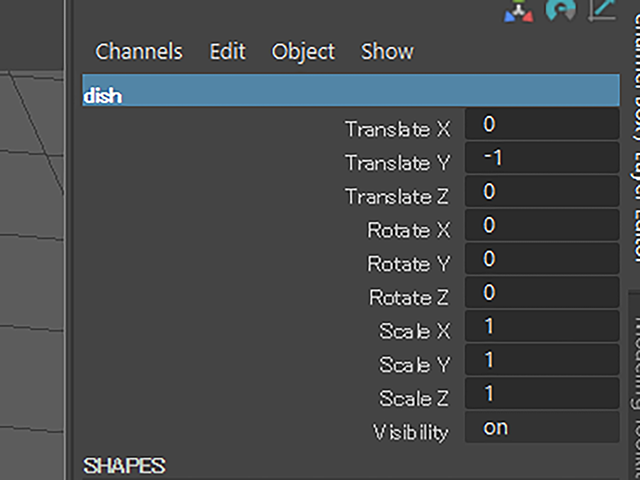
Channel BoxでScaleX、Y、Zを5倍にしてください。
Channel Boxで同じ数値を入力する場合は、複数の行を一度に入力することができます。
ドラッグして、3行を選択してから5を入力してください。
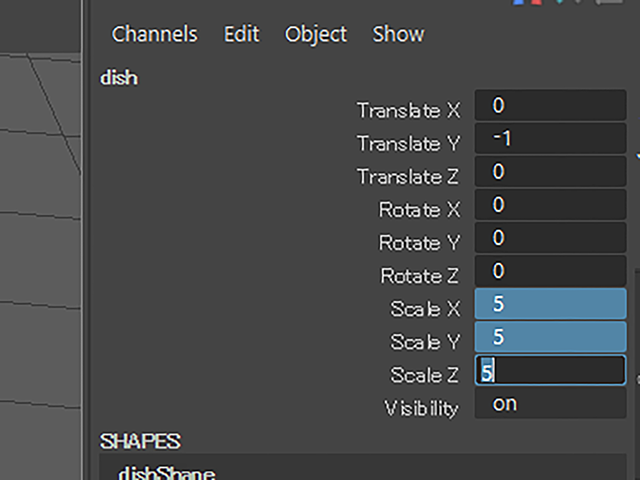
MayaのGridは、1マスが1cmです。
直径10cmのお皿にしました。
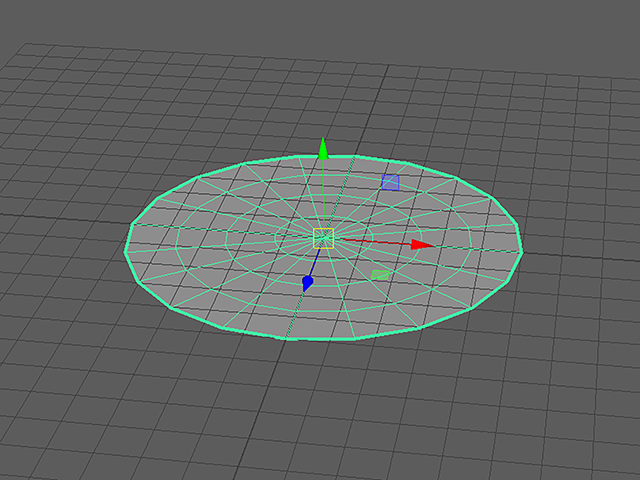
dishの上で、RMB(右マウスボタン)を押して、マーキングメニューを表示してください。
Edgeを実行して、エッジ選択モードにしてください。
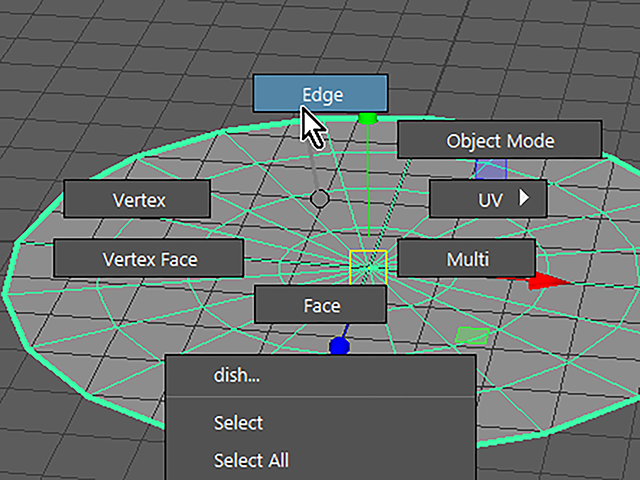
ボーダーエッジ(はじっこのエッジ)の一つをWクリックしてください。
ボーダーエッジ全部を選択することができました。

ボーダーエッジを上に移動して、お皿っぽくしてください。
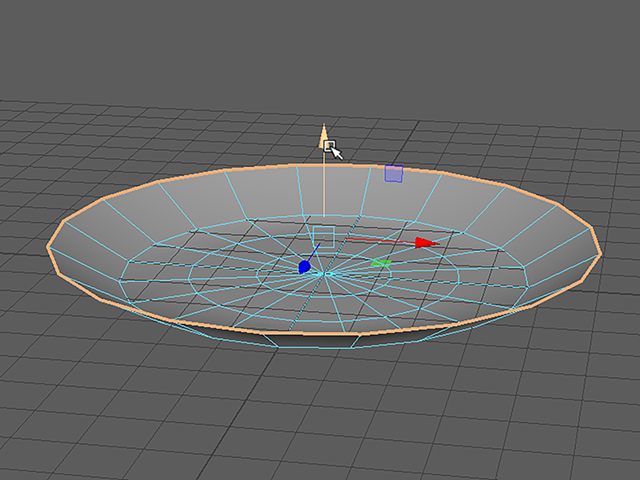
dishの上で、RMB(右マウスボタン)を押して、マーキングメニューを表示してください。
Faceを実行して、フェース選択モードにしてください。
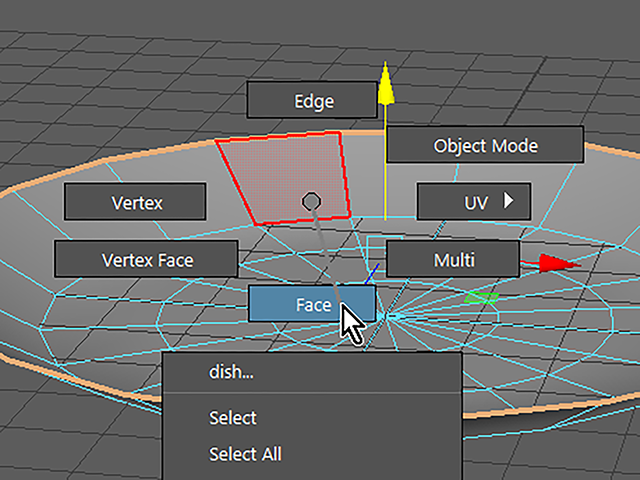
全部のフェースを選択してください。
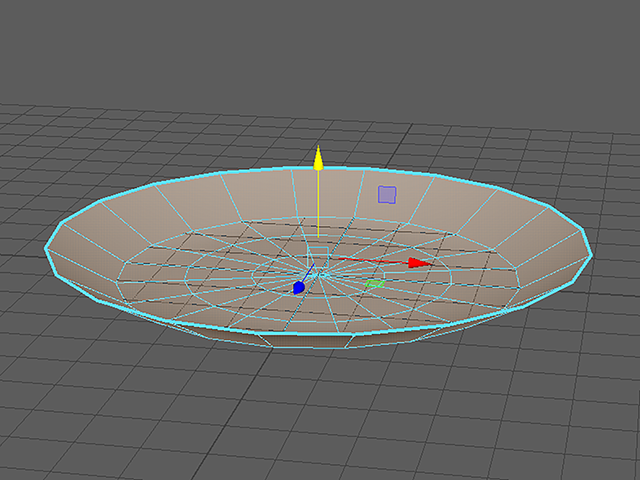
Shiftキー+RMBを押して、マーキングメニューを表示してください。
Extrude Faceを実行してください。
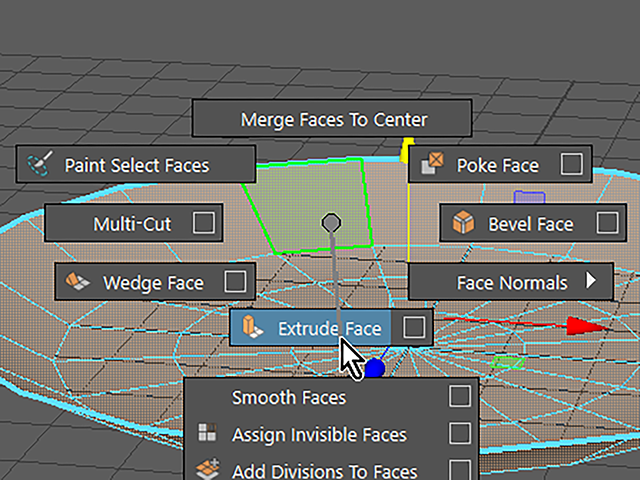
マニピュレータの青い矢印をドラッグして、フェースを押し出してください。
この時、フェースが向いている方向(上方)に押し出してください。
厚みは、自分が作りたいお皿の厚みにしてください。
もし、うまくできなかったら、Zキーを何回か押して、数手順もどってからやり直してください。

お皿の厚みができました。
もし、フェースの向きと反対側(下方)に押し出してしまうと、下図のように黒くなってしまいます。
ポリゴンが裏向きになっている場合は、このように黒く表示されるんですね。
もし、黒くなってしまった場合も、Zキーを何回か押して、数手順もどってからやり直してください。
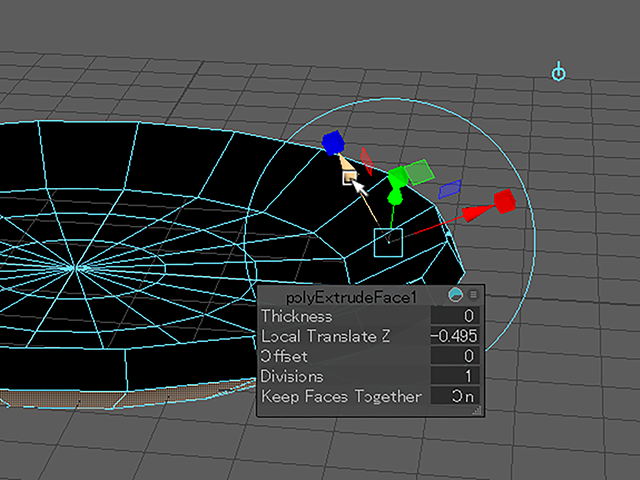
Qキーを押して、通常の選択モードにしてください。
dishの上で、RMB(右マウスボタン)を押して、マーキングメニューを表示してください。
Object Modeを実行して、オブジェクト選択モードにしてください。
dishをクリックして、オブジェクトモードで選択してください。

3キーを押して、スムースメッシュプレビューにしてください。
ポリゴンの並びがおかしくなっていませんか?
もし、おかしくなっている場合は、ポリゴンの並びがごにょごにょとなっていて、なんか変な感じになっていると思います。
もし、そうなっている場合は、初めからやり直したほうがいいですね。
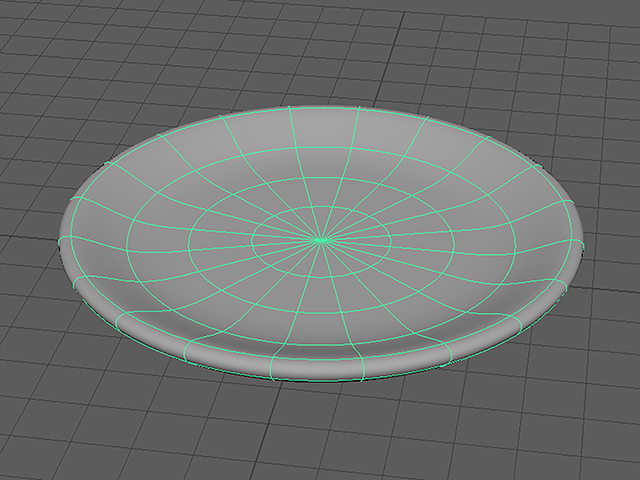
もし、お皿の厚みをもう一度修正したい場合は、どうしたらよいでしょうか?
Extrudeのマニピュレータをもう一度表示して、押し出しを再調整しようと思います。
dishを選択したままで、Channel BoxのINPUTS欄でpolyExtrudeFace1の文字の部分をクリックしてください。
polyExtrudeFace1のアトリビュートが表示されました。
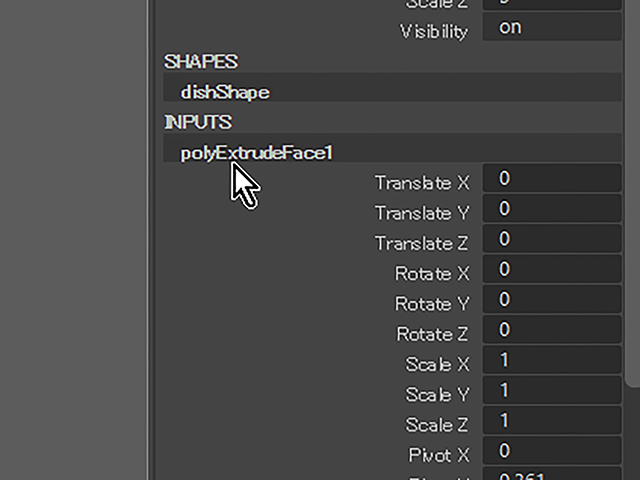
Tキーを押してください。
Extrudeのマニピュレータが再表示されました。
dishの厚みを再調整してください。

Modify→Freeze Transformationsを実行してください。
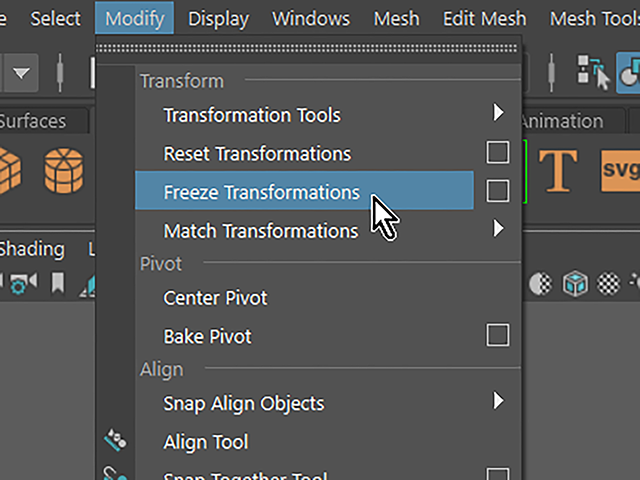
Channel Boxの数値がリセットされました。
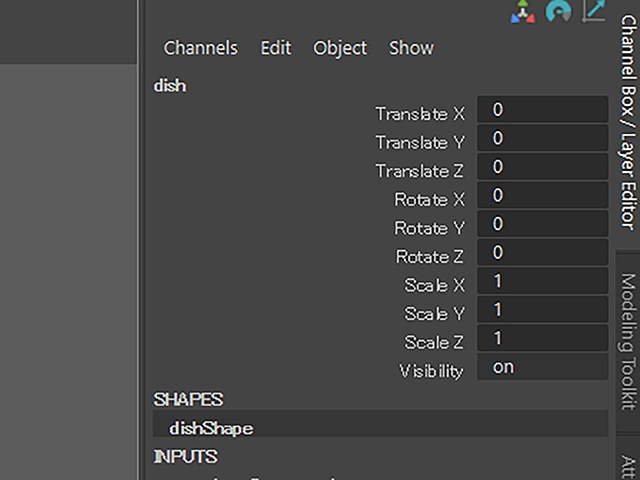
Altキー+Shiftキー+Dキーを押してください。
Channel BoxのINPUT欄に表示されていたヒストリーが、無くなっていることを確認してください。
ヒストリーを削除することができました。

下側は、見えないので作りません。これでよしとしましょう。
これで、お皿のモデリングが完成しました。
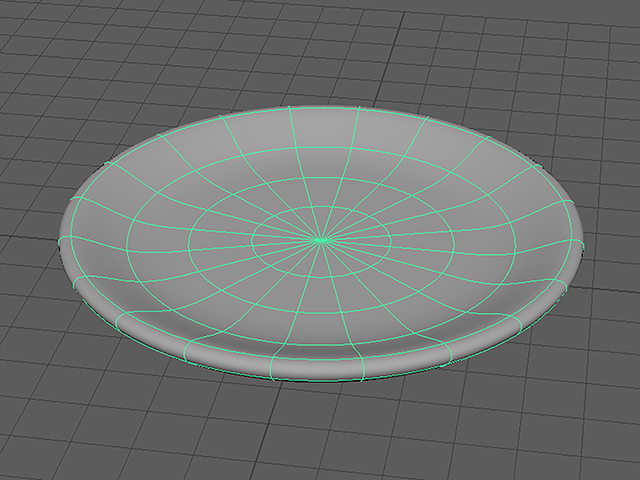
シーンデータを保存する
File→Save Scene Asを実行してください。
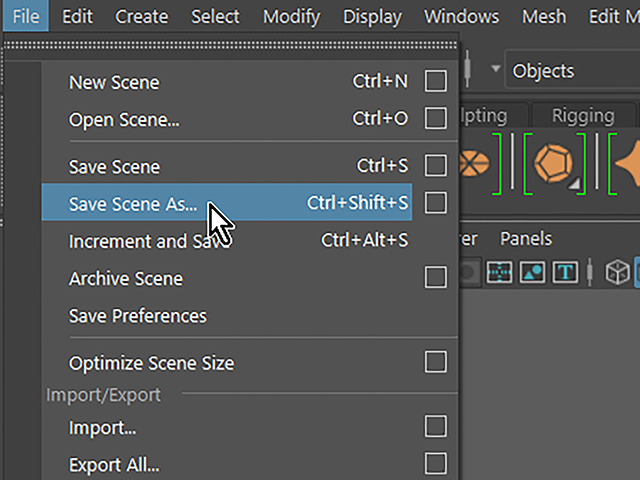
File name欄にdish_01と入力してください。
右下のSave Asボタンを押して、保存してください。
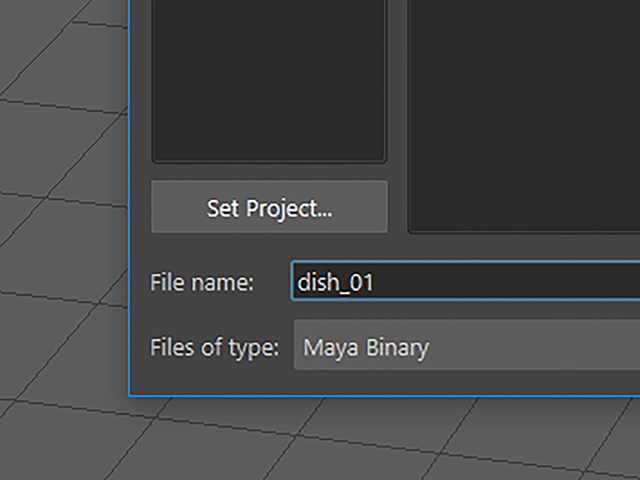
静止画作品制作「マカロンとお皿」② お皿を作る まとめ
プロジェクトディレクトリーをmacaron_projectにセットしました。
Extrudeを使って、お皿をモデリングしました。
Modify→Freeze Transformationsを実行して、Channel Boxの数値をリセットしました。
Altキー+Shiftキー+Dキーを押して、ヒストリーを削除しました。
dish_01.mbというファイルネームで保存しました。
この章で学んだことを、他の人に教えることができますか?教えることができるなら大丈夫です。もし、そうでない場合は、もう一度復習しておいてくださいね。
今回はここまでです。
よくがんばりました。
もし、もっとまとめて学習を進めたいという人は、ご相談ください。家庭教師や事務所での研修も受け付けておりますよ。