どうも秋山です。
バーで会う人、会う人が皆、口をそろえてうまいという赤提灯にいってみた。裏通りの地味な店なんですが、これは通ってしまうだろうなあ。
では、Mayaの学習を始めましょう!
後で他の人に教えるつもりで学習を進めていくと効果的ですよ。
前回の続きです。この章は、Maya2018用です。Maya2017以前のバージョンのMayaをお使いの場合は、やらなくていいですよ。
今回は、レンダリングした画像を保存しようと思います。

プロジェクトディレクトリーをセットする
horizontStudio_projectにセットしてください。
前回作成したhorizontStudio_09.mbを開いてください。
下図は、Outlinerを表示して、5キーを押して、シェーディング表示にした状態です。
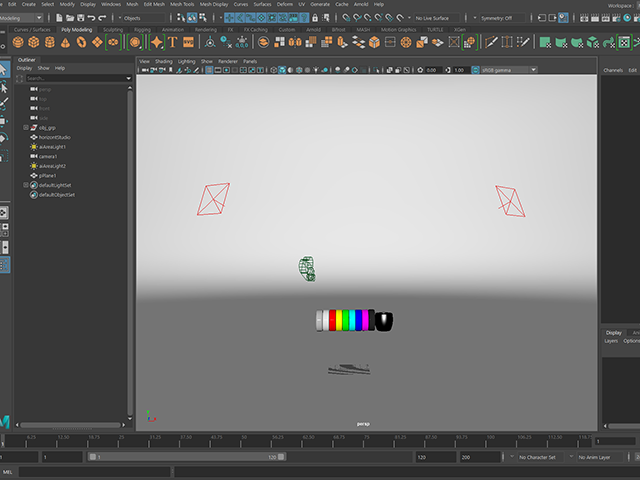
Arnold RenderViewでレンダリングする
Arnold RenderViewを表示してください。camera1の視点で、100%のサイズでレンダリングしてください。
手順は、もうわかりますよね。

Snapshotを保存する
Arnold RenderViewの画像を一時的にメモリーに保存することができます。
そうすることによって、複数のレンダリング画像を保存して、比較することができるんですね。
Arnold RenderViewの右下にあるカメラのマークのボタンを押してください。

Snapshotを保存することができました。
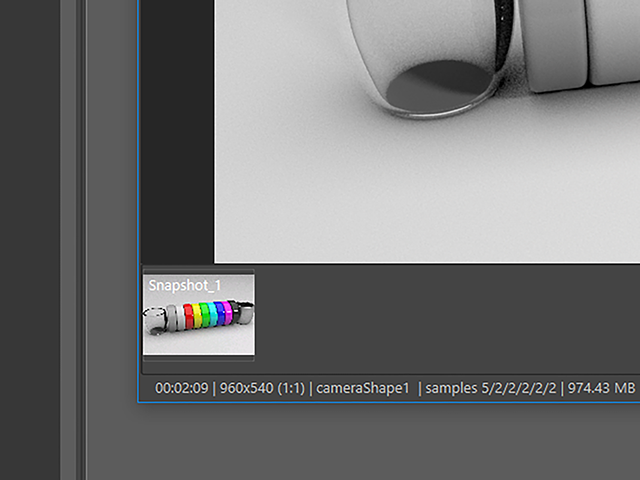
もしかしたら、下図のように、Snapshotの上部しか表示されていないかもしれません。
このようなことが、けっこうあるんですね。

Snapshotの表示がおかしい場合は、下図のように、Arnold RenderViewの端をドラッグして、Arnold RenderViewの大きさをちょっといじってみてください。
Snapshotの表示が直ると思います。
今後、たびたびこうなるでしょうから、そのたびに同じ手順で表示を修正してください。
もし、今回、こうならなかった場合でも、表示を直す方法として覚えておいてくださいね。

比較するために、ライトの光量を少し変えてみようと思います。
aiAreaLight1と2のExposureの値を1に設定してください。

camera1の視点でレンダリングしてください。わずかに暗くなっているのがわかるでしょうか。つやもちょっと弱くなっていますね。
Arnold RenderViewの右下にあるカメラのボタンを押して、Snapshotを保存してください。
Snapshot_2が保存されました。

Snapshot_1と2を交互にクリックして、画像を比較してください。
明るさの違いを確認することができました。
今後、作品制作する時に、光量や物体の色など、いろいろな要素を比較して検討したいと思う場合があると思います。そういう場合にSnapshotを使ってください。
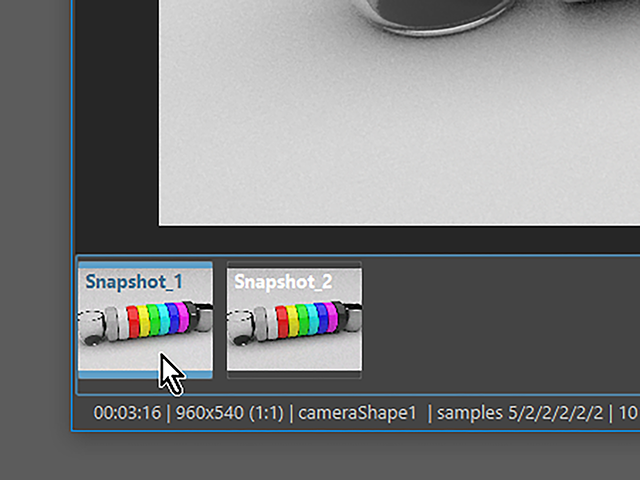
Snapshotを削除する
Snapshot_2をクリックして、選択してください。Deleteキーを押してください。
Snapshot_2を削除することができました。
Snapshot_1も選択して、Deleteキーを押して、削除してください。

Arnold RenderViewのカメラボタンの右にあるボタンを押してください。
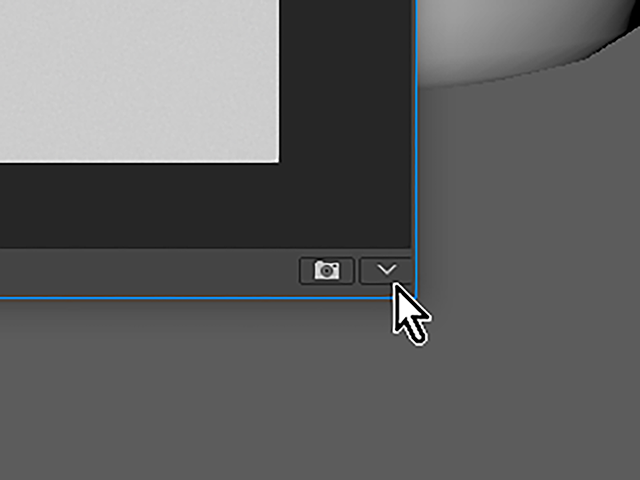
Snapshot欄が非表示になりました。

ライトの強さを元にもどしましょうかね。
aiAreaLight1と2のExposureの値を12に設定して、レンダリングしてください。
とりあえず、これで完成としましょう。

Arnold RenderViewでレンダリング画像を保存する
レンダリング画像を保存しようと思います。
Arnold RenderViewのメニューのFile→Save Imageを実行してください。

保存する場所が、horizontStudio_projectのimagesフォルダになっていることを確認してください。
もし、そうなっていない場合は、imagesフォルダまで移動してください。

ファイル名の欄に、horizontStudio.exrと入力してください。
exrという拡張子は、OpenEXRという画像形式です。
OpenEXR形式とは、tgaやjpgと違って陰影の諧調の情報をものすごくしっかり保存できるデータなのです。
その分、色調補正時に劣化が少ないんですね。

保存ボタンを押して、保存してください。

シーンデータを保存する
horizontStudio_10.mbというファイルネームで、シーンデータを保存してください。
保存した画像をPhotoshopで開く
これ以降は、Photoshopをお使いの方のみ進めてみてください。もし、Photoshopが無い場合は、読むだけでもいいです。
horizontStudio.exrをPhotoshopで開いてください。
horizontStudio.exrを開くと、下図のような「OpenEXR読み取りオプション」が表示されます。
「アルファチャンネルとして」にチェックを入れて開いてください。
この設定については、今は気にしないでください。

horizontStudio.exrをPhotoshopで開くことができました。
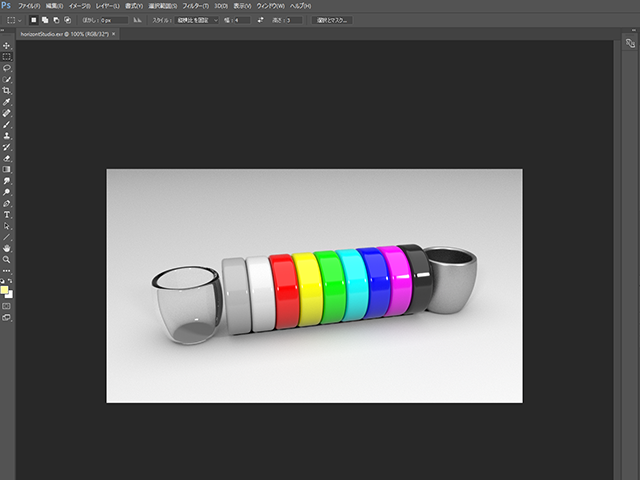
イメージ→モードの中にあるメニューを確認してください。
「32bit/チャンネル」にチェックがあります。
tgaやjpg形式の画像は、「8bit/チャンネル」にチェックがあるのです。
これは諧調の情報の大きさを表しています。
しっかりカラー管理をして作った32bitの陰影情報を持つ画像データは、色調補正を行っても画像の劣化が少なくてすむのです。
8bitの画像の場合は、陰影を調整すると、きれいなグラデーションがなくなって、陰影の変化の段階が目に見えてしまうことがあります。
いわゆるマッハバンドというものです。

画像の色調を補正する
画像の劣化について、今はあまり気にしすぎても仕方がないので、色調補正をしてみようと思います。
イメージ→色調補正の中にあるメニューを使って色調補正を行ってください。
主に以下のメニューを使ってみてください。
レベル補正、露光量、色相・彩度
明るすぎず、暗すぎず、自分でいい感じの画像になれば、それでいいです。
下図のように、32bitの画像の場合は、実行できないメニューがあるので注意してください。

私は、露光量を少しいじってみました。
Photoshopに慣れている人は、他のどのメニューを使ってもかまいませんよ。

ファイル→別名で保存を実行してください。

horizontStudio_final.exrというファイルネームを入力してください。
OpenEXR形式で画像を保存してください。

今回で、ライティング・レンダリングの章は、終了です。
最後にライティングについて書いておきますね。
ライティングの考え方
まずは、主にどこから光をあてたいのか考えてください。もし、室内の照明を再現したい場合は、そこの光源がどこにあるのかをよく考えてみてください。
例えば、天井の照明器具の位置がどこなのか考えるということです。
その位置に主光源となるライトを配置してください。主光源は、キーライトと言います。
不自然な方向に影が落ちていないか、または、演出上、どのように影を落としたいのかよく考えてください。
商品撮影の場合は、カメラと同じ位置でもいいでしょう。
次に、補助のライトを置いてください。補助のライトは、フィルライトと言います。
フィルライトは、キーライトの反対側に置くことが多いですね。
場合によっては、後ろにも補助のライトを置いてください。それをバックライトと言います。
反射板(レフ版)を配置すると、全体的に明るくしたり、陰影をやわらかくすることができます。
物体に反射している像やつやを演出することもできます。
ライティングは、光をどうあてるのかということを主に考えがちですが、影をどうデザインするかと考えるといいと思います。
ここまでは、基礎の基礎です。ライティングはもっと奥が深いものです。
ライティングによって、観る人の印象をコントロールするような印象的なシーンを作ることができます。それについては、また別の章で解説する予定です。
ライティング・レンダリング⑨(Maya2018) まとめ
Snapshotを保存するには
Arnold RenderViewの画像を一時的にメモリーに保存して、複数のレンダリング画像を比較することができます。
Arnold RenderViewの右下にあるカメラのマークのボタンを押してください。
Snapshotを保存することができます。
Snapshotの表示がおかしい場合は、Arnold RenderViewの端をドラッグして、Arnold RenderViewの大きさをちょっといじってみてください。
Snapshotを削除するには
Snapshotをクリックして選択し、Deleteキーを押してください。
Arnold RenderViewのカメラボタンの右にあるボタンを押してください。
Snapshot欄を非表示にすることができます。
Arnold RenderViewでレンダリング画像を保存するには
Arnold RenderViewのメニューのFile→Save Imageを実行してください。
OpenEXRという画像形式で保存してください。
拡張子は、exrです。
OpenEXR形式とは、tgaやjpgと違って陰影の諧調の情報をものすごくしっかり保存できるデータです。
OpenEXR形式の画像をPhotoshopで開くには
PhotoshopでOpenEXR形式の画像を開くと「OpenEXR読み取りオプション」が表示されます。
「アルファチャンネルとして」にチェックを入れて開いてください。
イメージ→モードの中の設定が「32bit/チャンネル」にチェックがあることを確認してください。
OpenEXR形式の画像の色調を補正するには
イメージ→色調補正の中にあるメニューを使って色調補正を行ってください。
主に以下のメニューを使ってみてください。
レベル補正、露光量、色相・彩度
ファイル→別名で保存を実行して、OpenEXR形式で画像を保存してください。
ライティングの考え方
上記の文を読んでくださいね。
この章で学んだことを、他の人に教えることができますか?教えることができるなら大丈夫です。もし、そうでない場合は、もう一度復習しておいてくださいね。
今回はここまでです。
よくがんばりました。
もし、もっとまとめて学習を進めたいという人は、ご相談ください。家庭教師や事務所での研修も受け付けておりますよ。