どうも秋山です。
昨晩ハイボールを何杯も飲んだんですが、すごくおいしかった。私は炭酸が強めのハイボールが好みなんだな~
では、Mayaの学習を始めましょう!
後で他の人に教えるつもりで学習を進めていくと効果的ですよ。
前回の続きです。この章は、Maya2018用です。Maya2017以前のバージョンのMayaをお使いの場合は、やらなくていいですよ。
今回は、下図のような、Arnold専用のライトを使ってみようと思います。

プロジェクトディレクトリーをセットする
horizontStudio_projectにセットしてください。
前回作成したhorizontStudio_08.mbを開いてください。
Windows→Outlinerを実行して、Outlinerを表示しておくと、今後の作業がやりやすいと思います。

Arnold RenderViewでレンダリングする
Arnold RenderViewを表示して、camera1の視点で、50%のサイズでレンダリングしてください。
手順は、もうわかりますよね。
Arnold RenderView内にカーソルを置いて、Altキー+RMB(右マウスボタン)でドラッグして、レンダリング画像を見やすい大きさに拡大表示してください。
画像にはノイズが目立ちますが、気にしないでいきましょう。

ポイントライトの光量をExposureで調整する
Outlinerで、pointLight1を選択してください。

Ctrlキー+Aキーを押して、AEにpointLight1のシェイプノードであるpointLightShape1を表示してください。
ライトの光量であるIntensityの値は、20000に設定されています。

通常は、Intensityで光量を調節して問題ないのですが、Arnoldを使う場合は、ライトの光量をExposureというアトリビュートで調節したほうがやりやすいんですね。
Intensityの値を1に設定してください。

Arnold欄のExposureの値を10に設定してください。

pointLight2を選択して、pointLight1と同様に、Intensityの値を1に、Exposureの値を10に設定してください。

IPRレンダリングを実行する
Arnold RenderViewの右上にある赤い三角ボタンを押してください。
レンダリングが自動的に更新されるように設定しました。IPRレンダリングと言います。
IPRが何の略かは忘れました(笑)インタラクティブなんとかなんとかだったと思います。

pointLight1と2のExposureの値をいろいろ変更してみてください。
変更するたびに、レンダリングがインタラクティブに更新されます。
下図のように、初めはノイズが多いですが、だんだんきれいになっていくのがわかると思います。

pointLight1と2のExposureの値を調節して、暗すぎず、明るすぎず、自分で調度いいと思う明るさにしてみてください。
IntensityとExposureは、同じように光量を調節するアトリビュートなんですが、Exposureのほうが数値が小さいので扱いやすいと思います。
今後は、Arnoldでレンダリングする場合は、Exposureの値で光量を調節するようにしてください。
下図は、pointLight1と2のExposureの値を15に設定したものです。

Arnold RenderViewの右上にある赤い四角ボタンを押して、IPRレンダリングを止めてください。
Arnold RenderViewを閉じてください。

ポイントライトをエリアライトに変更する
pointLight1をArnold専用のもっとリアルなライトに変更しようと思います。
pointLight1を削除して、新しくライトを作成してもいいのですが、Mayaではすでにあるライトを他の種類のライトに変更することができるんですね。
pointLight1を選択して、AEにpointLight1のシェイプノードであるpointLightShape1を表示してください。
Typeをai Area Lightに設定してください。

pointLight1がaiAreaLight1になりました。
Exposureの値を15に設定してください。

パースビューで、Fキーを押して、aiAreaLight1をアップで表示してください。
見にくい場合は、下図のように、4キーを押して、ワイヤーフレーム表示にしてください。
これが、aiAreaLight1です。エリアライトとは、面積をもった光源なんですね。
aiAreaLight1をよく見てください。ひげのような棒が出ていますね。この棒の向きが光を照射する向きです。
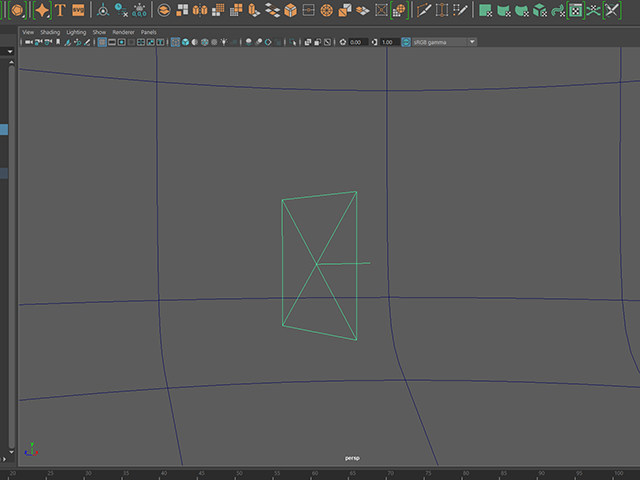
今まで使っていたポイントライトは点光源です。光は点から照射されます。
現実の世界にある光源は、電球や蛍光灯のように、そのほとんどが体積をもった光源です。
ですから、ポイントライトよりもエリアライトのほうが現実の光源に近いんですね。
ちなみにメニューを実行して、直接エリアライトを作成する場合は、Arnold→Lights→Area Lightを実行してください。このメニューも覚えておいてくださいね。

aiAreaLight1を回転させて、並んでいるオブジェクトのほうに向かせてください。
でも、ちゃんと向いているかわかりにくいですね。大体でいいです。

エリアライトの向きを調節する
もっとしっかりエリアライトの向きを調節しようと思います。
aiAreaLight1を選択したままで、パネルメニューのPanels→Look Through Selectedを実行してください。

ビューが、aiAreaLight1の視点になりました。このビューで見ている方向がライトの向きです。
Altキー+LMBでドラッグして、ビューをぐりぐりしてみてください。
並んでいるオブジェクトが、ビューの中央に表示されるようにしてください。
Alt+MMBやAlt+RMBは使わないでください。aiAreaLight1の位置が変わってしまうからです。

pointLight2もエリアライトに変更しようと思います。
pointLight2を選択して、AEにpointLight2のシェイプノードであるpointLightShape2を表示してください。
Typeをai Area Lightに設定してください。
aiAreaLight2になりました。
aiAreaLight2のExposureの値を15に設定してください。

aiAreaLight1と同様の手順で、aiAreaLight2の向きを調節してください。
パネルメニューのPanels→Look Through Selectedを実行でしたね。

パネルメニューのPanels→perspを実行して、パースビューにもどしてください。

Arnold RenderViewを表示して、レンダリングしてください。
下図のようになりました。
影の輪郭が、ちょっと硬い印象ですかね。

Arnold RenderViewを閉じてください。
エリアライトを拡大する
aiAreaLight1と2の大きさを変更しようと思います。
OutlinerでaiAreaLight1と2を選択してください。Outlinerでは、Ctrlキーを押しながらクリックすると複数選択することができますよ。

Rキーを押して、aiAreaLight1と2を拡大してください。
下図を参考にして、拡大してみてください。大体でいいですよ。

CBで、ScaleX、Y、Zを10に設定してください。
aiAreaLight1と2を10倍に拡大しました。

レンダリングしてください。

つやがちょっと強くなって、影が柔らかくなりました。
このように、エリアライトを拡大すると、陰影が柔らかくなります。

サンプリングの精度を上げてレンダリングする
サンプリングの精度を上げようと思います。
Render Settingsを表示してください。
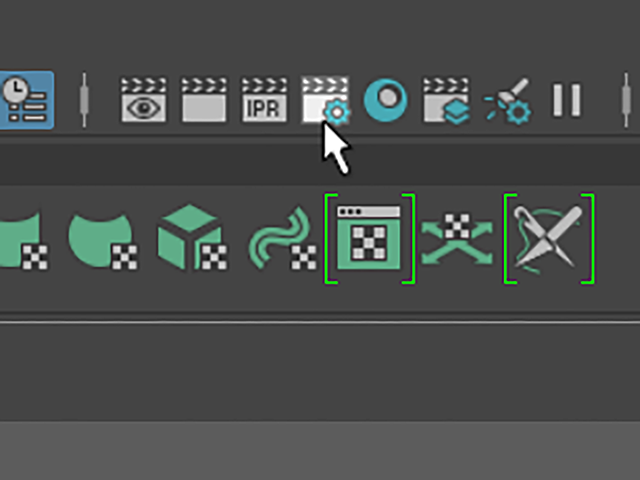
Arnold Rendererタブを表示して、Sampling欄のCamera(AA)の値を5に設定してください。

さらに下のほうにいって、Ray Depth欄のDiffuseの値を2に、Totalの値を11に設定してください。
Diffuseの値を上げると、間接光が計算されて、よりリアルになるんですね。
難しいことは、ちょっとおいておいて、まあそう設定しておいてください。

Render Settingsを閉じてください。
レンダリングしてください。
ノイズがすくなくなって悪くないですが、ちょっと明るすぎですかね。

aiAreaLight1と2のExposureの値を12に設定してください。
レンダリングしてください。
いい感じになりました。

レンダリング画像のサイズを100%にもどそうと思います。
Arnold RenderViewのメニューのView→Test Resolution→100%を実行してください。

レンダリングしてください。
100%でレンダリングすると、まだちょっとノイズがあるのがわかりますね。とりあえずこれでよしとしましょう。

シーンデータを保存する
horizontStudio_09.mbというファイルネームで、シーンデータを保存してください。
今回は、ここまでです。
ライティング・レンダリング⑧(Maya2018) まとめ
ポイントライトの光量をExposureで調整するには
AEにライトのシェイプノードを表示してください。
通常は、Intensityで光量を調節して問題ないのですが、Arnoldを使う場合は、ライトの光量をExposureというアトリビュートで調節したほうがやりやすいです。
IPRレンダリングを実行するには
IPRレンダリングすると、なにかアトリビュートなどを変更するたびに、レンダリングがインタラクティブに更新されます。
Arnold RenderViewの右上にある赤い三角ボタンを押してください。
もう一度そのボタンを押せば、IPRレンダリングを止めることができます。
ポイントライトをエリアライトに変更するには
AEにライトのシェイプノードを表示してください。
Typeをai Area Lightに設定してください。
エリアライトの向きを調節するには
aiAreaLight1を選択したままで、パネルメニューのPanels→Look Through Selectedを実行してください。
エリアライトを拡大して陰影を柔らかくするには
オブジェクトなどと同様に、Rキーを押して拡大してください。
エリアライトを拡大すると、陰影が柔らかくなります。
サンプリングの精度を上げてレンダリングするには
Render Settingsを表示してください。
Arnold Rendererタブを表示して、Sampling欄のCamera(AA)の値を5に設定してください。
Ray Depth欄のDiffuseの値を2に、Totalの値を11に設定してください。
この章で学んだことを、他の人に教えることができますか?教えることができるなら大丈夫です。もし、そうでない場合は、もう一度復習しておいてくださいね。
今回はここまでです。
よくがんばりました。
もし、もっとまとめて学習を進めたいという人は、ご相談ください。家庭教師や事務所での研修も受け付けておりますよ。