どうも秋山です。
B級映画を吹替え版でだらだら観ながら作業するの楽しいっすね。学生が実況動画観ながら絵を描いたりする気持ちがわかるね。くせになりそうだ。
では、Mayaの学習を始めましょう!
後で他の人に教えるつもりで学習を進めていくと効果的ですよ。
前回の続きです。この章は、Maya2018用です。Maya2017以前のバージョンのMayaをお使いの場合は、やらなくていいですよ。
今回は、ここまで進めたいと思います。

プロジェクトディレクトリーをセットする
horizontStudio_projectにセットしてください。
前回作成したhorizontStudio_03.mbを開いてください。

反射板(レフ板)を配置する
全体に光が行き渡るようにするために、反射板(レフ板)を置こうと思います。
Create→Polygon Primitives→Planeを実行して、ポリゴンのプレーンを作成してください(pPlane1)

pPlane1をかなり大きく拡大して、天井近くに配置しようと思います。
CBで、Translate Yに550を、Scale X、Y、Zに1000を入力して、pPlane1を1000倍に拡大してください。

下図のようになりました。

反射板(レフ板)の材質を作成する
pPlane1を選択してください。
pPlane1上でRMB(右マウスボタン)を押して、マーキングメニューを表示してください。
Assign New Materialを実行してください。

Surface Shaderをクリックしてください。
pPlane1にsurfaceShader1をアサインすることができました。

AEに、surfaceShader1が表示されました。
もし、表示されていない場合は、AEでsurfaceShader1のタブをクリックしてください。

surfaceShader1のOut Colorを白に設定してください。
SurfaceShaderというのは、陰影が全く無いべた塗りの材質なんですね。
撮影スタジオなんかにある白いレフ版を作成したというわけです。

pPlane1は、上側が表面(おもてめん)になっています。
下側が表面(おもてめん)になるように、ポリゴンフェースを反転しようと思います。
pPlane1を選択したままで、Mesh Display→Reverseを実行してください。

下図のようになりました。

Render Viewを表示して、camera1の視点でレンダリングしてください。
明るくなって、いい感じになりましたね。でも、もう少し明るくしてもいいかな。
そして、レンダリングを計算する時間が少しかかるようになりましたね。
horizontStudio_04.mbというファイルネームで、シーンデータを保存してください。
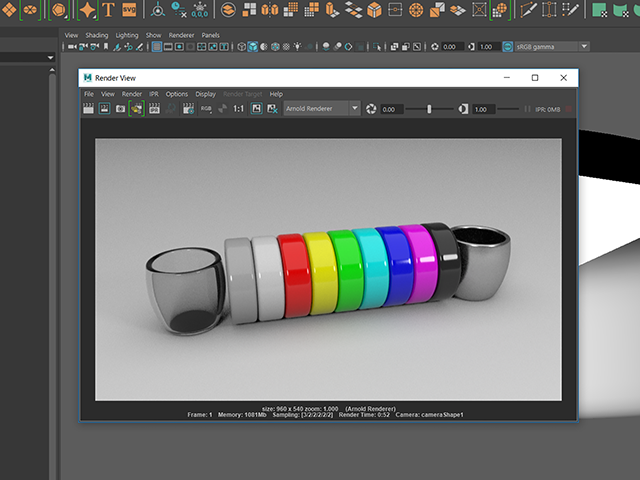
反射板(レフ板)を発光させる
反射板(レフ板)の色をさらに白く設定しようと思います。
surfaceShader1をAEに表示してください。
ささっと表示できましたか?
OutlinerでpPlane1を選択して、Ctrlキー+Aキーを何回か押してみてくださいね。AEが表示されると思います。

AEが表示されたら、surfaceShader1のタブをクリックしてください。

surfaceShader1のOut Colorの色の部分をクリックしてください。

Color Chooser(カラーチューザ)が表示されました。
Color Chooserの設定が、HSVになっていることを確認してください。

HSVのVの値は、1以上に設定することもできるんです。
そうすると、既に白なのですが、さらに白くすることができるというか、オブジェクト自体が発光しているようにできるんですね。
HSVのVの値を1.5に設定してください。スライダーでは1までしか設定できないので、しっかり数値を入力してくださいね。
カーソルをColor Chooserの外に出してください。
自動的にColor Chooserが閉じました。

Render Viewを表示して、camera1の視点でレンダリングしてください。
さらに明るくなって、いい感じになりましたね。
pPlane1が、反射してオブジェクトに映り込んでいてもかまいません。
むしろ、つやがいい感じに表現されています。
反射板(レフ板)を配置すると、全体的に明るくするだけでなく、オブジェクトのつやを演出できるので、いいんですね。
でも、よく見るとレンダリング画像がちょっとざらざらしていますね。

シーンデータを保存する。
シーンデータを保存しようと思います。
File→Save Scenes Asを実行してください。
File name欄にhorizontStudio_05という名前を入力して、保存してください。
自分のプロジェクトディレクトリーのscenesフォルダに保存してくださいね。

今回は、ここまでです。次回、レンダリングの計算精度を上げようと思います。
ライティング・レンダリング④(Maya2018) まとめ
反射板(レフ板)を作成するには
ポリゴンのプレーンを拡大して、反射板(レフ板)を作成してください。
反射板(レフ板)を発光体にするには
Surface Shaderをアサインしてください。
Out Colorを白にして、HSVのVの値を1以上に設定してください。
この章で学んだことを、他の人に教えることができますか?教えることができるなら大丈夫です。もし、そうでない場合は、もう一度復習しておいてくださいね。
今回はここまでです。
よくがんばりました。
もし、もっとまとめて学習を進めたいという人は、ご相談ください。家庭教師や事務所での研修も受け付けておりますよ。