どうも秋山です。
最近は牛丼よりも親子丼にほぐしたサラダチキンをのせて食べるのがうまーい。
では、Mayaの学習を始めましょう!
後で他の人に教えるつもりで学習を進めていくと効果的ですよ。
前回の続きです。この章は、Maya2018用です。Maya2017以前のバージョンのMayaをお使いの場合は、やらなくていいですよ。
今回は、ここまで進めたいと思います。

プロジェクトディレクトリーをセットする
horizontStudio_projectにセットしてください。
前回作成したhorizontStudio_02.mbを開いてください。

ライトを複製する
ビューは、camera1の視点になっていると思います。
作業を続けるために、ビューをパースビューにもどそうと思います。
スペースバーを押しっぱなしにして、Hotboxを表示してください。
Hotbox中央のMaya→Perspective Viewを実行してください。

ビューをパースビューにすることができました。
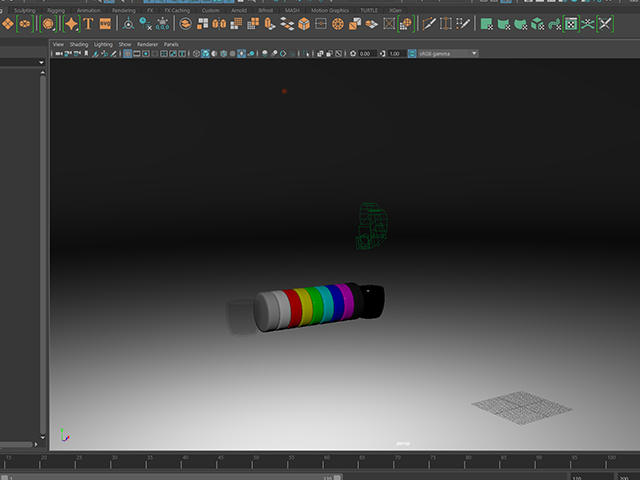
今後は、camera1を動かさないように注意してくださいね。

Outlinerで、pointLight1を選択してください。
Ctrlキー+Dキーを押してください。
pointLight1を複製することができました(pointLight2)

CBで数値を入力して、pointLight2を以下の場所に配置してください。
tx=100、ty=100、tz=-10

パースビューで見ると、こんな感じになってますね。

Render Viewを表示して、camera1の視点でレンダリングしてください。
Render ViewのメニューのRender→Render→camera1を実行でしたね。
まだちょっと暗いですね。影の輪郭も硬い感じです。
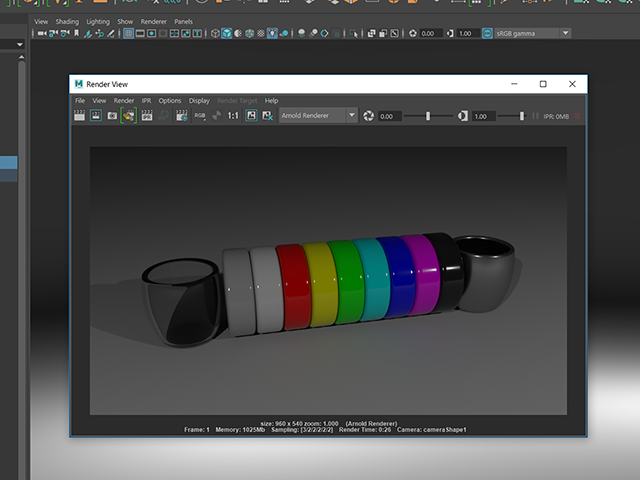
ライトの影をぼかす
pointLight1を選択して、Ctrlキー+Aキーを押してください。
AEにpointLightShape1が表示されました。
Arnold欄をクリックして、アトリビュートを表示してください。

Radiusを20に設定してください。
Radiusは、影のボケ具合です。
pointLight2も同じ設定にしてください。

camera1の視点でレンダリングしてください。
影がぼけたので、やわらかな陰影になりました。

まだちょっと暗いので、ライトをもっと強くしようと思います。
pointLight1を選択して、Ctrlキー+Aキーを押してください。
AEにpointLightShape1が表示されました。
Intensityを20000に設定してください。
pointLight2も同じ設定にしてください。

camera1の視点でレンダリングしてください。
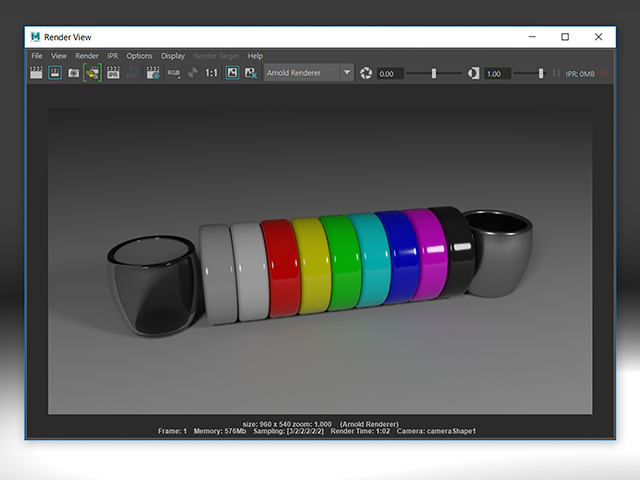
シーンデータを保存する。
シーンデータを保存しようと思います。
File→Save Scenes Asを実行してください。
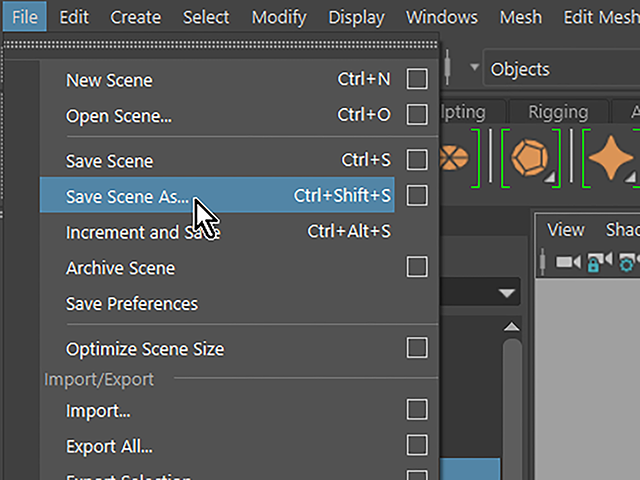
File name欄にhorizontStudio_03という名前を入力して、保存してください。
自分のプロジェクトディレクトリーのscenesフォルダに保存してくださいね。

今回は、ここまでです。次回、反射板(レフ板)を配置しようと思います。
ライティング・レンダリング③(Maya2018) まとめ
この章では、ライトを複製して、2つのライトでライティングしました。
ライトの影をぼかしてレンダリングしました。
シーンデータを保存しました。
この章で学んだことを、他の人に教えることができますか?教えることができるなら大丈夫です。もし、そうでない場合は、もう一度復習しておいてくださいね。
今回はここまでです。
よくがんばりました。
もし、もっとまとめて学習を進めたいという人は、ご相談ください。家庭教師や事務所での研修も受け付けておりますよ。