どうも秋山です。
いつも混んでいて入れなさそうだな~と思っていたおしゃれなバーに行って、いれてくれ~って言ってみたら、2階があって、すんなり入れた。おいしゅうございました。
では、Mayaの学習を始めましょう!
後で他の人に教えるつもりで学習を進めていくと効果的ですよ。
この章は、Maya2018用です。Maya2016以前のバージョンのMayaをお使いの場合は、こちらをやってくださいね。
スタジオ撮影風ライティング(Maya2018)
と書くとちょっとかっこいいですが、なんちゃってレベルだと思ってください(笑)
初めてのライティング、レンダリング体験といった感じですね。
なぜそのようにするのか意味が分からないところもあるかもしれませんが、そのまま進めていってみてくださいね。
こんなデータを使いますよ。

完成すると、こんな感じになりますね。
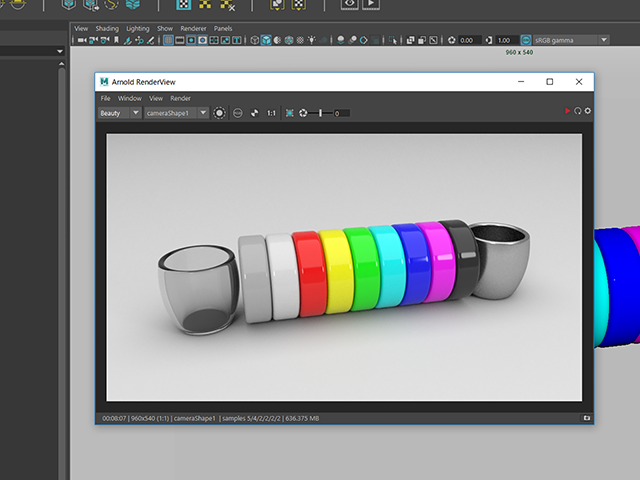
プロジェクトディレクトリーを作成する
まずは、作業用のプロジェクトディレクトリーを作成しようと思います。
プロジェクトディレクトリーの作成は、もう自分でサクサクできないといけないですが、特別に手順を書いてあげましょう。
File→Project Windowを実行してください。
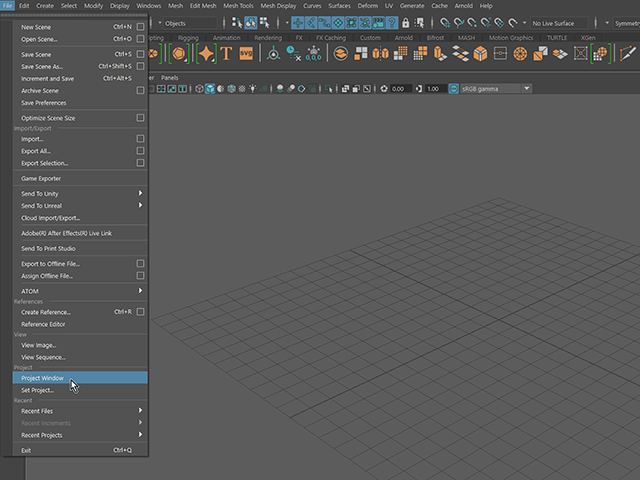
Project Windowが表示されました。
Newボタンを押してください。

Current Project欄にhorizontStudio_projectと入力してください。
Location欄で、このプロジェクトディレクトリーを作成したい場所を指定してください。

Acceptボタンを押してください。
プロジェクトディレクトリーが作成されました。

シーンデータを確認する
horizontStudio_start_maya2018.mbをダウンロードして、horizontStudio_projectのscenesフォルダにコピーしてください。そして、Maya2018で開いてください。
次の画のように、白っぽい物体があるシーンです。
Windows→Outlinerを実行して、Outlinerを表示しておいてください。

シーンデータを確認しようと思います。
なんか白い物体がありますが、これなんでしょうね?
クリックして、選択してください。
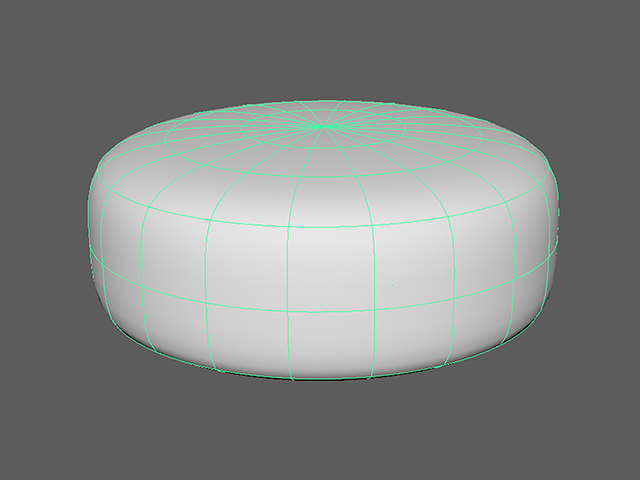
オブジェクト名は、horizontStudioとなっています。
もし、Outlinerが表示されていない場合は、表示しておいてくださいね。

4キーを押して、ワイヤーフレーム表示にしてください。
中になんかいますね。

中にいる物体を選択してください。
ささっとできましたか?オブジェクトをねらってクリックしてもいいですけど、けっこう苦労したんじゃないですか?
horizontStudioが選択されている状態で、Shiftキーを押しながら、horizontStudioごとオブジェクト全体をドラッグしてかこんでください。
中のオブジェクトだけ選択することができました。この方法のほうが断然速いですよね。

Fキーを押してください。選択しているオブジェクトがアップで表示されました。
5キーを押して、シェーディング表示にしてください。
カラフルなオブジェクトが並んでいます。透明な物体もありますね。
まわりは真っ黒です。

Outlinerで、オブジェクト名や階層構造を確認してください。
obj_grpという名前でグループ化されています。

Aキーをポンと押して、全体を表示してください。
horizontStudioを選択してください。

Mesh Display→Reverseを実行してください。
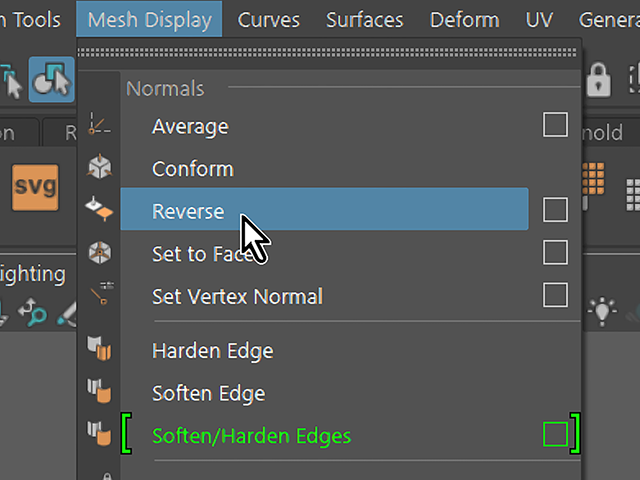
オブジェクトのポリゴンフェースが反転しました。

パネルメニューのShading→Backface Cullingを実行してください。
ポリゴンフェースの表面(おもてめん)だけが表示されるように設定しました。

ビューをぐりぐりやって、どのように見えるのか確認してみてください。

中のオブジェクトは、こんな感じですね。

レンダリングの設定をする
レンダリングの設定をしようと思います。
Render Settingsを表示してください。

Render Usingの設定がArnold Rendererになっていることを確認してください。
もし、そうなっていない場合は、Arnold Rendererに設定してください。
設定を確認したら、Render Settingsを閉じてください。

シーンデータを保存する
ここでいったんシーンデータを保存しようと思います。
File→Save Scene Asを実行してください。
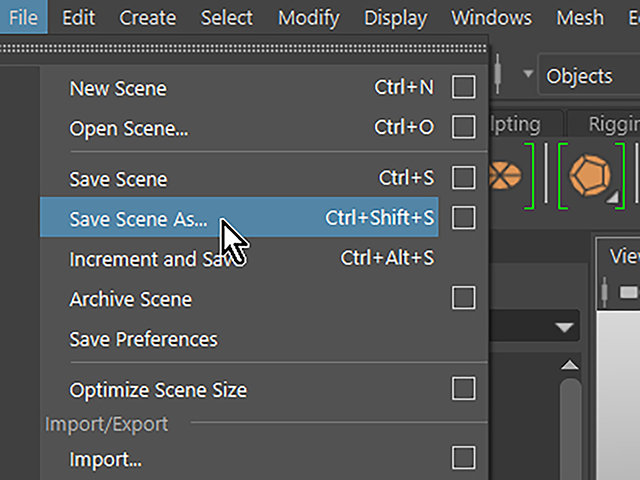
File name欄にhorizontStudio_01という名前を入力して、保存してください。

今回は、ここまでです。次回、ライトを作成してライティングしていこうと思います。
ライティング・レンダリング①(Maya2018) まとめ
なんちゃってスタジオ撮影風ライティングを体験してみましょう。
この章では、プロジェクトディレクトリーの作成とシーンデータの確認を行いました。
Render UsingをArnold Rendererに設定して、シーンデータを保存しました。
この章で学んだことを、他の人に教えることができますか?教えることができるなら大丈夫です。もし、そうでない場合は、もう一度復習しておいてくださいね。
今回はここまでです。
よくがんばりました。
もし、もっとまとめて学習を進めたいという人は、ご相談ください。家庭教師や事務所での研修も受け付けておりますよ。