どうも秋山です。
牛丼の食べ過ぎで、おなかがぷよぷよになってきたぞ。だらっと座るとやばいな。背筋ピンとしていこう!
さて、今回からMaya2018編のスタートです。
Maya2016との大きな違いは、インタフェースとレンダラとUV編集機能の向上ですかね。
インタフェースってなに? レンダラってなに? UVって?
なんということでしょう! レンダラのmental rayは、いなくなっちゃいました。
そのかわりに、Arnoldというレンダラが入ってますよ。
なんですかね。Arnoldって? それは、今後、解説する予定ですのでお楽しみに!
Maya2017は、無視しちゃいます(笑)
Maya2017は、Arnoldのバージョンが古いので、Maya2018を使うことをお勧めしますよ。
Maya2018を起動してください
メニューが英語表示になっていますか。
Mayaのインストールやメニューの英語表示については、あえて解説しませんよ。それは自分で調べてくださいね。
下図のように、中央になにかウィンドウが表示されている場合は、そのウィンドウの下部にあるOKボタンを押して、閉じてください。
もし、全体のレイアウトや色などが下図と違っていても気にしないでいいですよ。

とにかくいじってみよう!
皆さんは、新しいゲームをやる時や、新しいスマホのアプリを使う時に、取扱説明書やHelpを読んだりしますか?
Helpを読まずにどんどんゲームを楽しんだり、アプリをいじっていると思うんですよね。
今までの経験から、なんとなくこういう機能じゃないかって予想を立てながらいじっていると思うんです。
Mayaだって同じですよ!
どんどんいじっていきましょう!
とはいえ、ゲームやアプリと違って、3DCGソフトを扱うのは、初めての人が多いですよね。
やみくもにいじってしまうと、かえって混乱してしまうかもしれません。
そこで、私がいじっていいメニューやボタンを指示しますので、それだけをいじってみてください。
いじったところで、意味が分からないかもしれません。でも、それでいいですよ。
間違えたってかまいませんよ。むしろ間違えたほうが記憶に残っていいんですよ。
安心してください。テキトーにいじったって、Mayaは壊れたりしませんし、後でもとにもどす方法も教えますからね。
実験してみよう!
今回いじっていいのは、以下に示したメニューやボタンです。
どんどんいじってみてください。
まずは、Mayaの右上にあるやつです。
下から4行分のメニューは、いじらないでおいてくださいね。

次に、Mayaの上部にあるWindows→Workspacesというメニューの中にあるやつです。
下から5行分のメニューは、いじらないでおいてくださいね。
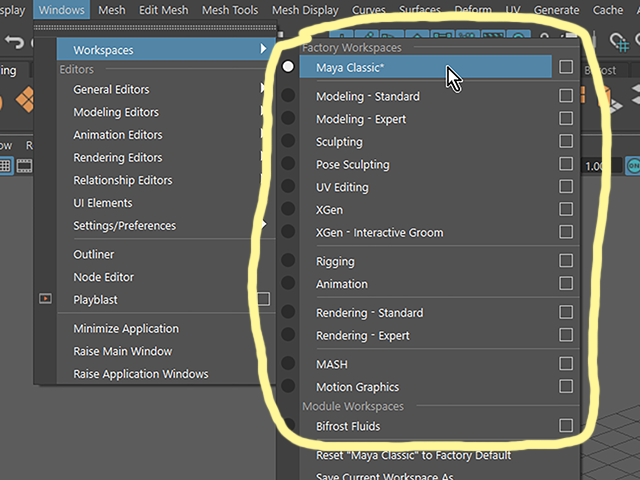
さて、どうなりましたか?予想通りでしたか?
インタフェースの構成要素をいろいろな配置に変更できたと思います。
インタフェースっていうのは、Mayaの画面全体のことだと思っておいてください。
いろいろな作業に適したボタンなどが配置されたんですけど、なんのための配置かわからなくてもいいですよ。
予想外の配置になったままでもかまいませんよ。
ワークスペースをリセットする
インタフェースの構成要素の配置をもとにもどそうと思います。
インタフェースの構成要素をいろいろ配置したものをワークスペースっていいます。
なんか用語がわかりにくいですね。覚えなくっていいですよ。
Mayaの画面全体のことをインタフェースと言っても、ワークスペースって言ってもどっちでもいいです。あまり気にしないでいきましょう。
Mayaの右上にあるWorkspace:というところは、ワークスペースセレクタって言うんですね。
またなんか用語が出てきましたが、これも覚えなくっていいです(笑)
Workspace:のところをMaya Classicに設定してください。
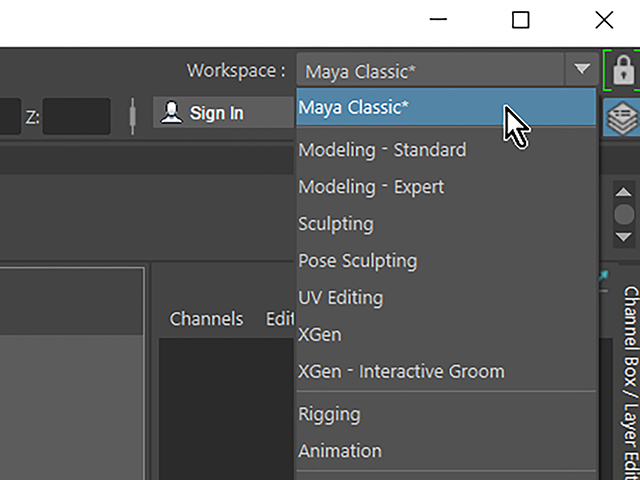
さらに、その下のほうにあるReset Current Workspaceを実行してください。

ワークスペースをリセットすることができました。
今後もなにかの拍子にワークスペースが予想外のものになってしまうことがあるかもしれません。
また、学校などの不特定多数の人が使うような環境で作業している場合は、ワークスペースが勝手に変えられていることがあるかもしれません。
そういう時のために、ワークスペースをリセットする方法を覚えておいてくださいね。
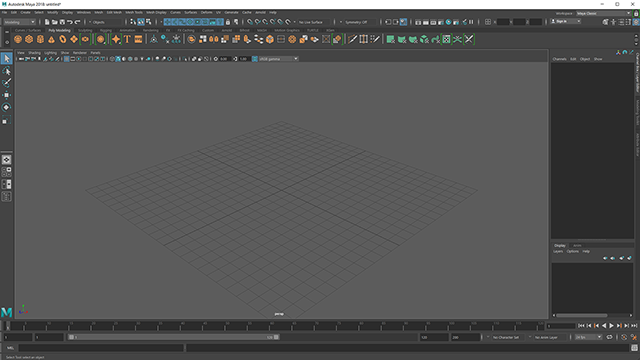
ビューパネルのバックグラウンドカラーを変更する
Altキー+Bキーを何回か押してみてください。
ビューパネルのバックグラウンドカラーを変更することができます。
ビューパネルというのは、Mayaの中央の作業するところのことです。
カラーは、4種類あります。
どの色に設定してもいいですよ。
まあ、最初のダークグレーにしておいたほうが無難ですかね。



Mayaを終了する
Mayaを終了しようと思います。
Mayaの右上にある×ボタンを押してください。
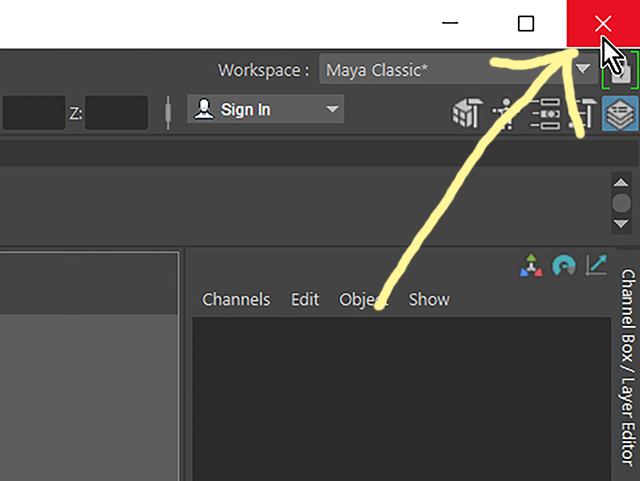
下図のような、Warningが表示されると思います。Don’t Saveボタンを押してください。
これは、データを保存しないでいいんですかという注意表示です。特に保存しなくてもいいデータですから、Don"t Saveでいいですね。

Maya2018のインタフェース① ワークスペースをリセットする まとめ
ワークスペースをリセットするには
Mayaのワークスペースは、簡単にカスタマイズできるので、初心者はうっかり変更してしまうことがあります。
Mayaを学習し始める前に、ワークスペースを元にもどす方法を知っておきましょう。
Mayaの右上にあるWorkspace:(ワークスペースセレクタ)をMaya Classicに設定してください。
さらに、その下のほうにあるReset Current Workspaceを実行してください。
Windows→Workspaces→の中にあるメニューを実行しても、同様の結果が得られます。
ビューパネルのバックグラウンドカラーを変更するには
Altキー+Bキーを何回か押してみてください。カラーは、4種類あります。
この章で学んだことを、他の人に教えることができますか?教えることができるなら大丈夫です。
もし、そうでない場合は、もう一度復習しておいてくださいね。
今回はここまでです。
よくがんばりました。
もし、もっとまとめて学習を進めたいという人は、ご相談ください。家庭教師や事務所での研修も受け付けておりますよ。