どうも秋山です。
夜はまだ寒いっすね。ゆだんすると体調を崩しそうなので気をつけていきたいと思います。
では、Mayaの学習を始めましょう!
後で他の人に教えるつもりで学習を進めていくと効果的ですよ。
実験してみよう!
今回いじっていいのは、以下に示したメニューやボタンです。
Windows→UI Elementsの中にあるメニューです。
どんどんいじってみてください。
でも、その中の1番下のメニューのRestore UI Elementsは、いじらなくていいですよ。

インタフェースの構成要素の名称と表示
では、解説していきますので、一緒にいじっていきましょう。
Mayaのインタフェースの構成要素を表示したり、非表示にしたりすることができます。
下図のように、Windows→UI Elements→の上部をクリックしてください。
ユーアイ エレメンツって読みますよ。ユーザインターフェースの要素という意味ですね。
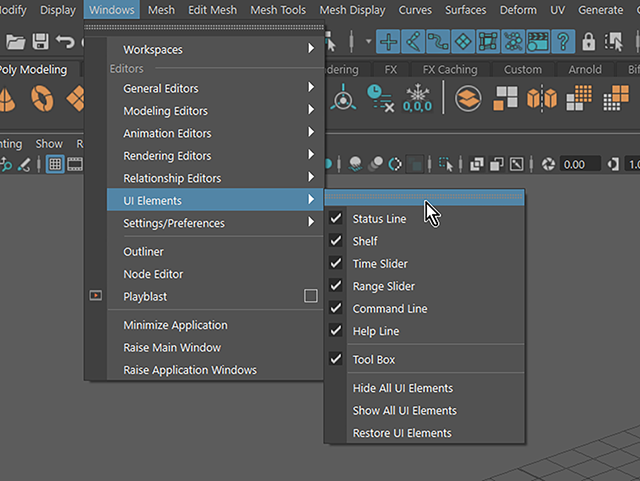
メニューを独立させて表示したままにすることができました。
この状態だと実行しやすいですね。
ちなみに、この独立表示は、他のメニューでもできますよ。

Windows→UI Elements→Show All Elementsを実行してください。
全ての要素を表示しました。元からすべての要素が表示されている状態が、ほとんどだと思います。そういう場合は、変化はありませんね。
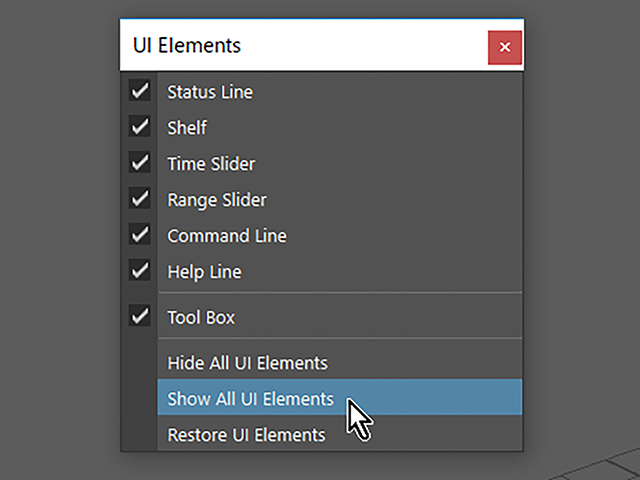
Windows→UI Elements→Status Lineを実行して、チェックをはずしてください。

非表示になった部分がステータスラインです。
再び、Windows→UI Elements→Status Lineを実行して、チェックをいれてください。
ステータスラインが再表示されました。

Windows→UI Elementsの中の他のメニューをすべて実行してみてください。
1番下のメニューのRestore UI Elementsは、実行しないでいいです。
インタフェースの各要素を表示、非表示できると思います。
下図のように、要素のほとんどを非表示にすることもできます。

実は、今回のようにメニューを別のウィンドウに独立させなくても、連続で実行できちゃったりします。
下図のように、メニューを独立させないままで、Ctrlキーを押しながら実行してみてください。
メニューが表示されたままで、連続で実行することができます。

重要!
Shelfって、どこのことだかわかりますか?シェルフって読みますよ。
でも、すぐにわからなくっても問題ありませんよ。
もし、インタフェースの各要素の名称と位置が分からなくなったら、Windows→UI Elementsの中のメニューを確認すればいいんですよ。
インタフェースの各要素の名称をあわてて覚える必要はありません。
では、あらためてShelfの位置を確認してみてください。
今は、その部分が何をするところかは、わからなくていいです。
今後、「なんかボタンがないぞ!」とか、「インタフェースの表示がおかしいぞ!」という場合があるかもしれません。
そういう場合は、Windows→UI Elements→Show All Elementsを実行して、元にもどしてください。
あと、前回学習した「ワークスペースをリセットする」方法も実行してみてください。
それは、Mayaの右上にあるWorkspace:のところをMaya Classicに設定して、さらに、その下のほうにあるReset Current Workspaceを実行でしたね。
Maya2018のインタフェース② UI Elements まとめ
Mayaのインタフェースの構成要素を表示したり、非表示にしたりするには
Windows→UI Elements→の中にあるメニューを実行してください。
インタフェースの各要素の名称と位置が分からなくなったら、Windows→UI Elementsの中のメニューを確認してください。
この章で学んだことを、他の人に教えることができますか?教えることができるなら大丈夫です。もし、そうでない場合は、もう一度復習しておいてくださいね。
今回はここまでです。
よくがんばりました。
もし、もっとまとめて学習を進めたいという人は、ご相談ください。家庭教師や事務所での研修も受け付けておりますよ。