どうも秋山です。
小さいおにぎりはなんでおいしいんでしょうね。何個もいけちゃいますね。
では、Mayaの学習を始めましょう!
後で他の人に教えるつもりで学習を進めていくと効果的ですよ。
ArnoldのaiStandardSurfaceのPresetsについて
この章は、MAYA2018用です。MAYA2017以前のバージョンのMayaをお使いの場合は、やらなくていいですよ。
aiStandardSurfaceっていったいなんでしょう?
エーアイ、スタンダード、サーフェスって読みますよ。
意味は、アーノルドの標準的な材質という感じですかね。
aiStandardSurfaceは、Arnold専用のシェーダ(材質)なんですね。
LambertやBlinnシェーダよりも、よりリアルな材質を表現することができるすごいやつなんです。
でも、aiStandardSurfaceを使った材質作成は、初心者にとってはまだちょっと難しいかもしれません。
ですから、この章では、初心者でも簡単に扱えるaiStandardSurfaceのPresets(プリセット)について学習しようと思います。
実験してみよう!
今回いじっていいのは、以下に示したメニューやボタンです。
どうしていいかわからないかもしれませんが、わからないなりにいじってみてくださいね。
aiStandardSurfaceのPresetsをいじると、こんな感じになるんですね。
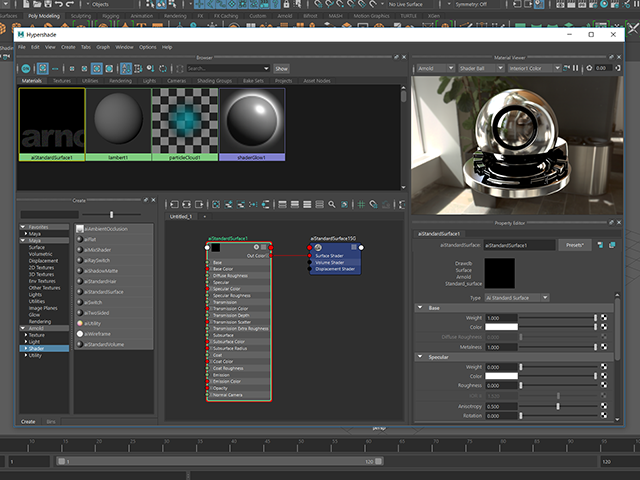
aiStandardSurfaceは、Hypershadeのここで作りますよ。

aiStandardSurfaceのPresetsは、ここにありますよ。

このへんをいじって確認してみてください。

できましたか?うまくできなくても気にしないでいいですよ。
では、解説していきますので、一緒にいじっていきましょう。
File→New Sceneを実行して、Mayaを新規シーンにしてください。
もし、Warningが表示されたら、Don’t Saveボタンを押してくださいね。
そして、ワークスペースをリセットしてください。
Workspace:でReset Current Workspaceを実行でしたね。
Hypershadeを表示してください。
ささっと表示できましたか? このボタンですよ。

Hypershadeを表示したら、Browser、Create、Material Viewer、Property Editorの各パネルを表示してください。もう表示してある場合は、そのままでいいです。
もし、表示方法を忘れてしまった場合は、「Hypershade(MAYA2016)」の章を見て復習してくださいね。
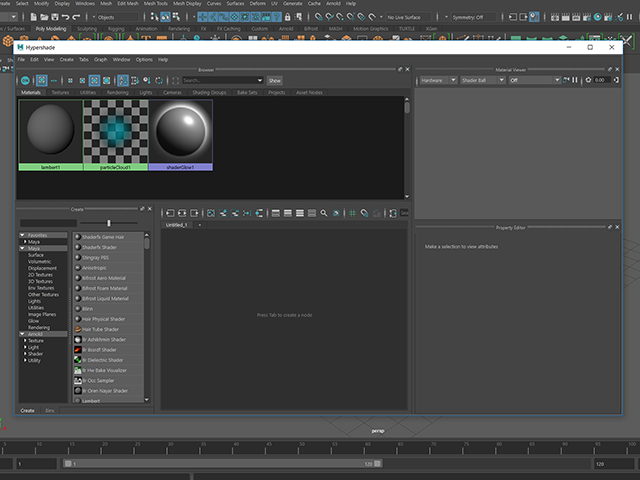
Browserでlambert1をクリックして、選択してください。
下図で示したボタンを押して、サムネイルの大きさを好きな大きさにしてください。
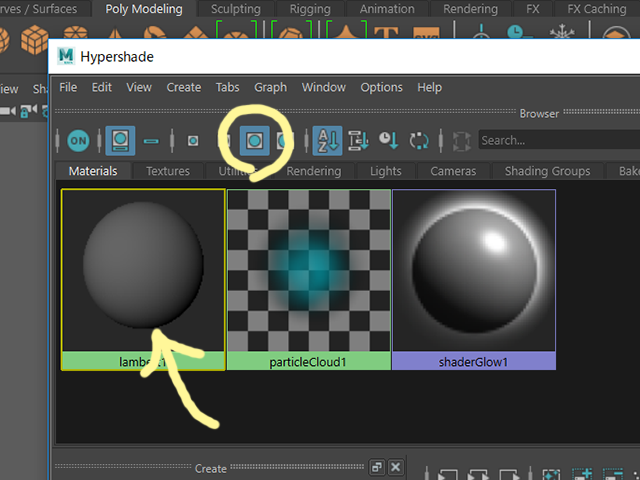
Material Viewerに材質が表示されました。
Material Viewerの設定がHardwareになっていることを確認してください。もし、そうでない場合は、Hardwareに設定しておいてください。
その隣の設定は、Shader Ballに、その隣はOffに設定してください。

HypershadeのCreateパネル内の左側でArnold→Shaderをクリックしてください。
次に、右側でaiStandardSurfaceをクリックしてください。
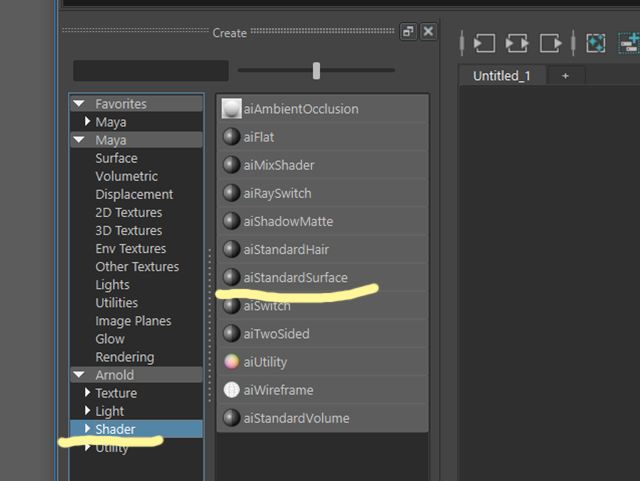
aiStandardSurface1が作成されて、Work Areaに表示されました。
aiStandardSurface1のサムレイルは、すぐには表示されないかもしれませんが、気にしないでください。

Aキーをポンと押したり、Altキー+MMBでドラッグして、Work AreaでaiStandardSurface1を見やすい位置に表示してください。
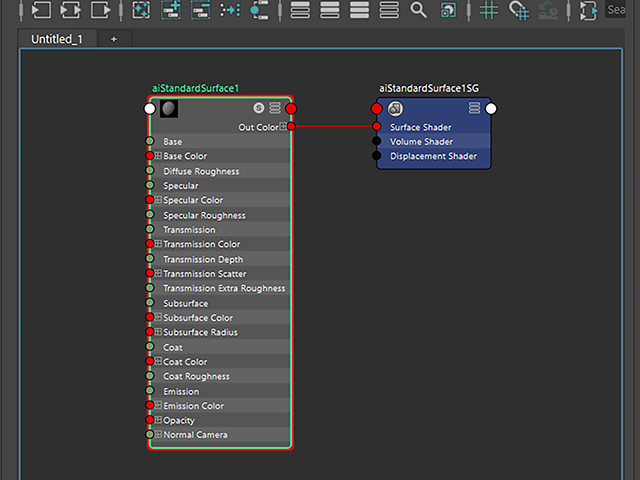
Property Editorに、aiStandardSurface1が表示されました。
もし、表示されていない場合は、Work AreaでaiStandardSurface1をクリックしてくださいね。
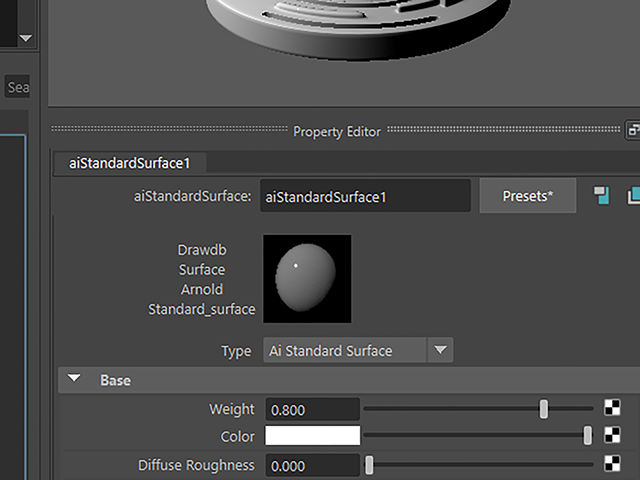
さて、いよいよaiStandardSurfaceのPresetsをいじっていきますよ。
で、残念なお知らせなんですが、ここからけっこう動作が重くなります。
スペックが低いパソコンで作業している場合は、やばいかもです。
もし、フリーズしたら、しばらく待ってみて、それでもダメならMayaを再起動して再チャレンジしてみてください。
それでもダメなら、あきらめましょう。Material Viewerの設定をHardwareにもどしてから進めてくださいね。
Material ViewerをArnoldに設定してください。その2つ隣をInterior1 Colorに設定してください。
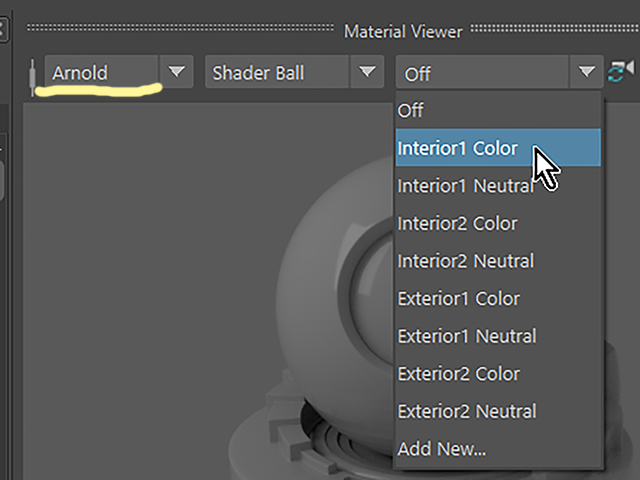
めっちゃリアルになりましたね!
Material ViewerをArnoldの設定にすると、フォトリアルにライティングした状態の材質を確認することができるんです。
ちょっとノイズがありますが、気にしないでいきましょう。

さあ、ここからさらに楽しいですよ!
Presetsボタンを押して、Chrome→Replaceを実行してください。
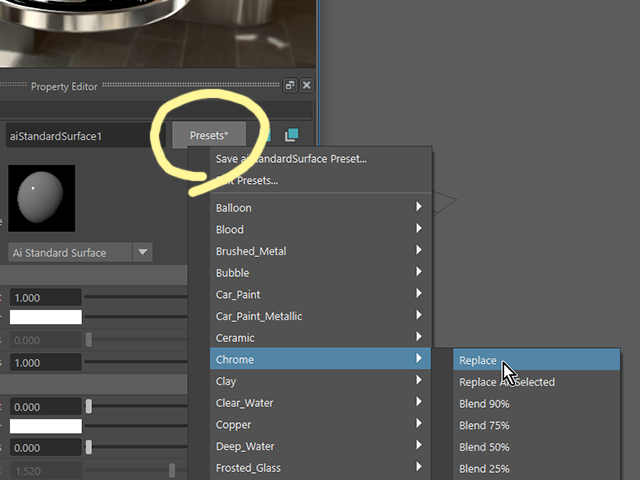
aiStandardSurface1がクロムめっきの材質設定になりました。
でも、めっちゃ重いですね。
Shade Ballの下部に真っ黒なところがありますが、気にしないでください。
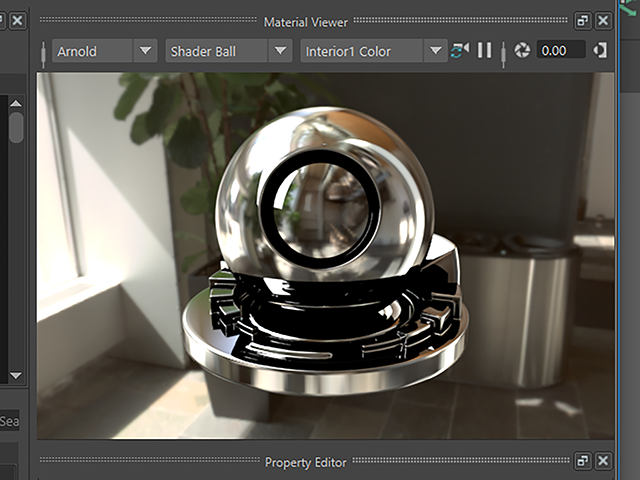
Material ViewerをExterior1 Colorに設定してください。
屋外の設定になりました。
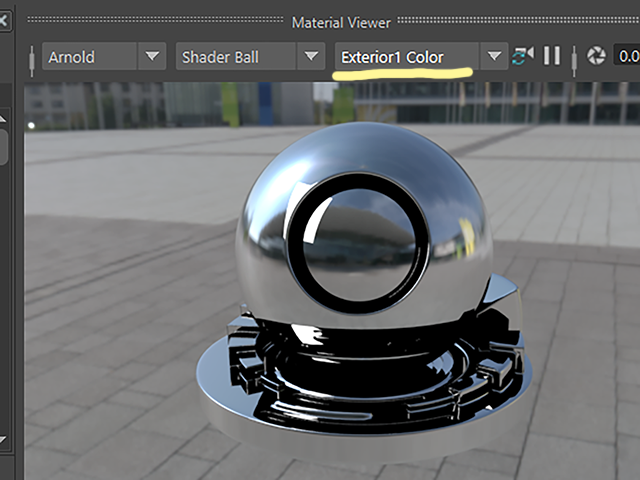
Interior2 Colorなど、他の設定もためしてみてください。
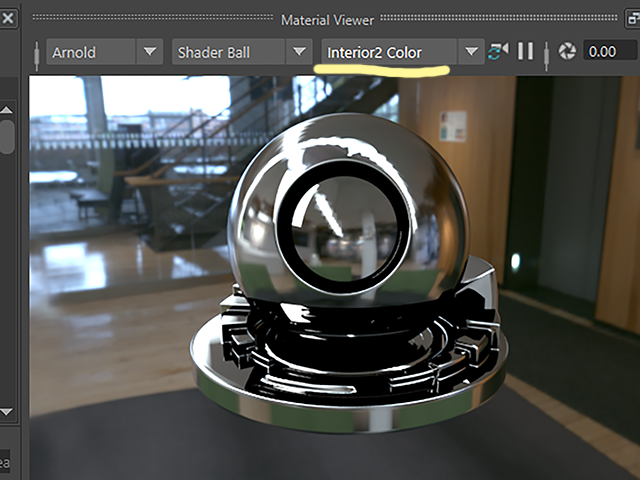
他の材質もためしてみようと思います。
Presetsボタンを押して、Copper→Peplaceを実行してください。

Copper(銅)の材質になりました。

さらに、他の材質もためしてみようと思います。
Presetsボタンを押して、Glass→Peplaceを実行してください。Glassは、ガラスの材質ですね。
初期設定では、下図のように透明にならずに黒いガラスに見えると思います。

ガラスらしく見えるように、透明度を上げようと思います。
aiStandardSurface1のTransmissionのWeightを0.9くらいに設定してください。
Transmissionは、透過について設定するところです。いろいろ奥が深いんですけど、難しいことは抜きにして、あまり深く考えなくていいです。
サムネイルが更新されなくても気にしないでください。
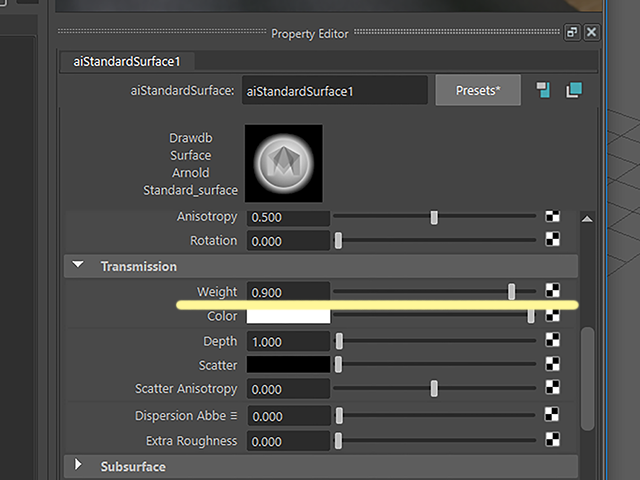
ガラスっぽくなりましたね。
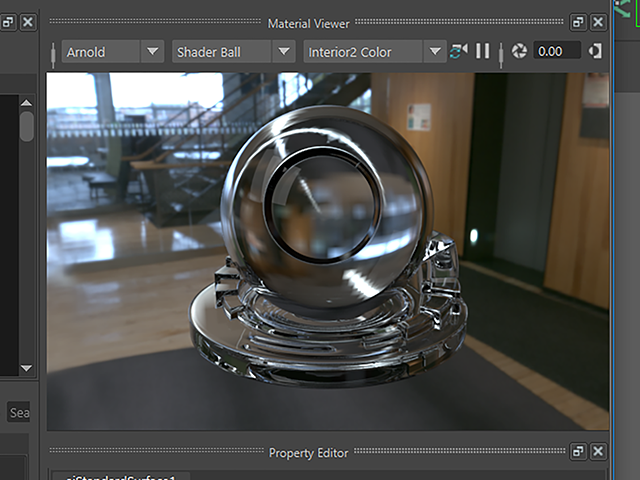
このように、aiStandardSurfaceのPresetsで、いろいろな材質の設定にすることができるんですね。
同様の手順で、Presetsにあるすべての材質を確認してみてください。
材質の具体的な設定内容については、今は考えなくていいです。
Presetsの直訳を以下に書いておきますね。
直訳するとこんな感じですね。私もよくわかってないものもあります。すいません。
Balloon(風船)
Blood(血液)
Brushed_Metal(磨かれた金属)
Bubble(シャボン玉)
Car_Paint(自動車の塗装)
Car_Paint_Metallic(メタリックな自動車の塗装)
Ceramic(セラミック)
Chrome(クロムめっき)
Clay(粘土)
Clear_Water(クリアな水)
Copper(銅)
Deep_Water(深い水)
Frosted_Glass(くもりガラス)
Glass(ガラス)
Gold(金)
Honey(はちみつ)
Incandescent_Bulb(白熱灯)
jade(ヒスイ)
Milk(ミルク)
Orange_Juice(オレンジジュース)
Plastic(プラスチック)
Rubber(ゴム)
Skin(皮膚)
Thin_Plastic(薄いプラスチック)
Two_Tone_Car_Paint(ツートンカラーの自動車の塗装)
Wax(ワックス)

下図は、Clear_Water(クリアな水)の材質です。

注意!
Presetsをいじっても、aiStandardSurfaceのTransmissionのWeightの値が変わらないことがあるようですね。バグですかね。
Presetsを変更する時は、TransmissionのWeightの値を自分で設定して、透明度を制御してください。
ここまで、パソコンがフリーズしないで作業できた人は、普段の行いがよっぽどいいんですね(笑)
aiStandardSurfaceは、設定をいじることで、もっといろいろな材質を作成することができます。
でも、初心者にとっては、まだちょっと難しいですね。
aiStandardSurfaceについて学ぶのは、もっと材質作成について学習した後でいいですかね。
今は、Presetsを使って、材質をオブジェクトにアサインするだけでもいいと思います。
aiStandardSurfaceのPresetsについて(Maya2018) まとめ
aiStandardSurfaceのPresetsで、用意されたいろいろな材質に設定するには
Hypershadeを表示してください。
Createパネルで、aiStandardSurfaceを作成してください。
aiStandardSurfaceのPresetsで、いろいろな材質の設定にすることができます。
Material Viewerで、材質を確認することができます。
Material Viewerの上部一番左の設定をArnoldにしてください。
Material Viewerの左から3番目の設定を変更してみてください。
屋内、屋外などの設定で、フォトリアルにレンダリングされた材質を確認することができます。
Material Viewerの左から2番目の設定を変更してみてください。
いろいろな形状で材質を確認することができます。
aiStandardSurfaceは、Arnold専用のシェーダです。Arnoldでしかレンダリングできませんので注意してくださいね。
この章で学んだことを、他の人に教えることができますか?教えることができるなら大丈夫です。もし、そうでない場合は、もう一度復習しておいてくださいね。
今回はここまでです。
よくがんばりました。
もし、もっとまとめて学習を進めたいという人は、ご相談ください。家庭教師や事務所での研修も受け付けておりますよ。