どうも秋山です。
浦和駅で初めて降りたかも。いろいろおいしかったです。さあまたがんばろう!
では、MAYAの学習を始めましょう!
ポリゴンフェースを3角形に分割したり、4角形に変換する
モデリングの過程で、ポリゴンフェースを3角形に分割したり、4角形に変換することがあるんです。
その時に使うメニューの基本操作を学習しようと思います。
それは、以下の4つのメニューです。
Edit Mesh→Add Divisions
Mesh→Triangulate
Mesh→Quadrangulate
Edit Mesh→Flip Triangle Edge
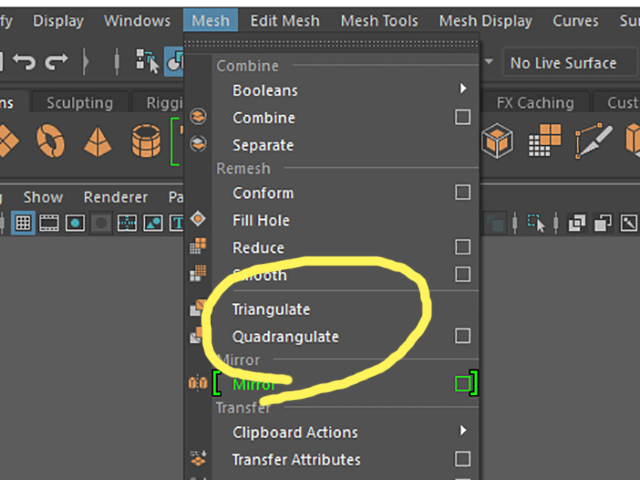

いつものように、これらのメニューについてノーヒントでさぐってみてください。
これらのメニューを自分で検証してみてください。
意味がわからないかもしれませんが、わからないなりにいじってみてください。失敗したっていいですよ。
これらは、どういう機能なのか、どういうふうに使うのか考えてみてくださいね。
では、解説していきますので、一緒にいじっていきましょう。
後で他の人に教えるつもりで学習を進めてくださいね。
Add Divisions
Add Divisionsは、ポリゴンフェースを十文字または、×に分割してくれるメニューです。
File→New Sceneを実行して、新規シーンにしてください。
Create→Polygon Primitives→Sphereを実行してください(pSphere1)
任意の位置のフェースを選択してください。次の画と同じところじゃなくていいです。

Edit Mesh→Add Divisionsを実行してください。
MAYA2015では、Add Divisionsのメニューが2つあります。
Edit Mesh→Face欄のAdd Divisionsと、Edit Mesh→Edge欄のAdd Divisionsです。
選択しているコンポーネントによって使い分けてください。
次の画は、MAYA2017のものです。
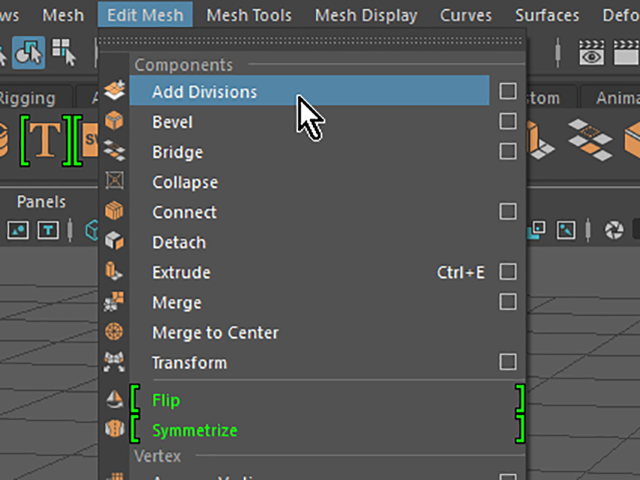
Shiftキー+RMBでマーキングメニューを表示して、Add Divisions To Facesを実行してもいいですよ。
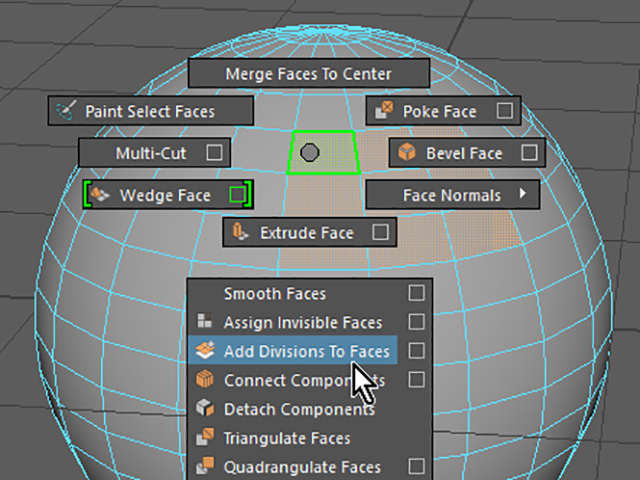
十文字に分割されました。
選択したフェースのまわりのフェースは、多角形ポリゴンになっています。
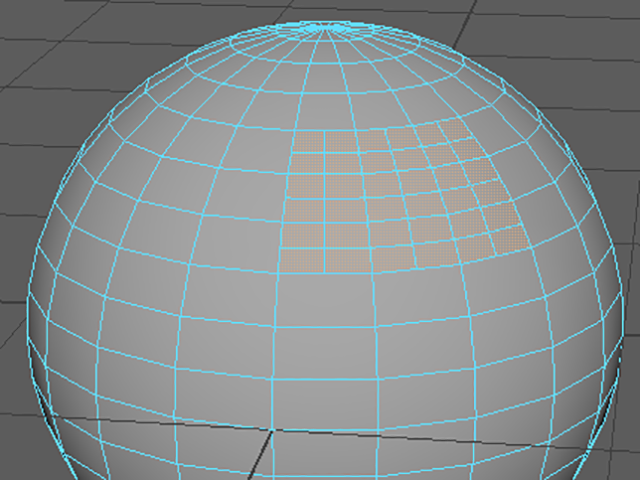
任意の位置のフェースを選択してください。
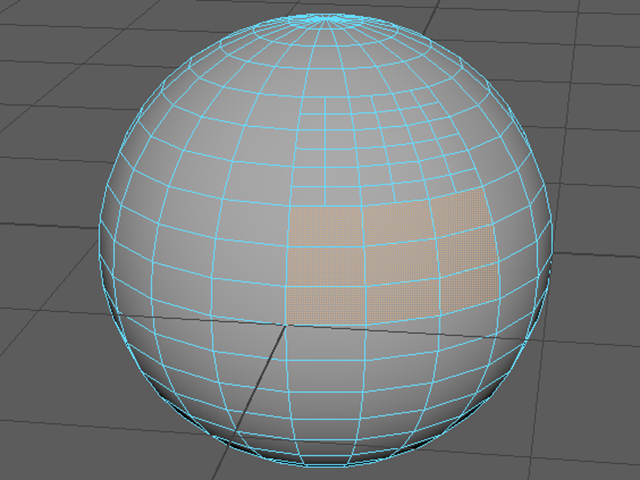
Edit Mesh→Add Divisions □を実行して、オプションを表示してください。
Modeをtrianglesに設定して、実行してください。

×に分割されました。
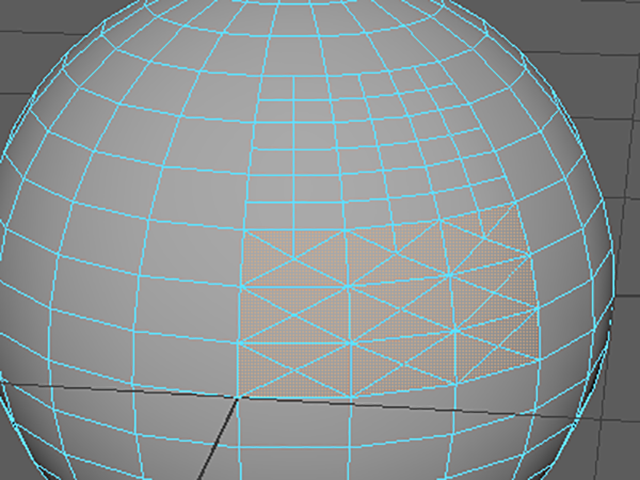
オプションでのModeの設定には、以下の2つがあります。
quads:十文字に分割します。
triangles:×に分割します。
オブジェクトまたは、コンポーネント(フェース、エッジ、バーテックス)を選択して、実行することができます。
Triangulate
Triangulateは、ポリゴンフェースを3角形に分割してくれるメニューです。
File→New Sceneを実行して、新規シーンにしてください。
Create→Polygon Primitives→Sphereを実行してください(pSphere1)
任意の位置のフェースを選択してください。
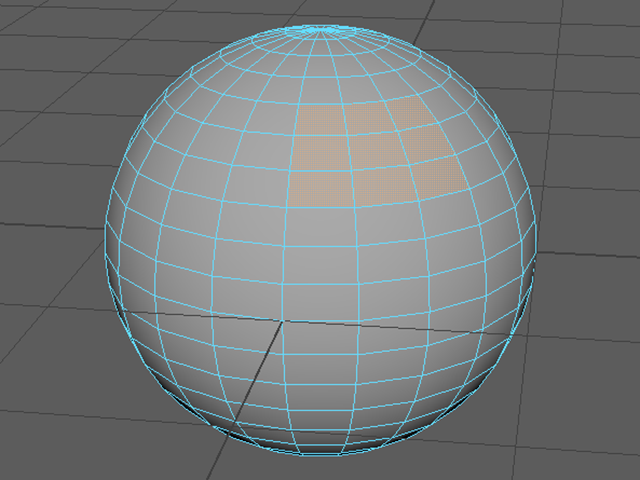
Mesh→Triangulateを実行してください。

Shiftキー+RMBでマーキングメニューを表示して、Triangulate Facesを実行してもいいですよ。

ポリゴンが3角形化されました。
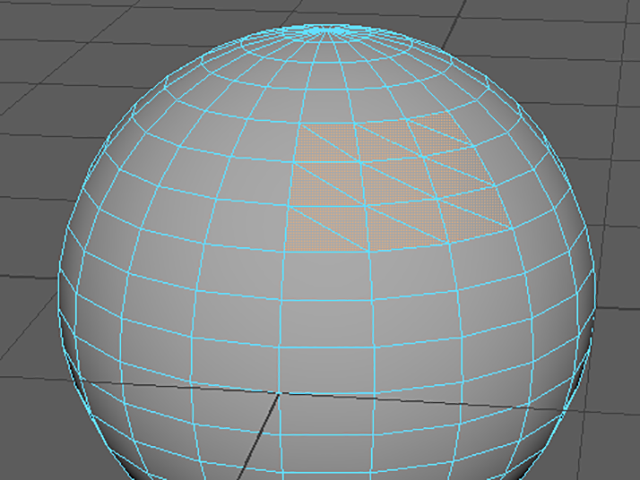
Flip Triangle Edge
Flip Triangle Edgeは、ポリゴンフェースの対角線のエッジを反転するメニューです。
次の画のように、3角形化された時に追加されたエッジを選択してください。
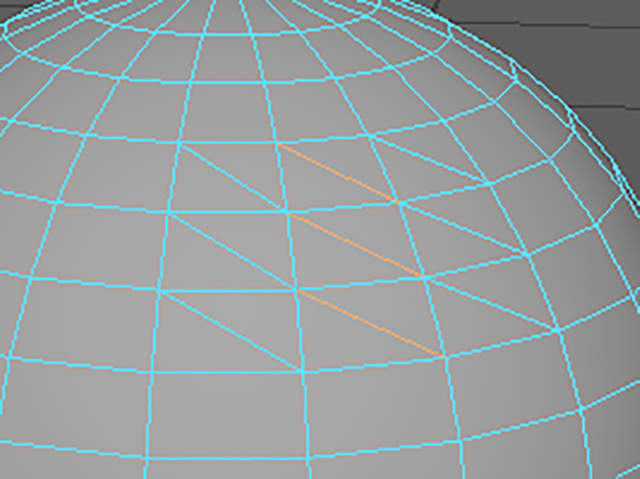
Edit Mesh→Flip Triangle Edgeを実行してください。
エッジがフリップしました。
エッジを選択後、実行するようにしてください。

Quadrangulate
Quadrangulateは、となりあっている3角形のポリゴンフェースを4角形に変換するメニューです。
次の画のように、となりあっている3角形のフェースを選択してください。

Mesh→Quadrangulateを実行してください。

Shiftキー+RMBでマーキングメニューを表示して、Quadrangulate Facesを実行してもいいですよ。
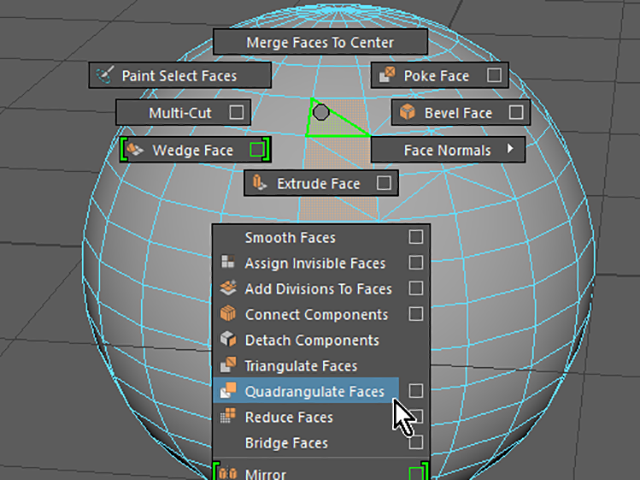
ポリゴンが4角形化されました。

ポリゴンを編集するメニュー⑯ まとめ
ポリゴンフェースを十文字または、×に分割するには
Edit Mesh→Add Divisions
MAYA2015では、Add Divisionsのメニューが2つあります。
Edit Mesh→Face欄のAdd Divisions
Edit Mesh→Edge欄のAdd Divisions
オブジェクトまたは、コンポーネントを選択して、実行してください。
Modoの設定は、以下の2つです。
quads:十文字に分割します。
triangles:×に分割します。
ポリゴンフェースを3角形に分割するには
Mesh→Triangulate
オブジェクトまたは、コンポーネントを選択して実行してください。
ポリゴンを3角形化することができます。
となりあっている3角形のポリゴンフェースを4角形に変換するには
Mesh→Quadrangulate
オブジェクトまたは、コンポーネントを選択して実行してください。
ポリゴンを4角形化することができます。
ポリゴンフェースの対角線のエッジを反転するには
Edit Mesh→Flip Triangle Edge
エッジを選択して、実行してください。
エッジをフリップすることができます。
この章で学んだことを、他の人に教えることができますか?教えることができるなら大丈夫です。
もし、そうでない場合は、もう一度復習しておいてくださいね。
今回はここまでです。
よくがんばりました。
お疲れさまでした。
もし、もっとまとめて学習を進めたいという人は、ご相談ください。家庭教師や事務所での研修も受け付けておりますよ。