どうも秋山です。
雪道でしりもちついたぜ。
では、MAYAの学習を始めましょう!
後で他の人に教えるつもりで学習を進めていくと効果的ですよ。
後から、Mirrorのアトリビュートを編集する(MAYA2017以降)
前回の続きです。この章も、MAYA2017以降用です。MAYA2016以前のバージョンで学習している場合は、この章は、やらなくていいです。
File→New Sceneを実行して、MAYAを新規シーンにしてください。
Create→Polygon Primitives→Sphereを実行して、ポリゴンの球体を作成してください(pSphere1)
pSphere1のフェースを半分削除して、Z方向から見て、右側半分が残るようにしてください。
Extrudeを実行して、一部を押し出してください。次の画と同じ形にしなくてもいいですよ。
中央の、のりしろの部分は元から整列しています。
これでモデリングができたと仮定して進めていきますね。

念のために、ここでデータを保存しておきましょう。
プロジェクトディレクトリーはセットしていますか?
File→Save Scene Asを実行して、保存してください。
ファイル名は、好きな名前でいいですよ。
pSphere1を選択してください。
Shiftキー+RMBでマーキングメニューを表示してください。
Mirror □を実行して、オプションを表示してください。

オプションが表示されました。
オプションのメニューのEdit→Reset Settingsを実行して、デフォルトの設定にしてください。

Mirror AxisがXに設定されていることを確認してください。
Mirror Directionが -(マイナス)に設定されていることを確認してください。

オプション下部にある、Mirrorボタンを押してください。

-X方向に鏡面コピーして、くっつけることができました。
マニピュレータとビュー内エディタが表示されました。

ここで、マニピュレータとビュー内エディタをいったん非表示にしてから、再表示する練習をしようと思います。
pSphere1をオブジェクトモードで選択し直してください。まだマニピュレータが表示されている場合は、qキーを押してください。
マニピュレータとビュー内エディタが非表示になりました。
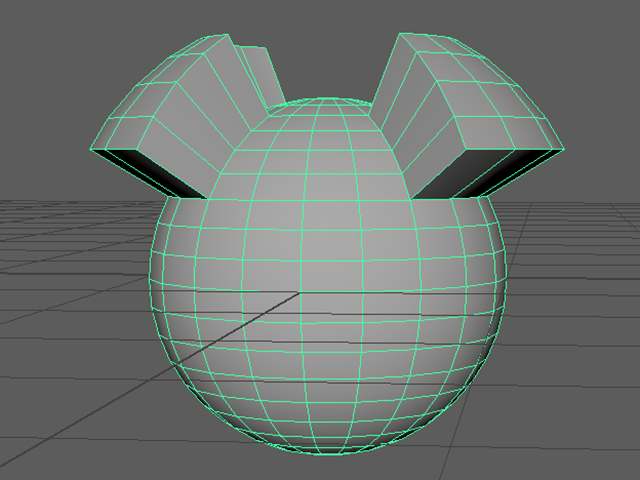
CBのINPUTS欄でpolyMirror1の文字の部分をクリックしてください。

tキーを押してください。
マニピュレータが再表示されました。
いつでも再表示できるように、この手順を覚えておいてくださいね。

マニピュレータをいろいろいじってみてください。
鏡面コピーしてくっつける時の、のりしろの部分を変更することができます。
近づけてみました。

向きを変えることもできます。Mirrorを使ってこんなモデルも作れるんですね。

ただし、こういう使い方をする場合は、前回学習したように、3キーを押して、しっかり確認してくださいね。
もし、多角形ポリゴンができていたり、おかしなところにバーテックスがある場合は、修正しなければなりませんよ。

1キーを押して、スムースメッシュプレビュー表示を解除してください。
次の画のように、離れてしまう場合もあります。

Undo(zキー)を何回か実行して、マニピュレータをいじる前までもどってください。
今度は、マニピュレータを水平に移動して、次の画のように、水平に離れてしまっている状態にしてみてください。

CBのINPUTS欄でpolyMirror1の文字の部分をクリックしてください。
polyMirror1のアトリビュートが表示されました。
Merge ModeをBridge border edgesに設定してください。

ビュー内エディタで設定してもいいですよ。一度試してみてください。

のりしろ部分が離れてしまっていても、間に自動的にポリゴンができました。こんなモデルも作れるんですね。

CBのINPUTS欄でpolyMirror1のアトリビュートのMirror Plane Center Xを0に設定してください。

先ほど、離れてしまうほどに移動させましたが、それを修正することができました。

選択を解除して陰影を確認してください。
のりしろだったところの陰影がカクカクしていますね。

polyMirror1のアトリビュートのMerge ModeをMerge border verticesに設定してください。

polyMirror1のアトリビュートのSmoothing Angleを180に設定してください。

ビュー内エディタでも設定してみてください。
Smoothing Angleの値を0にしたり、180にしたりしてみてください。
数値を変更するたびに、オブジェクトの選択を解除して陰影の違いを確認してみてくださいね。

いろいろ数値をいじって確認したら、最終的にはSmoothing Angleの値を180に設定してください。
陰影がスムースシェーディング表示になって、なめらかになりました。

以下の手順でスムースシェーディング表示にしてもいいですよ。
pSphere1をオブジェクトモードで選択してください。
Mesh Display→Soften Edgeを実行してください。

シンメトリモデリング⑨ まとめ
後から、Mirrorのアトリビュートを編集するには(MAYA2017以降)
向かって右半分だけある状態のモデルをオブジェクトモードで選択してください。
Shiftキー+RMBでマーキングメニューを表示して、Mirrorを実行してください。
中央の、のりしろ部分のバーテックスがまっすぐに整列していることが重要です。
スナップ移動を使って整列させる時には、Keep Spacing、または、Retain component spacingの設定がオフになっていることを確認してください。
CBのINPUTS欄でpolyMirror1の文字の部分をクリックして、polyMirror1のアトリビュートが表示してください。
以下の設定にすると、中央でなめらかな陰影でくっつきます。
Merge ModeをMerge border verticesに設定してください。
Mirror Plane Center Xを0に設定してください。
Smoothing Angleを180に設定してください。
Mesh Display→Soften Edgeを実行して、陰影をスムースシェーディングにしてもいいです。
3キーを押して、スムースメッシュプレビュー表示にして、バーテックスが重複していないかや、陰影がおかしくないかを確認してください。
最後に、以下のメニューを実行して、ヒストリーを削除してください。
Edit→Delete by Type→History(Altキー+Shiftキー+dキー)
この章で学んだことを、他の人に教えることができますか?教えることができるなら大丈夫です。
もし、そうでない場合は、もう一度復習しておいてくださいね。
今回はここまでです。
よくがんばりました。
お疲れさまでした。
もし、もっとまとめて学習を進めたいという人は、ご相談ください。家庭教師や事務所での研修も受け付けておりますよ。