どうも秋山です。
勉強になかなか着手できない人は、やるからにはしっかりやって結果を出さなければ意味が無いと思ってしまっているのかもしれませんよ。そういう人は自分でハードルを上げちゃってるんですね。
まずは、今日は5分だけやればいいやとか、2ページだけやればいいやみたいに、スタートを軽くしましょう!しっかりやんなくたっていいんですよ!
結果なんか気にしないで、新しいことを学べる楽しさをちょっとだけ味わってみてください。
では、MAYAの学習を始めましょう!
後で他の人に教えるつもりで学習を進めていくと効果的ですよ。
マーキングメニューからSymmetryを実行する
Symmetryを実行する時は、マーキングメニューを使うとやりやすいです。
Symmetryのマーキングメニューは、サブメニューといって、2段階に表示されるものなんですが、まだよくわからないと思いますので、いじりながら学習していきましょう。
Create→Polygon Primitives→Sphereを実行して、ポリゴンの球体を作成してください(pSphere1)
中央にあるエッジを1つ選択してください。

MAYA2015以降では、qキーを押しながら、LMB(左マウスボタン)を押してください。
右マウスボタンではないですよ。左マウスボタンですよ。気をつけてください。
マーキングメニューが表示されました。
Symmetryにカーソルを運んでください。

サブメニューが表示されました。
Topologyを実行してください。
左右対称モデリングができるようになりました。
バーテックスを移動したり、Extrude、Multi-Cutなどを実行して、左右対称モデリングをしてみてください。

変形だけならば、Objectを実行してもいいです。

Symmetryを実行すれば、オンとオフをすばやく切り替えることができます。
この方法ならば、Tool Settingsウインドウを開く必要はありませんね。
シンメトリモデリングが終わったら、Symmetryのチェックをはずして、設定をOffにすることを忘れないでくださいね。
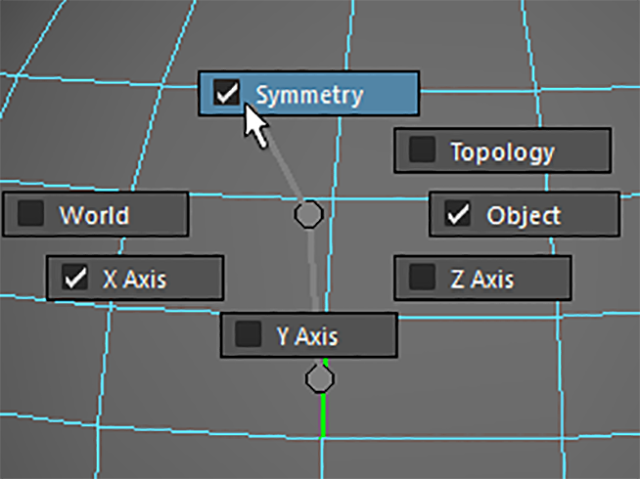
MAYA2014では、qキーを押しながら、LMB(左マウスボタン)を押してください。
右マウスボタンではないですよ。左マウスボタンですよ。気をつけてください。
マーキングメニューが表示されました。
Reflectionにカーソルを運んでください。
次の画は、サブメニューです。
MAYA2014では、Objectは実行できますがTopologyはありません。
Topologyを実行したい場合は、前章で解説したように、Modeling Toolkitウィンドウのボタンで実行してください。
シンメトリモデリングが終わったら、Modeling Toolkitウィンドウで設定をOffにすることを忘れないでくださいね。

シンメトリモデリング④ まとめ
マーキングメニューからSymmetryを実行するには
MAYA2015以降では、qキーを押しながら、LMB(左マウスボタン)を押して、マーキングメニューを表示してください。
Symmetryにカーソルを運び、サブメニューを表示して、Topology、または、Objectを実行してください。
Symmetryを実行すれば、オンとオフをすばやく切り替えることができます。
MAYA2014では、qキーを押しながら、LMB(左マウスボタン)を押して、マーキングメニューを表示してください。
Reflectionにカーソルを運び、サブメニューを表示して、Objectを実行してください。Topologyの表示はありません。
Topologyを実行したい場合は、Modeling Toolkitウィンドウのボタンで実行するしかありません。
この章で学んだことを、他の人に教えることができますか?教えることができるなら大丈夫です。
もし、そうでない場合は、もう一度復習しておいてくださいね。
今回はここまでです。
よくがんばりました。
お疲れさまでした。
もし、もっとまとめて学習を進めたいという人は、ご相談ください。家庭教師や事務所での研修も受け付けておりますよ。