どうも秋山です。
棒棒鶏のたれが売り切れている!最近サラダチキンにかけるのが気に入っているのに。棒棒鶏ブームきてるのかな。
では、MAYAの学習を始めましょう!
やわらか変形(Soft Selection)
Soft Selectionを使うと、次の画のようにオブジェクトのなめらかさを保ったまま、やわらかく変形することができます。

UIの左側にあるTool BoxでMove ToolアイコンをWクリックしてください。
Move ToolのTool Settingsウィンドウが表示されました。
Reset Toolボタンを押して、デフォルトの設定にしてください。
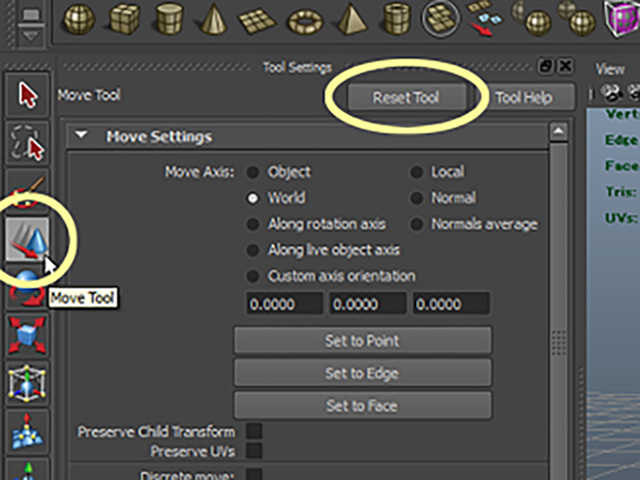
次の画は、MAYA2016のものです。

Create→Polygon Primitives→Sphereを実行して、ポリゴンの球体を作成してください(pSphere1)
任意の位置のバーテックスを、ひとつ選択してください。
wキーを押して移動モードにしてください。
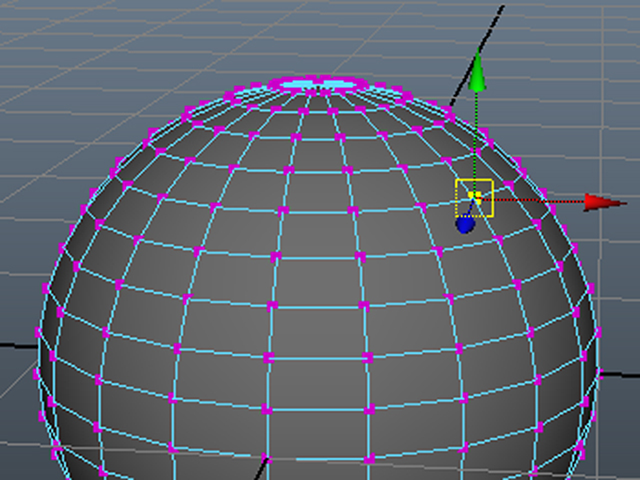
bキーを押してください。
Soft Selectionモードになりました。
選択していたバーテックスのまわりのバーテックスに黄色や赤色が表示されました。
黄色や赤色が表示されている範囲は、次の画と違う場合もあります。
次の画は、MAYA2014のものです。
MAYA2015以降では、バーテックスは強調表示されなくなりました。
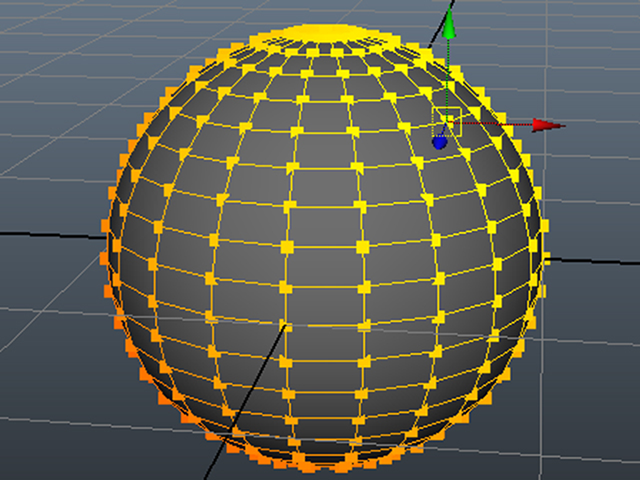
次の画のように、色がついている範囲が狭い場合もありますし、広い場合もあるかもしれません。
色がついている範囲の大きさは、今は気にしないでください。
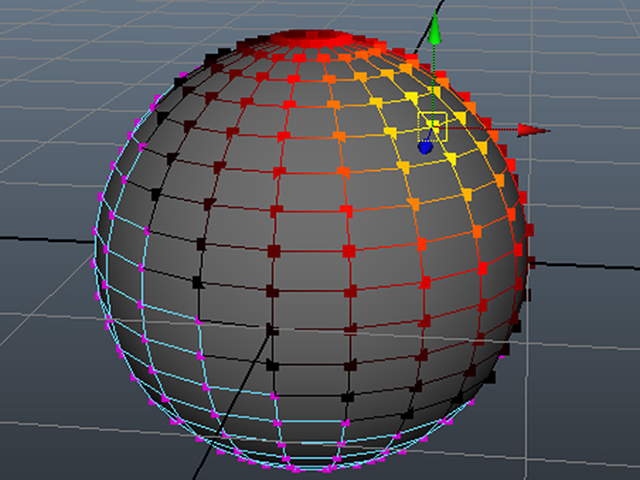
再びbキーを押して、そのまま押したままでLMBを押して、左右にドラッグしてください。
選択する広さ、強さを表すサークルが表示されて、そのサイズを変更することができます。
b+MMBでもサークルの大きさを変更することができます。
その場合は、サークルのサイズが0から大きくなります。
次の画のようなサークルの大きさにしてください。

移動のマニピュレーターをドラッグしてください。
やわらかな変形ができました。

もう一度bキーを押してください。
Soft Selectionモードが解除されました。
移動だけでなく、回転、拡大縮小でも有効です。ためしてみてください。
注意!
今まで、バーテックスをひとつだけ選択したのに、全てのバーテックスが黄色になってしまったことはありませんか。
それは、Soft Selectionが有効になっていたからなのです。
そういう場合は、bキーを押して、Soft Selectionを解除してくださいね。
UIの左側のTool BoxにあるMove ToolアイコンをWクリックしてください。
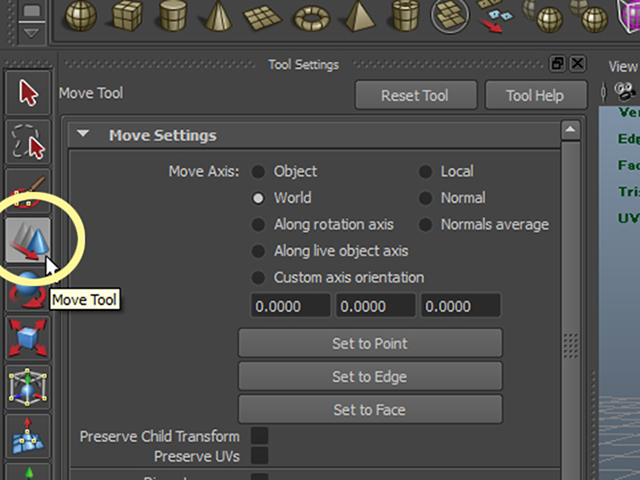
Move ToolのTool Settingsウィンドウが表示されました。
ウィンドウ内の下のほうに、Soft Selectという設定があります。
bキーは、ここのショートカットキーだったのです。
bキーを押して、Soft Selectにチェックがはいったり消えたりするのを確認してください。

Rotate ToolやScale Toolにも同じ設定があります。
Soft Selectionは回転や拡大・縮小でも有効です。
Soft Selectをオフにしておいてください。
やわらか変形(Soft Selection) まとめ
Soft Selection
bキーでSoft Selectionをオン、オフすることができます。
移動だけでなく、回転、拡大縮小でも有効です。
Tool Settingsウィンドウで、詳細を設定することができます。
Soft Selectionの強さを調節するには、bキーを押したままで、LMBを押して左右にドラッグしてください。
選択する広さ、強さを表すサークルが表示されて、そのサイズを変更することができます。
bキー+MMBでもサークルの大きさを変更することができます。
その場合は、サークルのサイズが0から大きくなります。
Soft Selectionを解除する手順
もう一度bキーを押してください。
今回はここまでです。
よくがんばりました。
お疲れさまでした。
もし、もっとまとめて学習を進めたいという人は、ご相談ください。家庭教師や事務所での研修も受け付けておりますよ。