どうも秋山です。
ちょっと仮眠したらケーキ屋が閉まってました。今日はコンビニの大福にします!和菓子は脂肪分が少ないからいくつ食べても太らない理論です。
では、MAYAの学習を始めましょう!
スナップ移動でバーテックスをそろえる
File→New Sceneを実行して、MAYAを新規シーンにしてください。
もし、Warningが表示されたら、Don’t Saveボタンを押してくださいね。
では、ここでいつものように自分で実験するコーナーです!探求するつもりで、自分で予想しながらいじっていってみましょう。
やみくもにいじってしまうと混乱してしまうかもしれませんので、いじっていいボタンを指示しますね。
このボタンをWクリックしてください。このボタンが何なのか、わからないままでいいので続けてくださいね。
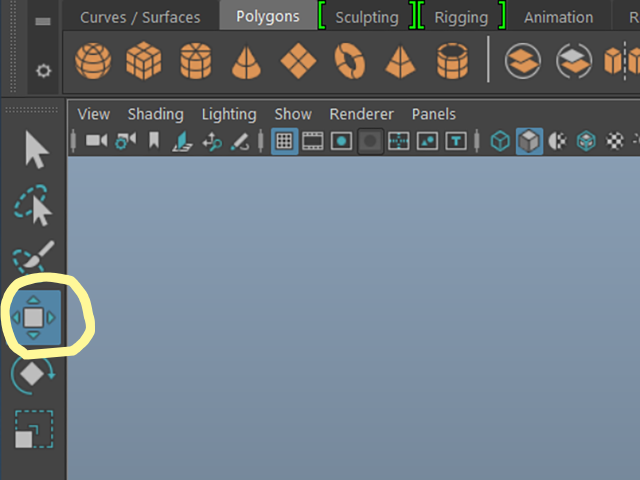
なんか出てきたと思います。
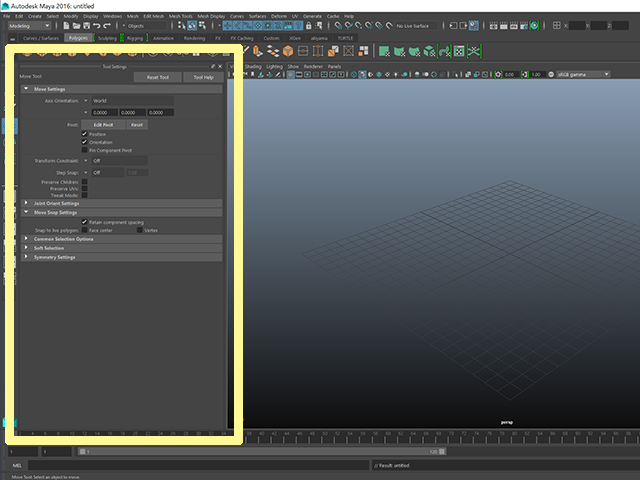
いったんReset Toolボタンを押して、リセットしときましょう。

なんかオブジェクトを出して、テキトーにバーテックスを選択してください。

wキーを押しながら、LMB(左マウスボタン)を押してみてください。
マーキングメニューが表示されました。
Keep Spacingという設定を覚えておいてくださいね。
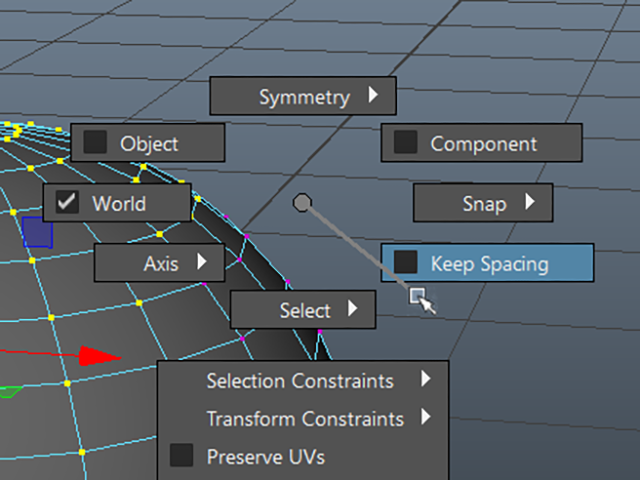
わけわかんないでしょうけど、ノーヒントで探求してみようと思います。
いじっていいのは、以下です。
xキーを使ってバーテックスをスナップ移動する。
Keep Spacingをオン、オフしてみる。
Move Toolのマニピュレータのいろんなところをドラッグしてみる。
まずは、どういう機能なのか予想してみてください。
予想しましたか? では、わからなくてもいいので、いじってみてください。
正解を求めようとしないでいいです。間違えたってかまいませんよ。それがとても学習になっていると思いますよ。
どうなりましたか? 予想通りでしたか?
自分がどうしてそのように予想したのか振り返ってみてください。
これは、どういう機能なのかも考えてみてくださいね。
では、解説していきますので、一緒にいじっていきましょう。
File→New Sceneを実行して、MAYAを新規シーンにしてください。
Warningが表示されたら、Don’t Saveボタンを押してくださいね。
スペースバーを押して、Hotboxを表示してください。
中央のMayaの上でLMB(左マウスボタン)を押して、Frontビューに切り替えてください。

Create→Polygon Primitives→Sphereを実行して、ポリゴンの球体を作成してください。
バーテックスを上半分だけ選択してください。

UIの左側に並んでいるアイコンボタン群をツールボックスと言います。
ツールボックスにあるMove ToolアイコンをWクリックしてください。
次の画は、MAYA2016のものです。

次の画は、MAYA2014のものです。バージョンによってアイコンボタンのデザインが違うんですね。

UIの左側に、Tool Settingsウィンドウが表示されました。
Tool Settingsウィンドウの表示幅が狭い場合は、レイアウトの境界部分をドラッグして広く表示してもいいですよ。
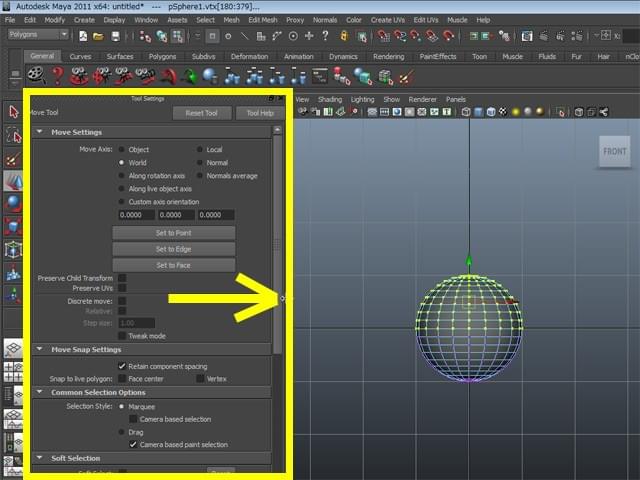
もしかしたら、Tool SettingsウィンドウがUIの右側に表示されたり、独立したウィンドウで表示される場合もあるかもしれません。
そういう場合は、そのままでいいですよ。
右側にあると見にくいなと思う場合は、UIの左側にドッキングしてもいいですよ。
Tool Settingsウィンドウの上部にあるReset Toolボタンを押して、デフォルトの設定にしてください。
Tool Settingsウィンドウの設定も、他の誰かに変更されている場合があります。
MAYAには、移動だけでも、いろいろな設定があるんですね。
学習を正しく進めるために、デフォルトの設定にしました。
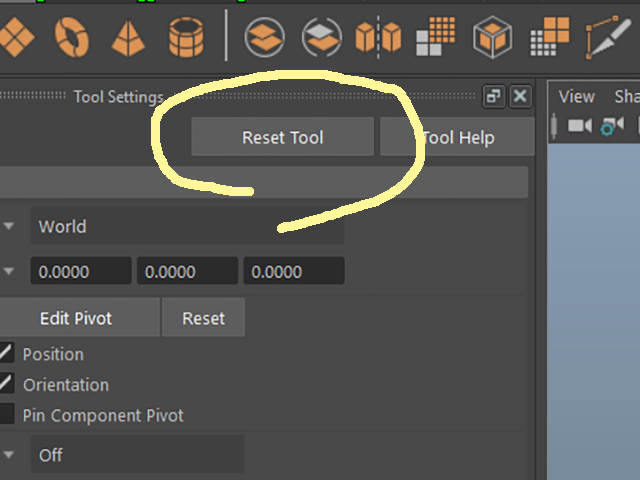
Tool Settingsウィンドウ内を下方向にスクロールして、いろいろな設定を確認しようと思います。
もし、Soft Selectにチェックがある場合は、チェックをはずしてください。今は、この設定の意味はわからなくていいです。

もし、SymmetryがOffでない場合は、Offに設定してください。この設定の意味もわからなくていいですよ。

wキーを押して、移動モードにしてください。
xキーを押しながら、スナップ移動してください。
それぞれのバーテックスの間隔は維持されたまま、グリッドにスナップして移動しているのがわかりますか。
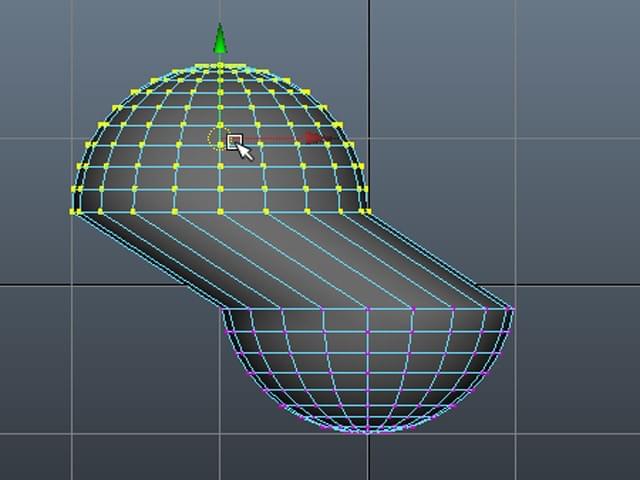
Undo(zキー)を実行して、移動する前までもどってください。
xキーを押しながら、マニピュレータの上向きの緑の矢印部分をLMBで上下にドラッグしてください。
上下方向に限定して、スナップ移動することができました。

再びTool Settingsウィンドウを見てください。
Tool SettingsウィンドウのMove Snap Settings欄のRetain component spacingのチェックをはずしてください。

xキーを押しながら、バーテックスを移動してください。
選択したバーテックスが、全て一点にスナップして移動していますね。
Retain component spacingのチェックをはずすと、このようにバーテックスが一点にスナップします。

Undo(zキー)を実行して一点にスナップ移動する前までもどってください。
xキーを押しながら、マニピュレータの上向きの緑の矢印部分をLMBで上下にドラッグしてください。
上下方向に限定して、スナップ移動することができました。
バーテックスを水平にそろえることができました。
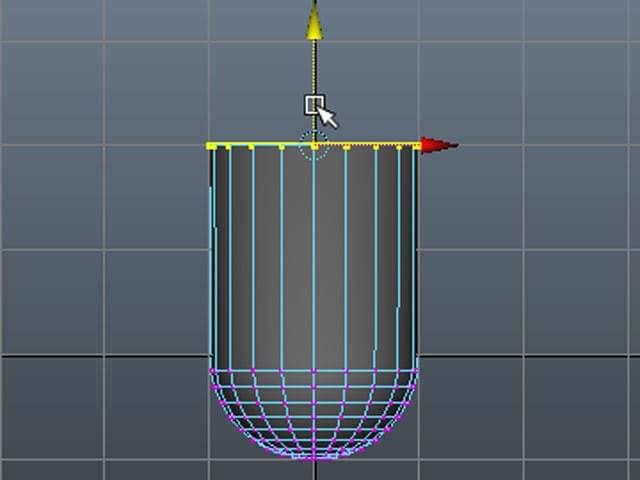
Hotboxを表示して、パースビューに切り替えてください。

パースビューで、バーテックスが水平にそろっていることを確認してください。

Retain component spacingの設定はとても重要です。
形状を変形させずに移動させたい場合は、チェックあり。
バーテックスを一列に整列させたい場合は、チェックなしです。
しっかり理解した上で使い分けてくださいね。
Retain component spacingの設定は、もっと簡単に設定を切り替えることができます。
wキーを押しながら、LMB(左マウスボタン)を押してください。
マーキングメニューを表示することができました。

Keep Spacingを実行して、チェックを入れたりはずしたりしてみてください。
これは、Retain component spacingの設定と同じ意味です。
バーテックスをスナップ移動して、違いを確認してみてください。
注意点は、スナップ移動は、Worldモードでないと機能しないという特徴があるんですね。
もし、スナップが効かない場合は、Move ToolのTool Settingsウィンドウの設定でMove Settings欄のWorldにチェックが入っていることを確認してください。
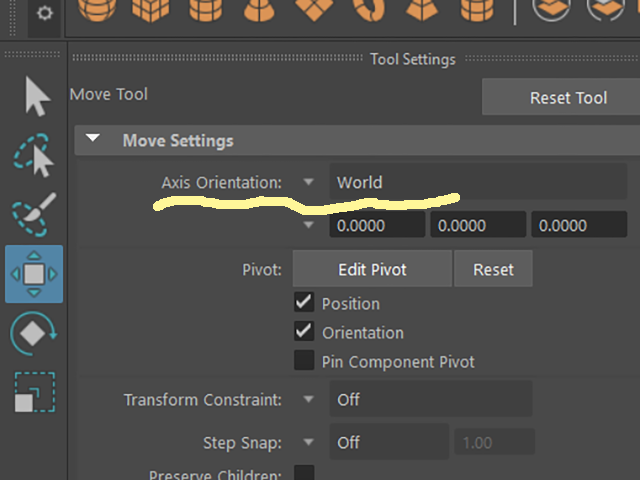
Worldモードが、どういうものなのかは、今は気にしなくていいですし、細かいことは覚えなくてもいいです。
もし、今後スナップ移動が効かなくなった時に、そういえばなんか設定があったようなと思って、ここを読み返せるくらいがいいですね。
Tool Settingsウィンドウの右上にある×を押して、ウィンドウを閉じてください。
どういう時にバーテックスをそろえることがあるんでしょうね。
それは、左右対称な物体をモデリングする時に、その中央のバーテックスをそろえるということをするんですが、そのためによく使いますね。
今は、あまり意味が分からないかもしれませんが、今後しっかり学習していきますので、バーテックスをそろえる手順を覚えておいてくださいね。
スナップ移動② まとめ
バーテックスをそろえるためのMove Toolの設定
形状を変形させずにスナップ移動させたい場合は、Retain component spacingにチェックを入れましょう
バーテックスを一列に整列させたい場合は、Retain component spacingのチェックをはずしましょう。
マーキングメニューからKeep Spacingを実行して、Retain component spacingの設定を変更することもできますよ。
マーキングメニューの表示は、w+LMB
グリッドにスナップして移動するには、xキーを使ってくださいね。
今回はここまでです。
よくがんばりました。
お疲れさまでした。
もし、もっと早くにまとめて見たいという人は、ご相談ください。テキストまるごとあげますよ。