どうも秋山です。
夜の移動時に手がすごく冷たいので手袋したいけど、帰り道で買い食いしにくいな。どうすっかなー
では、MAYAの学習を始めましょう!
Smooth
いつものように、Smoothというメニューについてノーヒントでさぐっていきましょう。
メニュー名から予想すると、スムージングするというか滑らかにするという感じでしょうかね。
とにかくいじってみましょう。
今回もオブジェクトを出しましょうとか、なにを選択して実行しましょうとか書きませんよ。自分で考えていじってみてくださいね。
Smoothへのアクセスの仕方を書いておきますね。
ShiftキーとRMBを使ってマーキングメニューを表示して、Smoothをデフォルトの設定で実行して、検証してみてください。

UI上部のメニューからアクセスしてもいいですよ。
Mesh→Smoothをデフォルトの設定で実行して、検証してみてください。

オブジェクトに滑らかになっている部分を作れるのかどうかためしてみてください。
意味がわからないかもしれませんが、わからないなりにいじってみてください。失敗したっていいですよ。
これは、どういう機能なのか、どういうふうに使うのか考えてみてくださいね。
では、解説していきますので、一緒にいじっていきましょう。
後で他の人に教えるつもりで学習を進めてくださいね。
モデリングの過程で、滑らかな表面をモデリングする時にSmoothを実行するんですね。
しかし、ポリゴンの数が劇的に増えてしまうんですよ。実際にモデリングする時にはその辺に注意して使うことになるんです。
この章では、とりあえず基本操作を学ぼうと思います。
File→New Sceneを実行して、新規シーンにしてください。
Create→Polygon Primitives→Cubeを実行してください(pCube1)

Mesh→Smoothを実行してください。
スムージングされました。といってもまだカクカクしているといいますか、滑らかな感じではないですね。

pCube1をオブジェクトモードで選択してください。
CBのINPUTS欄にあるヒストリー(polySmoothFace1)の文字の部分をクリックしてアトリビュートを表示してください。
Divisionsを2に設定してください。
Divisionsは、分割数(スムースの度合い)のことです。

次の画のようになりました。
Divisionsは、2の状態です。
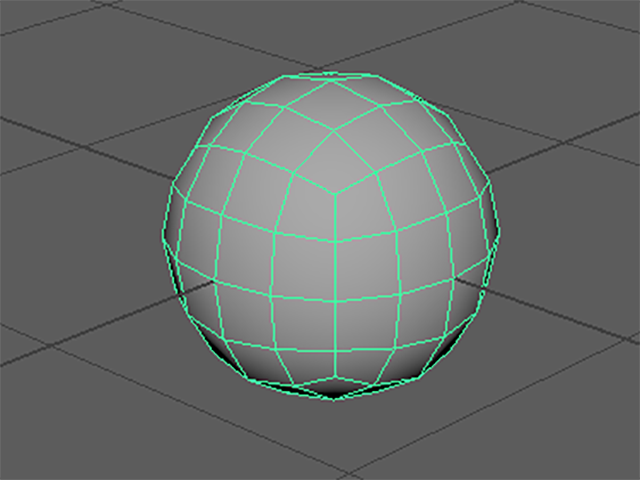
Divisionsを3に設定してください。
Divisionsの値を大きくすると、オブジェクトのシルエットや陰影はきれいになりますが、ポリゴンが劇的に増えてしまいます。
実行する時には注意してください。
ポリゴンが増えるほど、その後のモデリングがやりにくくなりますからね。

Divisionsを0に設定してください。

Divisionsを0にすると元のオブジェクトにもどすことができます。

Mesh→Smoothは、コンポーネントに対しても有効です。
フェースやエッジなど、コンポーネントを選択して、Smoothを実行してみてください。
次の画は、選択したフェースに対して実行したものです。
いろいろためしてみてください。
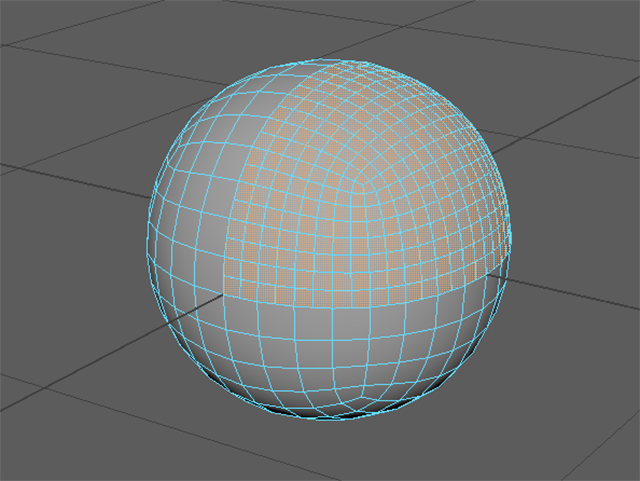
ポリゴンを編集するメニュー⑮ まとめ
スムージングするには
Mesh→Smoothを実行してください。
ShiftキーとRMBを使ってマーキングメニューから実行してもいいです。
実行後、CBのINPUTS欄でpolySmoothFace1のアトリビュートを編集してください。
Divisionsは、分割数(スムースの度合い)です。
Divisionsを0にすると元のオブジェクトにもどすことができます。
フェース、エッジ、バーテックスを選択して実行してもいいです。
この章で学んだことを、他の人に教えることができますか?教えることができるなら大丈夫です。
もし、そうでない場合は、もう一度復習しておいてくださいね。
今回はここまでです。
よくがんばりました。
お疲れさまでした。
もし、もっとまとめて学習を進めたいという人は、ご相談ください。家庭教師や事務所での研修も受け付けておりますよ。