どうも秋山です。
映画バーでシャイニング鑑賞。前半の和やかな感じが後半とのギャップが大きくていいんだよね。
では、MAYAの学習を始めましょう!
Slide Edge Tool
Slide Edge Toolってなんでしょうね?
Slide Edge Toolをノーヒントでさぐっていきましょう。
Slideというのは、滑るという意味ですね。
メニュー名から予想すると、エッジを滑らすようになんかするんでしょうね。
何でもいいので、ポリゴンオブジェクトを出してください。
Slide Edge Toolをノーヒントでさぐってみてください。失敗したっていいですよ。
Slide Edge Toolは、以下の場所にあります。
Edit Mesh→Slide Edge Tool (MAYA2014)
Mesh Tools→Slide Edge Tool (MAYA2015)
Mesh Tools→Slide Edge (MAYA2016以降)
マーキングメニューから実行してもいいです。表示できますか?Shiftキーを使いますよ。

スペースバーを押して、HotboxからSlide Edge Toolを実行してもいいですよ。

このように、Slide Edge Toolを実行するには、いろいろなアクセスの仕方があるんですね。
Slide Edge Toolだけでなく、他のメニューも同様です。ポリゴンを編集するメニューは、マーキングメニューから、UIのメニューから、Hotboxからアクセスできるので覚えておいてくださいね。
では、Slide Edge Toolをためしてみてください。
意味がわからないかもしれませんが、わからないなりにいじってみてください。
これは、どういう機能なのか、どういうふうに使うのか考えてみてくださいね。
では、解説していきますので、一緒にいじっていきましょう。
他の人に教えるつもりで進めてくださいね。
File→New Sceneを実行して、MAYAを新規シーンにしてください。
Create→Polygon Primitives→Sphereを実行してください(pSphere1)
次の画を参考にして、エッジをループ状に選択してください。同じ位置でなくてもいいです。
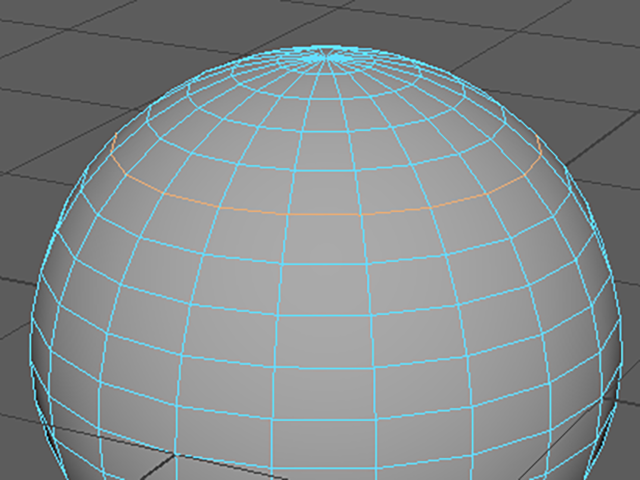
Slide Edge Toolを実行する前に、デフォルトの設定にしようと思います。
Shiftキー+RMBで、マーキングメニューを表示してください。
Slide Edge Tool □を実行して、Tool Settingウィンドウを表示してください。
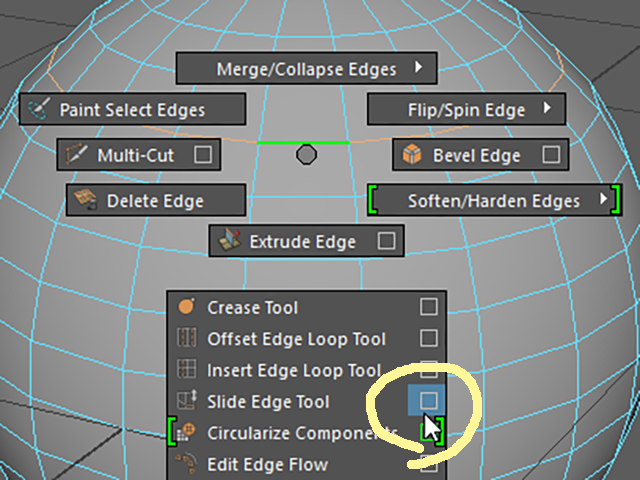
Tool Settingウィンドウで、Reset Toolボタンを押してください。
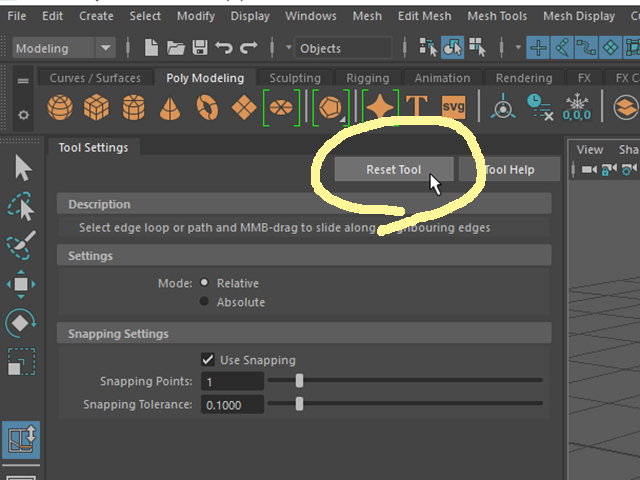
Tool Settingウィンドウは、表示したままでいいです。
選択したエッジの近くで、MMBを押して左右にドラッグしてください。
選択したエッジをポリゴンの表面上をスライドするように移動することができました。
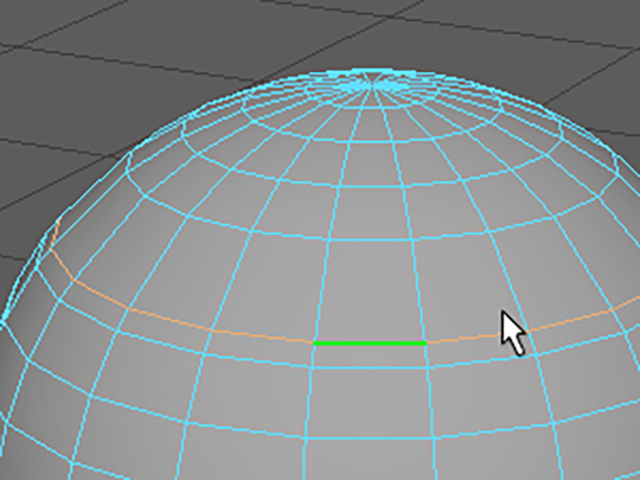
終了するまでは、ずっと有効のままです。
他のエッジを選択し直してスライドさせることができます。それもためしてみてください。
qキーを押して、通常の選択モードにもどしてください。
エッジは、選択したままでいいです。もしエッジ選択を解除してしまった場合は、任意の位置のエッジを選択し直しておいてください。
設定を変えてみようと思います。
Tool Settingウィンドウで、Use Snappingのチェックをはずしてください。

先ほどと同様に、MMBドラッグで、エッジをスライド移動させてみてください。
エッジの移動が、先ほどよりは少し滑らかだと思います。引っかかる感じがなくなって微調整しやすくなったと思います。
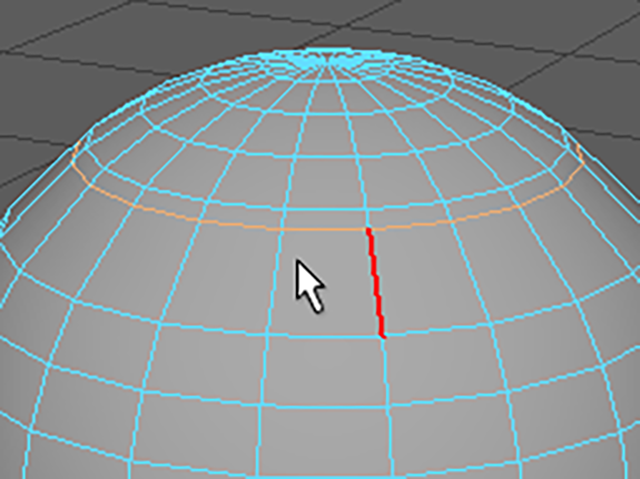
Slide Edge Toolは、Use Snappingのチェックをオフにしておいたほうが使いやすいと思います。
Tool Settingsウィンドウを閉じようと思います。
Tool Settingsウィンドウの右上にある×ボタンを押して、閉じてください。

なんということでしょう。MAYA2018では、この×ボタンがないんですね。
MAYA2018では、Tool Settingsのタブをクリックしてください。

MAYA2018では、Tool Settingsのタブをクリックすると、引っ込んでくれますよ。
もう一度クリックすると、再表示することができます。ためしてみてください。

Slide Edge Toolを練習してみてください。
qキーを押すまでは、ずっと有効のままです。他のエッジを選択し直したり、他のオブジェクトに対しても実行してみてください。
Use Snappingがオンの場合とオフの場合の違いをもう一度確認しておいてください。通常は、オフでいいと思います。
このツールを何のために、どのように使っていくのかは、まだわからないと思いますが、それは今後学習していく予定です。
ポリゴンを編集するメニュー④ まとめ
エッジをスライド移動するには
エッジ選択後、Shiftキー+RMBでマーキングメニューを表示して、Slide Edge Toolを実行してください。
または、以下のメニューを実行してください。
Edit Mesh→Slide Edge Tool (MAYA2014)
Mesh Tools→Slide Edge Tool (MAYA2015)
Mesh Tools→Slide Edge (MAYA2016以降)
MMBを押して左右にドラッグして調節してください。
エッジをポリゴンの表面上をスライドするように移動することができます。
このままさらにエッジをスライドさせることができます。ツールを終了するには、qキーを押して、通常の選択モードにもどしてください。
この章で学んだことを、他の人に教えることができますか?教えることができるなら大丈夫です。
もし、そうでない場合は、もう一度復習しておいてくださいね。
今回はここまでです。
よくがんばりました。
お疲れさまでした。
もし、もっとまとめて学習を進めたいという人は、ご相談ください。家庭教師や事務所での研修も受け付けておりますよ。