どうも秋山です。
牛皿4倍盛り(つゆ抜き)と冷奴がたのめるので、すき家が気に入っています!
では、MAYAの学習を始めましょう!
マテリアルをアサインする
オブジェクトにマテリアルをアサインする方法は、いくつかありますので、それを学習しようと思います。
File→New Sceneを実行して、MAYAを新規シーンにしてください。もし、Warningが表示されたら、Don’t Saveボタンを押してくださいね。
Createでマテリアルを作成してアサインする
Hypershadeを表示してください。
HypershadeのCreateにあるBlinnをクリックして、Blinnシェーダーを作成してください。
blinn1が作成されて、Work Areaに表示されました。
もし、Work Areaに表示されない場合は、Work Area内にカーソルを置いて、aキーを押してください。
Browserにもblinn1が表示されました。
BrowserかWork Areaの何も無い黒い下地の部分をクリックしてください。
blinn1の選択を解除したので枠線の強調表示がなくなりました。
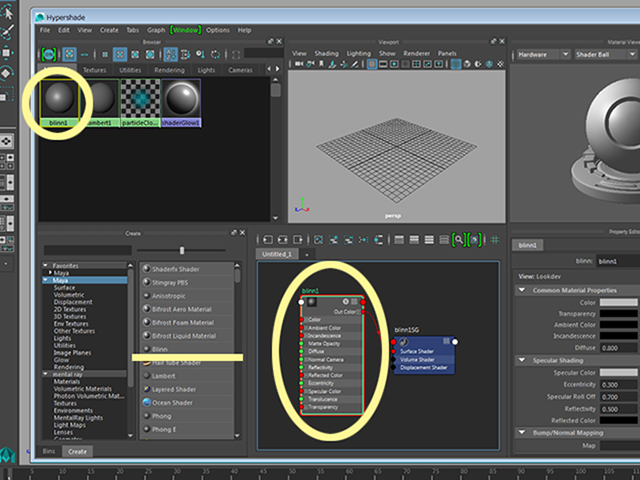
blinn1をクリックしてください。
blinn1が再び選択されて、枠線が強調表示されました。
Create→Polygon Primitives→Sphereを実行して、ポリゴンの球体を作成してください(pSphere1)
5キーを押して、シェーディング表示にしてください。
Browserのblinn1から、ViewportのpSphere1にMMBでD&D(ドラッグアンドドロップ)してください。
pSphere1にblinn1がアサインされました。
Viewportではなくて、パースビューのpSphere1にD&Dしてもいいです。

Hypershadeのメニューでマテリアルを作成してアサインする
HypershadeのメニューのCreate→Materials→Phongを実行してください。

phong1が作成されました。

もしかしたら、次の画のように、Work Areaでノードが重なって表示されているかもしれません。
Work AreaでAltキー+MMB、Altキー+RMBを使って、見やすい表示にしてください。
ノードを直接ドラッグして動かすこともできるのでためしてみてください。
aキーを押してもいいです。
ノードを見やすい位置に配置してください。

ノードがたくさんある場合は、手作業で並べるのは大変です。
メニューを使って、きれいに並べて表示しようと思います。
Work Areaの何も無いところをクリックして選択を解除してください。
Work Areaの水色の矢印ボタンを押してください。
または、HypershadeのメニューのGraph→Rearrenge Graphを実行してください。
選択を解除しないままで実行すると、ノードが重なったままの表示になります。
今後も、ノードの表示が大きすぎたり小さすぎる場合は、見やすい表示にして作業してください。
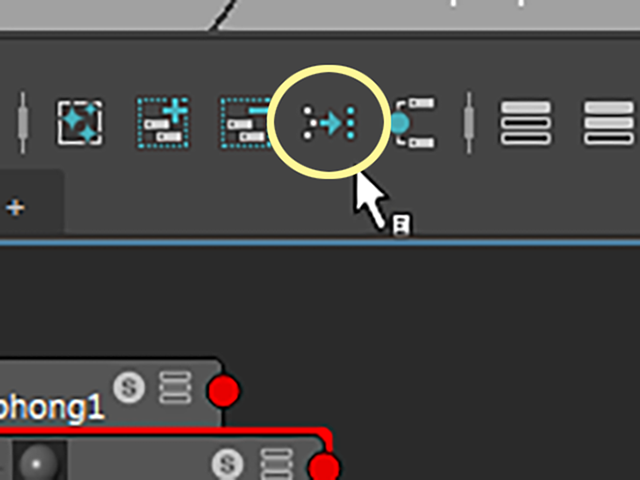
Create→Polygon Primitives→Coneを実行して、ポリゴンのコーンを作成してください(pCone1)
pCone1をpSphere1と重ならないように任意の位置に移動してください。
パースビューで行ってもいいですし、Hypershade内のViewportで行ってもいいです。
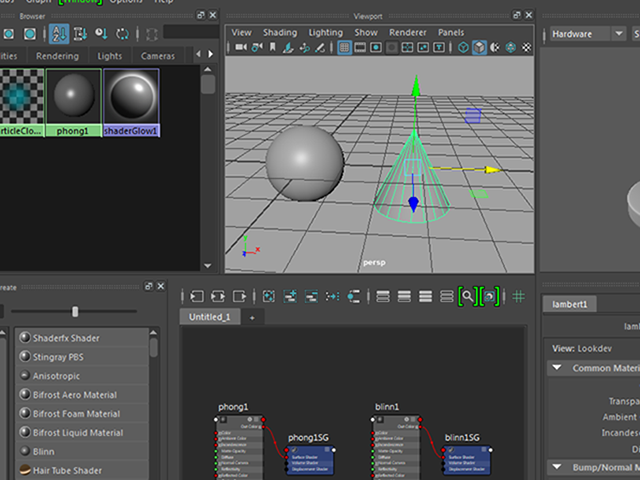
pCone1を選択したまま、Work Areaのphong1の上でRMBを押して、メニューを表示してください。
その時、黄色矢印で示しているところでRMBを押してください。
サムネイル上かその右あたりです。
RMBを押したまま、Assign Material To Viewport Selectionで離してください。
pCone1にphong1がアサインされました。

Browserのphong1の上でRMBを押してメニューを表示してください。
ここでも同じメニューを実行することができます。
もう既にアサインしていますので、実行はしないでいいです。

Create Render Nodeでマテリアルを作成してアサインする
HypershadeのメニューのCreate→Create Render Node...を実行して、Create Render Nodeを表示してください。

phongEをクリックしてください。
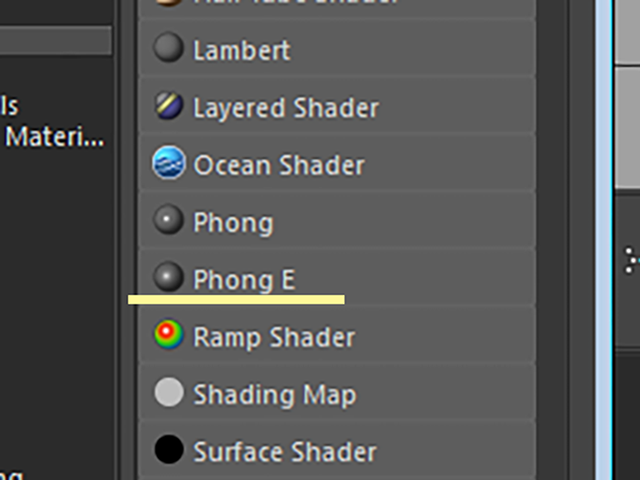
Create Render Nodeを閉じてください。
phongE1が作成されました。
Hypershadeでマテリアルをアサインしてもいいのですが、違う方法をためしてみようと思います。

Create→Polygon Primitives→Torusを実行して、ポリゴンのトーラスを作成してください(pTorus1)
pTorus1を任意の位置に移動してください。

メニューセットをRenderingに設定してください。
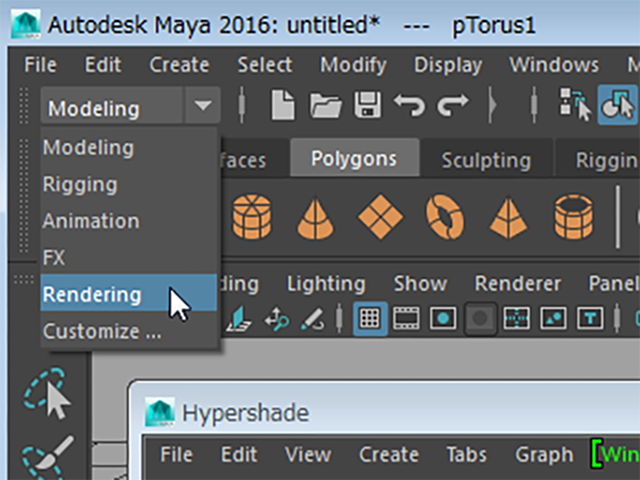
pTorus1を選択したまま、MAYAのメニューのLighting/Shading→Assign Existing Material→phongE1を実行してください。
pTorus1にphongE1がアサインされました。
Lighting/Shading→Assign Existing Material→を実行すると、既存のマテリアルをアサインすることができます。
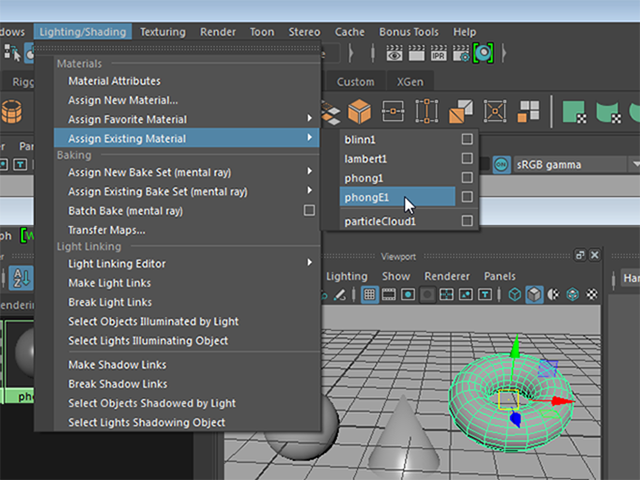
新規にマテリアルを作成してアサインする
Create→Polygon Primitives→Cylinderを実行して、ポリゴンのシリンダーを作成してください(pCylinder1)
pCylinder1を任意の位置に移動してください。

pCylinder1を選択したまま、Lighting/Shading→Assign New Materialを実行してください。
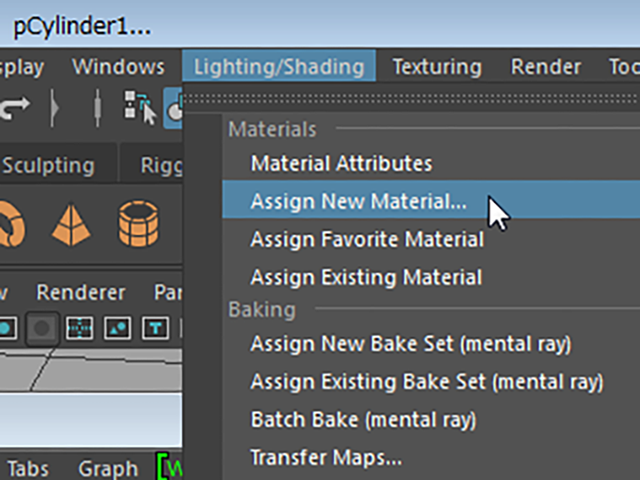
Create Render Nodeが表示されました。
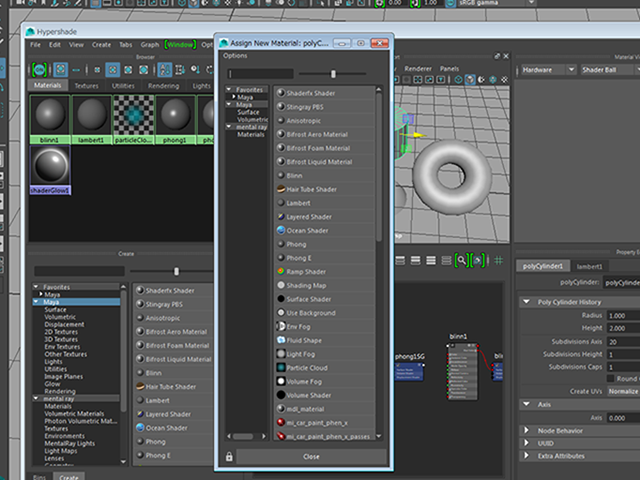
Lambertをクリックしてください。
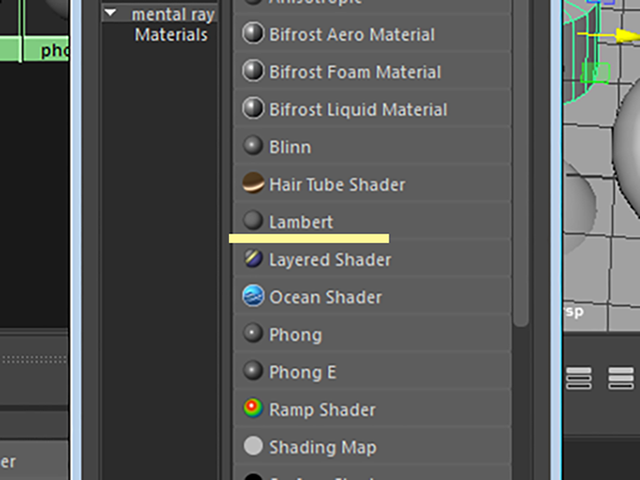
pCylinder1にlambert2がアサインされました。
このメニューを実行すると、マテリアルが新規に作成されてアサインされます。

AEが表示された場合は、CB表示にもどしてください。
AE表示とCB表示を切り替えるには、Ctrlキー+aキーを使うといいでしょう。
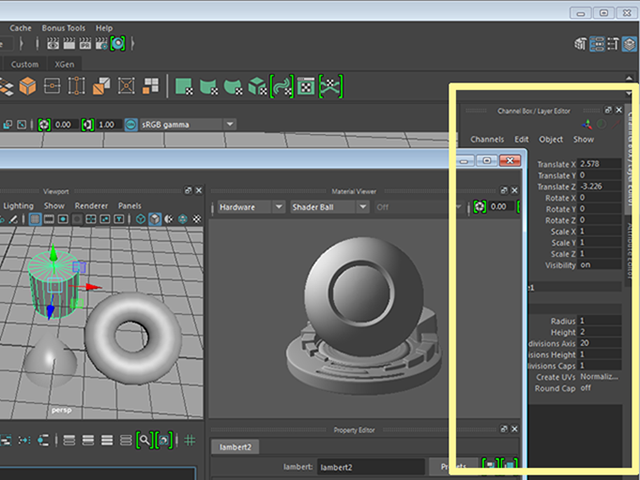
Browserを確認してください。
次の画のようになっています。
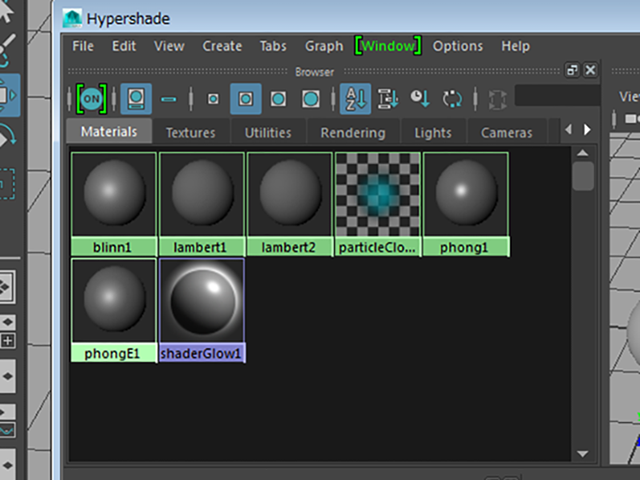
Browserのボタンを押して、サムネイルの大きさを変えてみてください。
見やすい大きさにしてください。

Work Areaで、一旦、選択を解除してからaキーを押すと、次の画のようになります。
小さくて見にくいですね。

Altキー+MMB、Altキー+RMBを使って、見やすい表示に変更してください。
Assign New Material→は、オブジェクト上でRMBを押して、マーキングメニューを表示して、実行することもできます。
次の画は、パースビューです。

Viewportでも同様です。

シーンデータをshadingKiso2.mbというファイル名で保存しておいてください。
シェーディング基礎② まとめ
新規にマテリアルを作成する3つの方法
①HypershadeのCreateでマテリアルを作成する。
②Hypershadeのメニュー、Create→Materials→でマテリアルを作成する。
③Create Render Nodeを出して、マテリアルを作成する。
既存のマテリアルをアサインする4つの方法
①HypershadeのBrowserやWork AreaからオブジェクトにMMBでD&Dしてアサインする。
②HypershadeのBrowserのサムネイル上でRMBを押して、Assign Material To Selectionでアサインする。
③HypershadeのWork Areaのノード上部の上でRMBを押して、Assign Material To Viewport Selectionでアサインする。
④Lighting/Shading→Assign Existing Material→でアサインする。
新規にマテリアルを作成し、アサインする2つの方法
①Lighting/Shading→Assign New Material→でマテリアルを作成し、アサインする。
②オブジェクト上でRMBを押して、Assign New Material→でマテリアルを作成し、アサインする。
今回はここまでです。
よくがんばりました。
お疲れさまでした。
もし、もっとまとめて学習を進めたいという人は、ご相談ください。家庭教師や事務所での研修も受け付けておりますよ。