どうも秋山です。
デザイナーやその卵が集まる交流会に行ってきました。中華料理を堪能しながら、おしゃべりも楽しかったです。誰でも参加OKですので興味ある方は是非ご連絡くださいね。
では、MAYAの学習を始めましょう!
オブジェクトを選択する
次の画のボタンを押して、球体を作成してください。
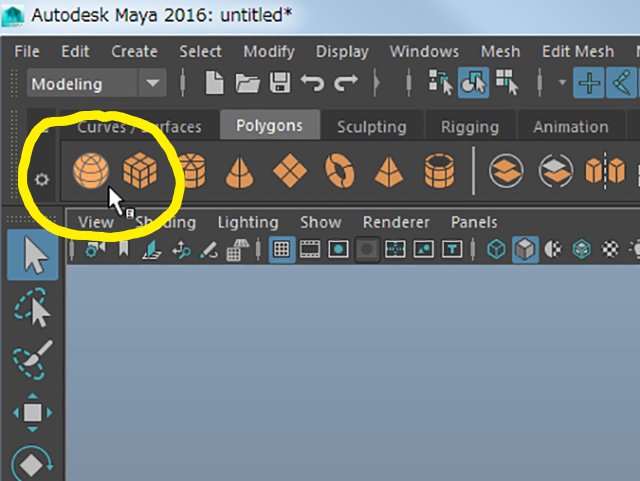
ここのボタン郡が表示されてるところをShelfと言います。今後、Shelfを見てくださいとか指示しますので覚えておいてくださいね。

キーボードの4キーを押してください。
aキーを押してください。
シーンビュー内で、オブジェクト以外の部分をクリックしてください。
オブジェクトのラインが青色になりました。
これは、オブジェクトの選択を解除した状態です。

オブジェクトをねらって、クリックしてください。
オブジェクトにさわるようにドラッグしてもいいです。
オブジェクトを選択することができました。
MAYAでは、オブジェクトを移動したり、変形したり、何か手をくわえたい時には、必ずオブジェクトを選択しなければなりません。これはMAYAの基本ルールです。

選択と解除を繰り返して、練習してみてください。
座標
ビューをタンブルして、いろんな角度から見ていると、いつのまにか上下さかさまに作業していることがあるんですね。
ビューの上下を確認する方法を知っておいたほうがいいですよね。
ビューの左下に、View Axisというものがあります。
View Axisは、MAYAの座標軸を表示するものです。
View Axisでビューの上下を確認してください。
Y方向が上です。
X方向が右、Z方向が手前です。
もし、View Axisが表示されていない場合は、以下のメニューを実行してください。
Display→Heads Up Display→View Axis
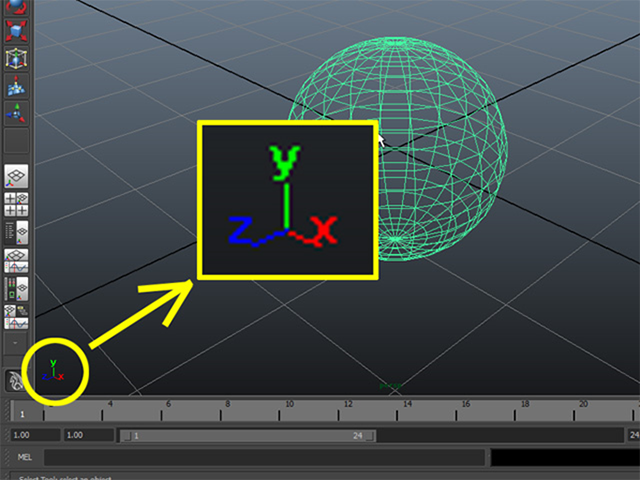
オブジェクトを動かしてみよう
では、実験するつもりで、自分で予想しながらいじっていこうと思います。
球体を選択した状態で、wキーを押してください。
何が起こったでしょうか?
矢印が3つあわさったようなものが表示されていますね。
どういう機能なのか予想してみてください。
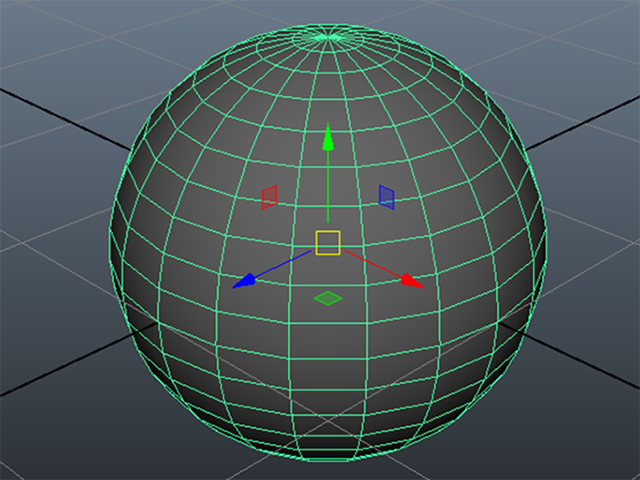
予想しましたか? では、わからなくてもいいので、いじってみてください。
ヒントは、次の画で矢印で示している部分を全部いじってみてください。

どうなりましたか? 予想通りでしたか?
自分がどうしてそのように予想したのか振り返ってみてください。
こうやって学習していくと、脳に記憶されやすいと思います。
今度は、オブジェクトを選択したまま、eキーを押してください。
複数のリングが表示されていますね。
これはなんでしょうね? どういう機能なのか予想してみてください。
予想しましたか? では、わからなくてもいいので、いじってみてください。
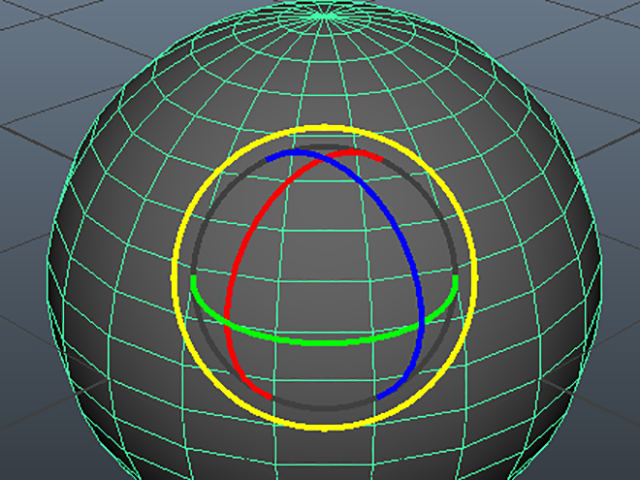
どうなりましたか? 予想通りでしたか?
自分がどうしてそのように予想したのか振り返ってみてくださいね。
オブジェクトを選択したまま、rキーを押してください。
これはなんでしょうね? どういう機能なのか予想してみてください。
予想しましたか? では、わからなくてもいいので、いじってみてください。
ヒントは、次の画で矢印で示している部分を全部いじってみてください。

どうなりましたか? 予想通りでしたか?
ドラッグした場所によって、結果が違うことに気がつきましたか?
自分がどうしてそのように予想したのか振り返ってみてくださいね。
オブジェクトを移動する
では、解説しながらもう一度いじってみましょうか。
5キーを押してください。
オブジェクトに陰影が表示されました。
これをシェーディング表示と言います。
4キーを押してください。
オブジェクトがワイヤーフレーム表示になりました。
再び、5キーを押してシェーディング表示にしてください。
オブジェクトを選択したまま、wキーを押してください。
次の画のように、矢印が表示されました。
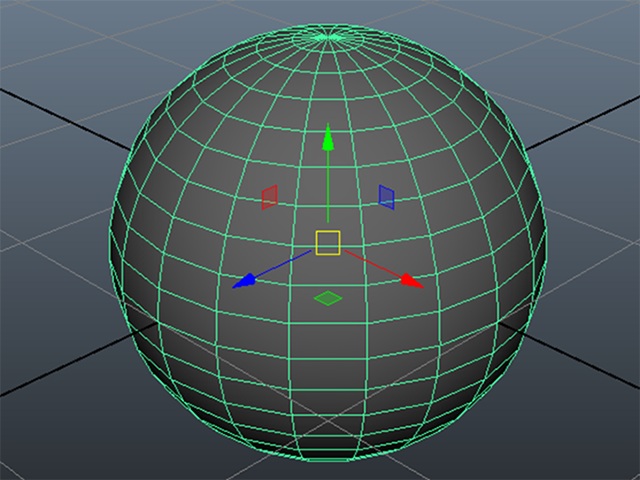
これをマニピュレータといいます。
マニピュレータの中央の黄色い四角部分をドラッグしてください。
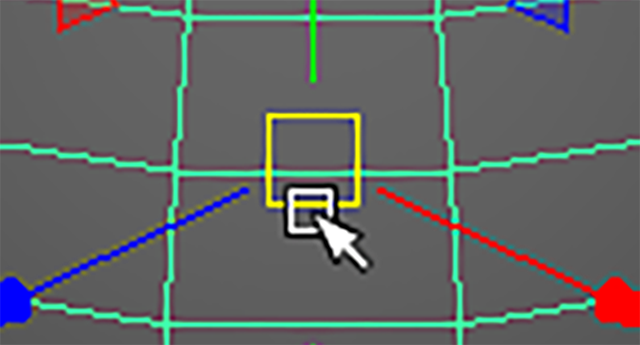
オブジェクトを移動することができました。
マニピュレータの矢印の先端部分をドラッグしてください。
その軸の方向に移動することができます。
この時も、Alt+LMB(左マウスボタン)などで、ビューをぐりぐりしながら作業してくださいね。
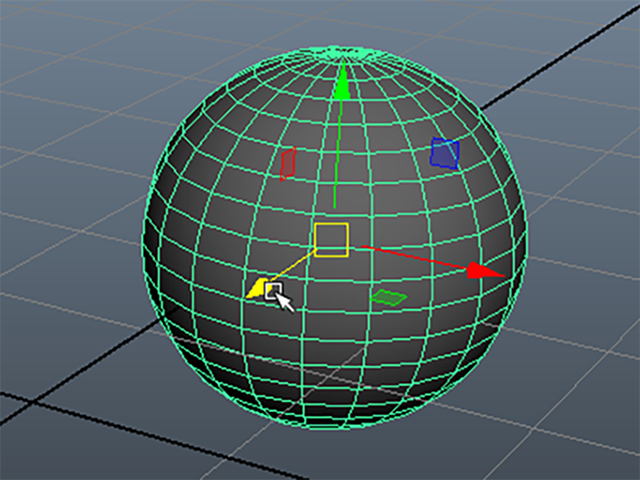
次の画で示しているマニピュレータの四角い部分をドラッグしてください。
平面的に移動することができます。どこに動かしてもいいですよ。
この平面移動は、MAYA2015からです。MAYA2014では、できません。
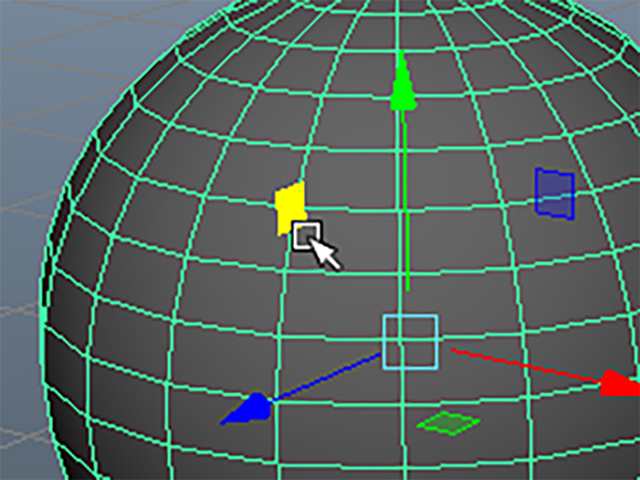
オブジェクトを回転する
オブジェクトを選択したまま、eキーを押してください。
回転マニピュレータが表示されました。
回転マニピュレータの中央(リングのすき間)をドラッグしてください。

オブジェクトの向きを変えることができます。
赤や青のリング部分をねらってドラッグしてください。
その軸の方向に回転させることができます。
一番外側のリングをドラッグすると、ビューを軸にして回転させることができます。
オブジェクトを拡大、縮小する
オブジェクトを選択したまま、rキーを押してください。
スケールマニピュレータが表示されました。
マニピュレータの中央や先端部分をドラッグしてください。
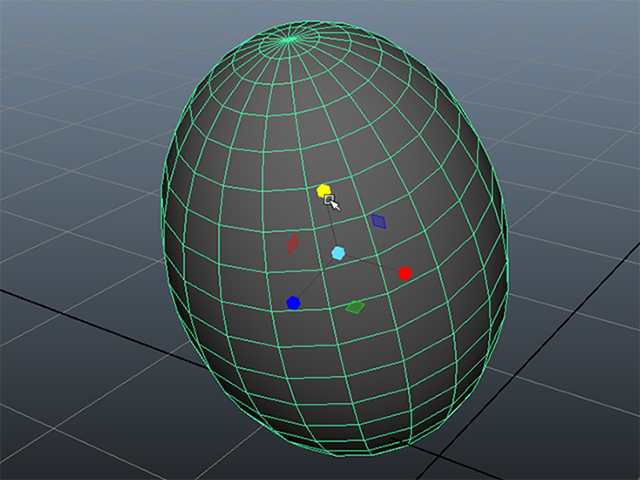
オブジェクトを拡大、縮小させることができます。
マニピュレータの四角い部分をドラッグしてください。キューブではなくて四角いヤツですよ。
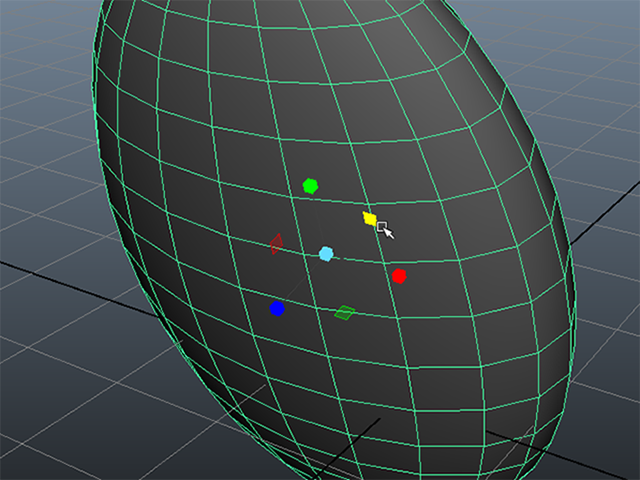
平面的に拡大、縮小することができます。
この平面的な拡大縮小は、MAYA2015からです。MAYA2014では、できません。
qキーを押してください。
マニピュレータを非表示にすることができます。
もとの選択状態にもどりました。
マニピュレータの大きさを調節する
キーボードの右側にある数字キーのことをテンキーと言います。
+ボタンとーボタンで,マニピュレータの大きさを調節することができます。
再びマニピュレータを表示して、大きさを変更してみてください。
オブジェクトを削除する
オブジェクトを選択したまま、Deleteキーを押してください。
オブジェクトを削除することができました。
Undo、Redo
最後に、UndoとRedoも学んでおきたいと思います。
Undo: 作業手順を間違った時に、一手もどりたい時は、zキーを押してください。
zキーを何回も押せば、どんどんもどることができます。
50手までもどることができますよ。
Redo: Undoを実行してもどった後、再びやりなおしたい時は、Shift+zキーを押してください。
UndoとRedoを練習してみてください。
オブジェクトを選択する まとめ
オブジェクトを選択する
MAYAでは、オブジェクトを移動したり、変形したり、何か手をくわえたい時には、必ずオブジェクトを選択しなければなりません。これはMAYAの基本ルールです。
座標
View Axisで確認する。Yが上。Zが手前。
Display→Heads Up Display→View Axis
オブジェクトを移動する wキー
オブジェクトを回転する eキー
オブジェクトを拡大、縮小する rキー
マニピュレータを非表示にして、もとの選択状態にもどる qキー
マニピュレータの大きさを変更する +キー、-キー
オブジェクトを削除する Deleteキー
今回はここまでです。
よくがんばりました。
お疲れさまでした。
もし、もっと早くにまとめて見たいという人は、ご相談ください。テキストまるごとあげますよ。