どうも秋山です。
えび料理をたらふく食べました! 幸せです!
では、MAYAの学習を始めましょう!
ポリゴンフェースを押し出す
ポリゴンフェースを押し出すってどういうことでしょうね?
いじりながらさぐっていきましょう。
以下のメニューをためしてみてください。失敗したっていいですよ。
Edit Mesh→Extrude
Shiftキーを押しながら、RMB(右マウスボタン)を押してマーキングメニューを表示し、Extrude Faceを実行するというのもためしてみてください。
オブジェクトモードだけでなく、コンポーネントモードでもためしてみてください。
意味がわからないかもしれませんが、わからないなりにいじってみてください。
これは、どういう機能なのか考えてみてくださいね。
では、解説していきますので、一緒にいじっていきましょう。
File→New Sceneを実行して、MAYAを新規シーンにしてください。もし、Warningが表示されたら、Don’t Saveボタンを押してくださいね。
Extrude(押し出し)の設定について
Extrudeは、ポリゴンモデリングで、最もよく使うメニューのひとつです。
Extrudeは、フェースやエッジを押し出すことができます。
この講座では、MAYAの特性や初心者が間違いやすいところを踏まえてExtrudeを学習していきます。
まずは、設定を確認しようと思います。
Windows→Settings/Preferences→Preferencesを実行して、Preferencesウィンドウを表示してください。
左のCategories欄でModelingを選択してください。
右のPolygons欄のKeep faces togetherにチェックがない場合は、チェックを入れてください。
今は、この設定の意味はわからなくていいです。
ウインドウ下部にあるSaveボタンを押して、ウィンドウを閉じてください。
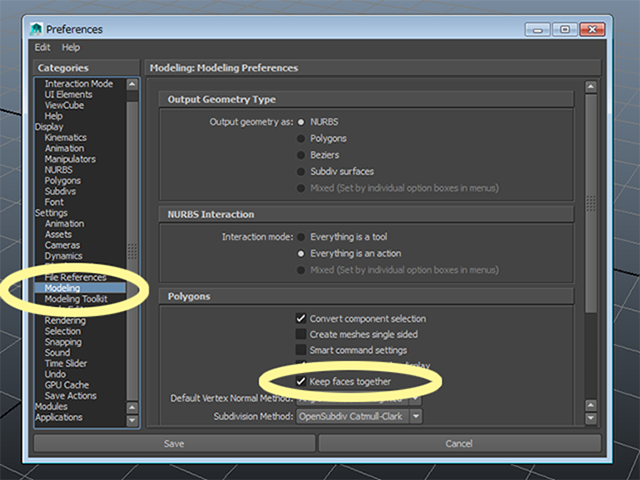
MAYA2014で学習している場合は、次の画のようにEdit Mesh→Keep Faces Togetherにチェックがあるかどうか確認してください。
もし、チェックがない場合は、入れてください。
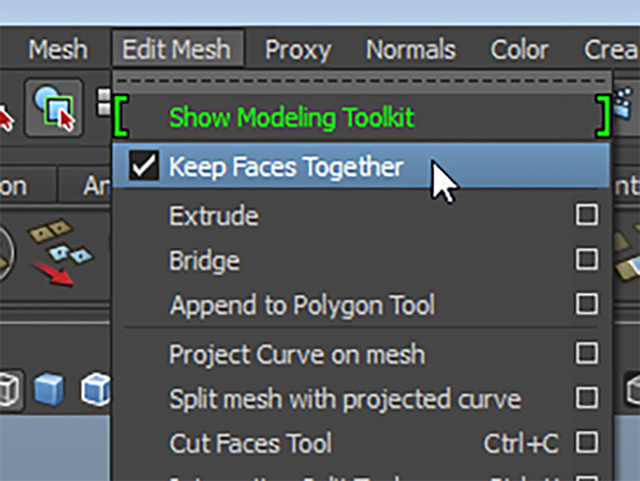
フェースを押し出す
Create→Polygon Primitives→Sphereを実行して、ポリゴンの球体を作成してください(pSphere1)
F11キーを押すか、オブジェクト上でRMBを押して、マーキングメニューを表示して、フェース選択モードにしてください。
どこでもいいので隣接しているフェースを二つ以上選択してください。
その時、オブジェクトの反対側(裏側)のフェースが選択されていないか、よく確認してくださいね。
望まない場所のフェースが選択されている場合は、Ctrlキーを押しながらドラッグして、選択を解除してください。

Shiftキーを押しながら、RMB(右マウスボタン)を押して、マーキングメニューを表示してください。
Extrude Faceを実行してください。

マニピュレータが表示されました。
マニピュレータの青い矢印をドラッグしてください。
青い立方体部分ではなくて矢印部分をうまくねらってドラッグしてください。
フェースが押し出されました。
うまくいかなかった場合は、Undo(zキー)を実行して、フェースを選択するところから、やり直してください。
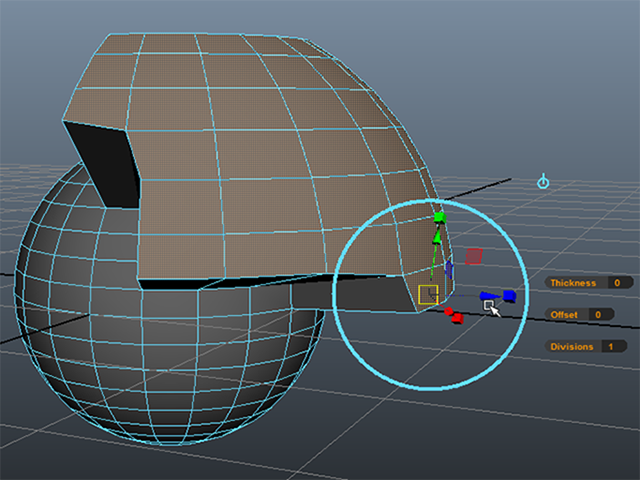
マニピュレータの右に、なにか情報が表示されていますね。
これは、無視しちゃってください。
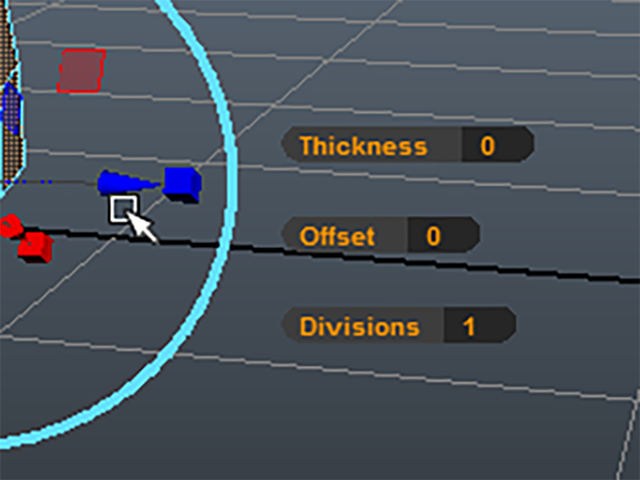
MAYA2016では、次の画のように表示されています。

MAYA2016では、マニピュレータの右の情報の表示方法がMAYA2015と違います。
これも、今は気にしないでください。
このように、MAYA2014と2016では、微妙な表示の違いがあるんですね。
今後も微妙な表示の違いは、気にしないで進めてくださいね。
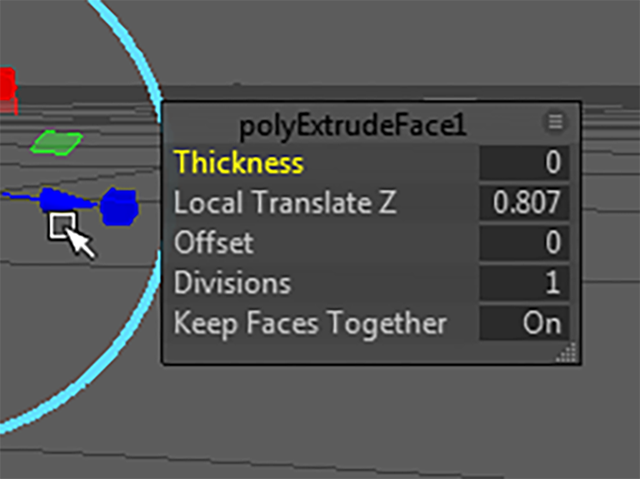
ビューのオブジェクト以外の何も無いところをクリックして、選択を解除してください。
pSphere1をオブジェクトモードで選択してください。
マニピュレータは表示されなくなりました。

再びマニピュレータを表示する
一度押し出した後から、再び押し出し具合を調節したいと思うこともあります。
再びマニピュレータを表示する方法も学習しておきましょう。
Channel Box(以下CB)のINPUTS欄を見てください。
polyExtrudeFace1の文字の部分をクリックしてください。
マニピュレータが表示されました。
もし、これでマニピュレータが表示されない場合は、tキーを押してください。

polyExtrudeFace1の文字の部分をクリックすると、その情報(アトリビュート)が表示されます。
表示されたpolyExtrudeFace1のアトリビュートの下のほうにあるKeep Faces Togetherに0を入力してください。
入力する時は、しっかりEnterキーを押して確定してください。
0を入力するのはoffと入力するのと同じです。
ちなみに、1を入力するのは、onと入力するのと同じです。
これは他の入力欄でも有効です。

押し出されていたフェースが分離しました。
このように、Extrudeには、くっついて押し出すモードとバラバラに分離して押し出すモードがあるんですね。
そして、それは、押し出した後に変更することができるんです。

いろいろなオブジェクトを出して、フェースを押し出してみてください。
どんな形になってもいいですよ。遊び感覚でいろいろな形を作ってみてください。
ポリゴンフェースを押し出す① まとめ
Extrude(押し出し)の設定について
Windows→Settings/Preferences→Preferencesを実行して、Preferencesウィンドウを表示してください。
左のCategories欄でModelingを選択してください。
右のPolygons欄のKeep faces togetherにチェックがない場合は、チェックを入れてください。
フェースを押し出す
フェースを選択して、Edit Mesh→Extrudeを実行してください。
Shiftキーを押しながら、RMB(右マウスボタン)を押してマーキングメニューを表示して、Extrude Faceを実行してください。
再びマニピュレータを表示する
CBのINPUTS欄で、そのノード名(この場合は、polyExtrudeFace1)をクリックしてアトリビュートを表示した後に、tキーを押してください。
今回はここまでです。
よくがんばりました。
お疲れさまでした。
もし、もっとまとめて学習を進めたいという人は、ご相談ください。家庭教師や事務所での研修も受け付けておりますよ。