どうも秋山です。
特盛りひとつよりも、並盛と牛皿をたのむのがマイブームっす!
では、MAYAの学習を始めましょう!
エッジを表面の曲率にあわせて変形する
Multi-Cutを使ってポリゴンフェースを分割する方法は、既に学習しました。
Multi-Cutの設定に、Edge Flowというものがあります。ちょっと確認してみましょうか。
任意のポリゴンオブジェクトを出してください。
次の画のように、Multi-Cutの横の□をクリックして、Multi-CutのTool Settingsウィンドウを表示してください。
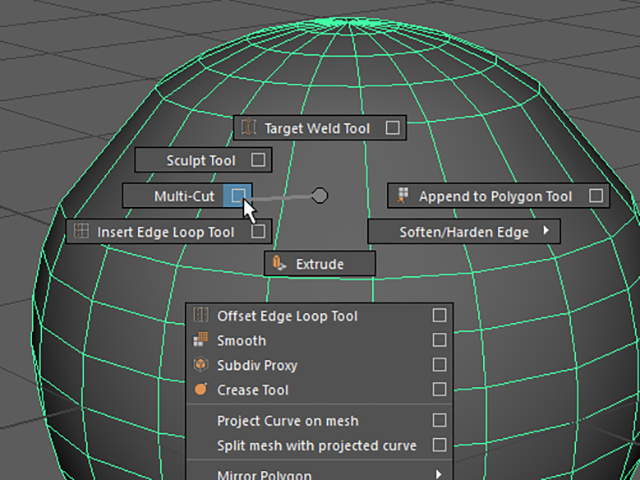
Multi-CutのTool Settingsウィンドウには、Edge Flowというアトリビュートがあるんですね。
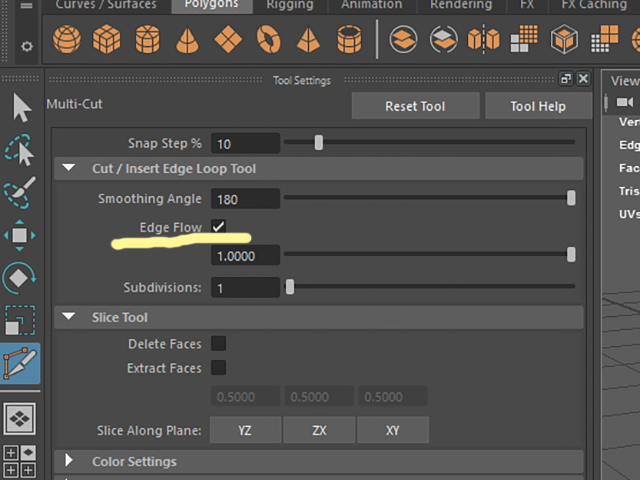
MAYAのメニューには、Edit Mesh→Edit Edge Flowというメニューもあるんですが、今回はそれも習得しようと思います。
まずは、ノーヒントで、Edge Flowの設定についてオンの時とオフの時にMulti-Cutの結果がどう違うのか自分で探求してみてください。
そして、Edit Mesh→Edit Edge Flowというメニューについても、自分で探求してみてください。
意味がわからないかもしれませんが、わからないなりにいじってみてください。
これらがどういう機能なのか考えてみてくださいね。
では、解説していきますので、一緒にいじっていきましょう。
File→New Sceneを実行して、MAYAを新規シーンにしてください。もし、Warningが表示されたら、Don’t Saveボタンを押してくださいね。
Create→Polygon Primitives→Sphereを実行して、ポリゴンの球体を作成してください(pSphere1)
エッジをWクリックしてエッジループを選択してください。
次の画のように、Shiftキーを押しながら、2ループ分のエッジを選択してください。
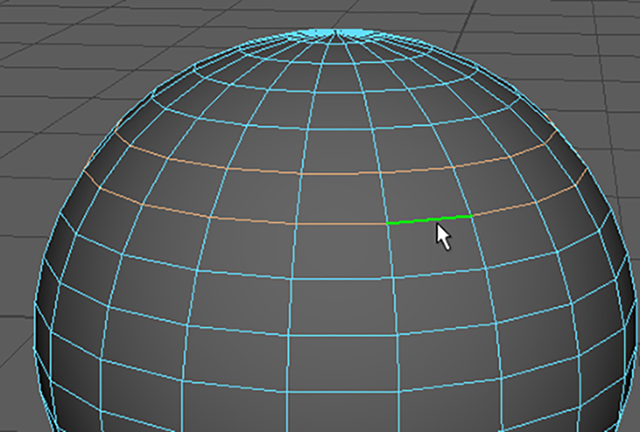
Ctrlキー+Deleteキーを押して、エッジを削除してください。
エッジを削除する時は、Deleteキーだけで削除してはいけませんよ!絶対に!
もし、Deleteキーだけでエッジを削除してしまったら、その部分のバーテックスが残ってしまうのです。ためしにやってみることをお勧めします!
エッジループを削除したので、その部分の球体の丸みが無くなりました。
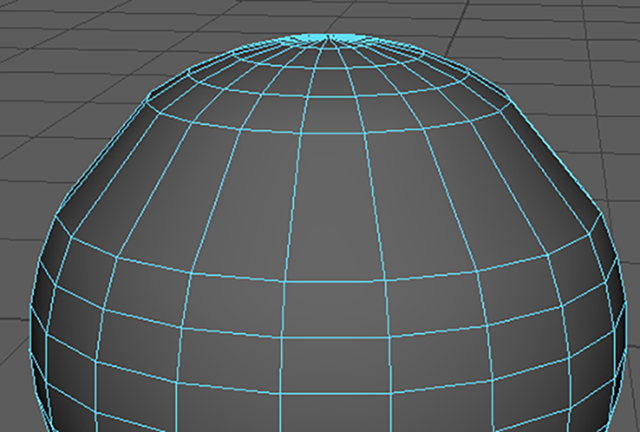
Shiftキーを押しながら、RMB(右マウスボタン)を押して、マーキングメニューを表示してください。
Multi-Cut □を実行して、Tool Settingsウィンドウを表示してください。
MAYA2015では、Multi-Cut Tool □と表示されます。
MAYA2014では、マーキングメニューにMulti-Cutが表示されません。ModelingToolkitウィンドウのMulti-Cutボタンを押してください。
Edge Flowのチェックをはずして、オフにしておいてください。
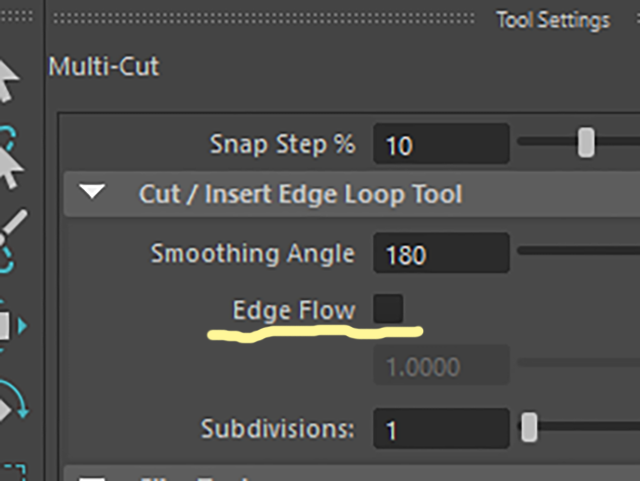
Ctrlキーを押しながら、エッジの近くにカーソルを持っていってください。
その時にマウスのボタンは押さないでください。
次の画のように、オブジェクト上にエッジループが強調表示されています。
LMB(左マウスボタン)でクリックしてください。
エッジループが挿入されました。
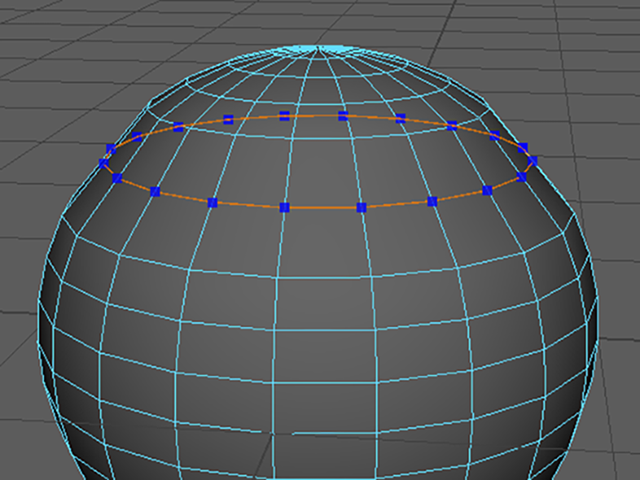
球体のシルエットに変化はありません。

エッジをWクリックして挿入したエッジループを選択してください。
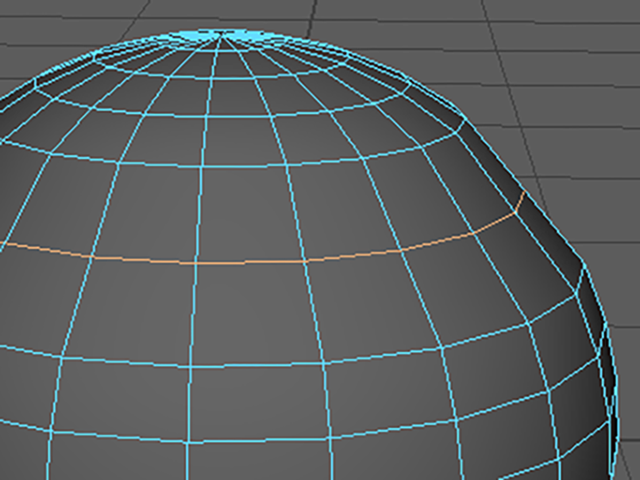
Edit Mesh→Edit Edge Flowを実行してください。
エッジを表面の曲率にあわせて変形させることができました。
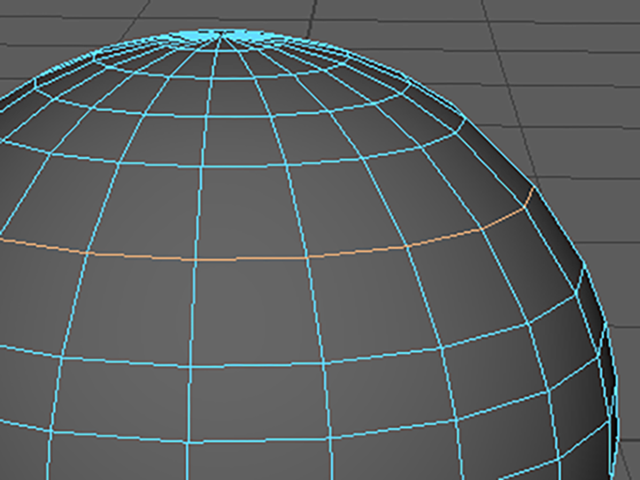
MAYA2015以降では、違う方法もありますので、ためしてみようと思います。
MAYA2014で学習している場合は、読むだけでいいです。
Undo(zキー)を実行して、エッジループを挿入する前までもどってください。
次の画のように、Multi-Cutの横の□をクリックして、Multi-CutのTool Settingsウィンドウを表示してください。
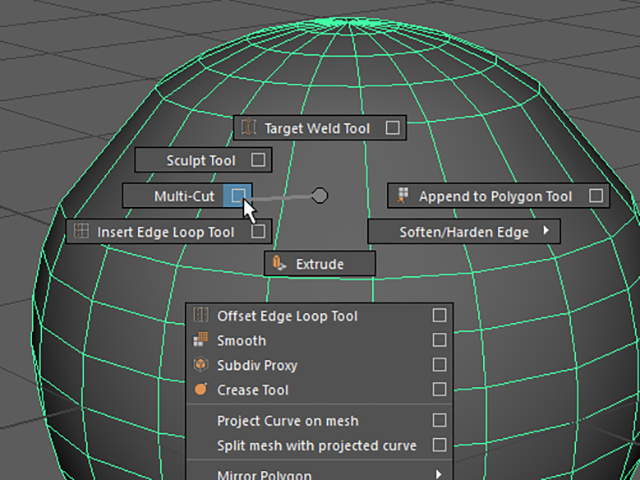
Edge Flowにチェックを入れてください。
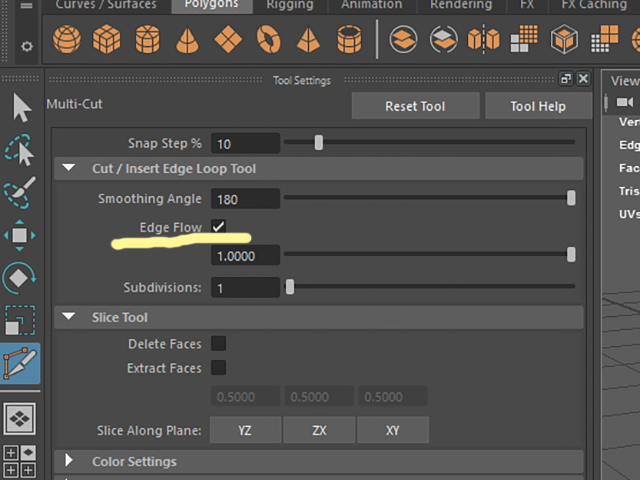
MAYA2014では、このアトリビュートはありません。
Multi-Cutを使って、エッジループを挿入してください。
今度は、エッジを表面の曲率にあわせた状態で挿入することができました。

Modeling Toolkitウィンドウで、Edge Flowのチェックをはずしてください。
Multi-Cutを終了しようと思います。
MAYA2016では、qキーを押してください。
MAYA2015以前では、tキーの後、qキーを押して終了してください。
pSphere1をオブジェクトモードで選択してください。
CBのINPUTS欄のpolySplit1の文字の部分をクリックしてください。
アトリビュートが表示されました。
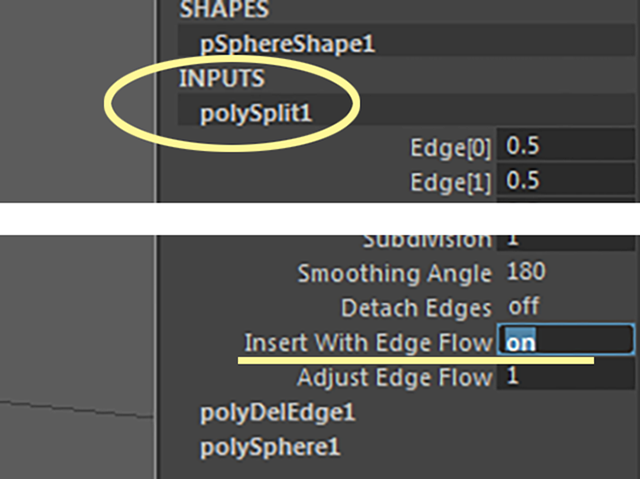
insert With Edge Flowのonとoffを切り替えてみてください。
このように後から編集することもできます。
ポリゴンフェースを分割する⑥ まとめ
エッジを表面の曲率にあわせて変形させる手順
エッジを選択して、Edit Mesh→Edit Edge Flowを実行してください。
エッジを表面の曲率にあわせて変形させることができます。
MAYA2015以降では、表面の曲率にあわせた状態で、エッジをいきなり挿入することができます。
Multi-Cut □をクリックして、Multi-CutのTool Settingsウィンドウを表示してください。
Edge Flowにチェックを入れて実行してください。
ヒストリーのinsert With Edge Flowをオン、オフして、後から編集することもできます。
今回はここまでです。
よくがんばりました。
お疲れさまでした。
もし、もっとまとめて学習を進めたいという人は、ご相談ください。家庭教師や事務所での研修も受け付けておりますよ。