どうも秋山です。
今日も牛丼食べました。牛丼はタンパク質と炭水化物と脂質をバランスよく取れるダイエット食ですね。太らないにちがいないです!
では、MAYAの学習を始めましょう!
ポリゴンエッジを押し出す
Create→Polygon Primitives→Cylinderを実行して、ポリゴンのシリンダーを作成してください(pCylinder1)
F11キーを押すか、オブジェクト上でRMBを押して、マーキングメニューを表示して、フェース選択モードにしてください。
次の画のように、pCylinder1の上部のフェースを選択してください。
Shiftキーを押しながら、一個一個クリックして選択するのではダメですよ。日が暮れてしまいますよ。
ShiftキーとCtrlキーを使って、さっと選択してくださいね。

Deleteキーを押して、選択したフェースを削除してください。
はじっこのエッジをボーダーエッジ(境界エッジ)ということは、既に学習しました。覚えていますか?
ボーダーエッジを太線で表示する設定になっていますか? 太線になっていると確認しやすいですね。

F10キーを押すか、オブジェクト上でRMBを押して、マーキングメニューを表示して、エッジ選択モードにしてください。

次の画のようにボーダーエッジ上でWクリックしてください。
ループ状にエッジを選択することができました。

Shiftキーを押しながら、RMB(右マウスボタン)を押して、マーキングメニューを表示してください。
Extrude Edgeを実行してください。

Extrudeのマニピュレータが表示されました。
マニピュレータの青色の矢印部分をドラッグして、エッジを押し出してください。
このように、Extrudeはフェースだけでなく、エッジを押し出すこともできるんですね。
エッジを選択している時は、メニューも自動的にExtrude Edgeになります。

エッジを何回か押し出して、次の画のような形にしてみてください。
エッジを押し出した場合もダブルエッジにならないように、押し出し忘れに十分注意してくださいね。
フェースを押し出した時と同様の手順でマニピュレータを再表示する練習もしておいてください。
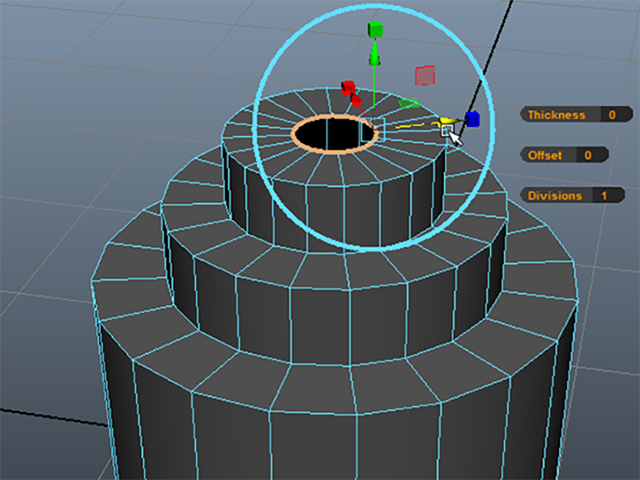
Keep Faces Togetherの設定は、エッジを押し出した時にも有効です。
次の画のように、バラバラに押し出すことも可能です。自分で検証してみてくださいね。
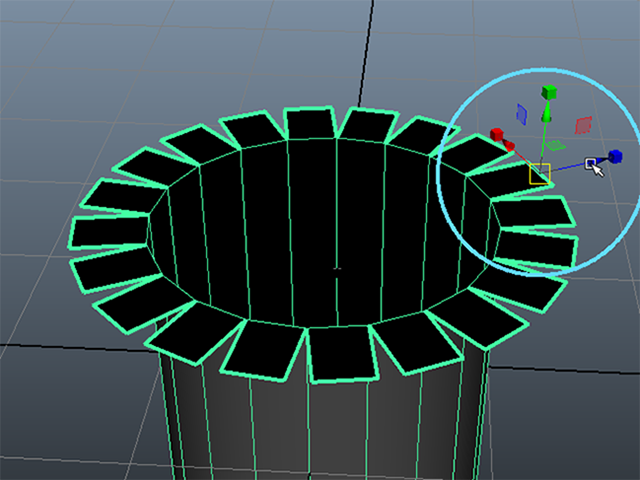
ポリゴンエッジを押し出す まとめ
Shiftキー+RMBでマーキングメニューを表示して、Extrude Edgeを実行してください。
Keep Faces Togetherの設定は、エッジを押し出す場合でも有効です。
今回はここまでです。
よくがんばりました。
お疲れさまでした。
もし、もっとまとめて学習を進めたいという人は、ご相談ください。家庭教師や事務所での研修も受け付けておりますよ。