どうも秋山です。
室内でも靴下を重ね履きしているような人は、テント用(アウトドア)のルームシューズがお勧めですよ。めっちゃあったかいですよ。
では、MAYAの学習を始めましょう!
後で他の人に教えるつもりで学習を進めてくださいね。
コンポーネントをひとつひとつ選択していると、とても時間がかかってしまいます。
効率よく作業するためには、Shiftキー、Ctrlキーを使う方法だけでなく、いろいろな選択方法を使い分けていくことになります。
この章では、選択についてのメニューを学習しようと思います。
エッジをリング状に選択する
Create→Polygon Primitives→Sphereを実行してください(pSphere1)
エッジ選択モードにしてください。
エッジを1つ選択後、向かいのエッジをShiftキーを押しながら、Wクリックしてください。

エッジをリング状に選択することができました。

縦方向にも選択できます。ためしてみてください。

向かいのエッジではなくて、離れたところのエッジをShiftキーを押しながら、Wクリックしてください。
部分的にリング状に選択することができました。
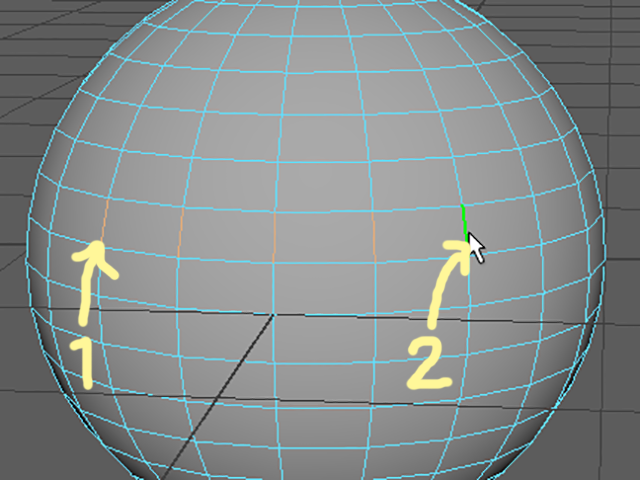
最短距離のエッジを選択する
pSphere1をエッジ選択モードにしてください。
Select→Select Shotest Edge Path Tool(MAYA2015以前)
Select→Shotest Edge Path Tool(MAYA2016以降)
を実行してください。

バーテックスを1つクリックしてください。
続けて、少し離れたところのバーテックスをクリックしてください。
クリックした2つのバーテックスの最短距離のエッジを選択することができました。
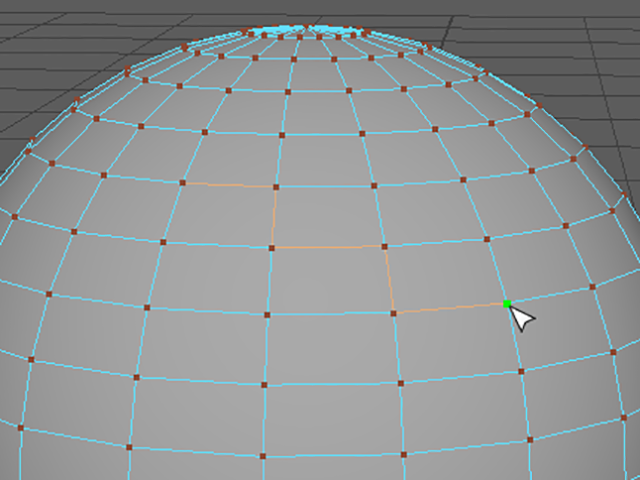
続けて、もう1つ少し離れたところのバーテックスをクリックしてください。
さらにエッジを選択することができました。
qキーを押して、ツールを終了してください。

ボーダーエッジを選択する
pSphere1のフェースを一部削除してください。

エッジ選択モードにしてください。
ボーダー(境界)のエッジをWクリックしてください。
ボーダーエッジを選択することができました。
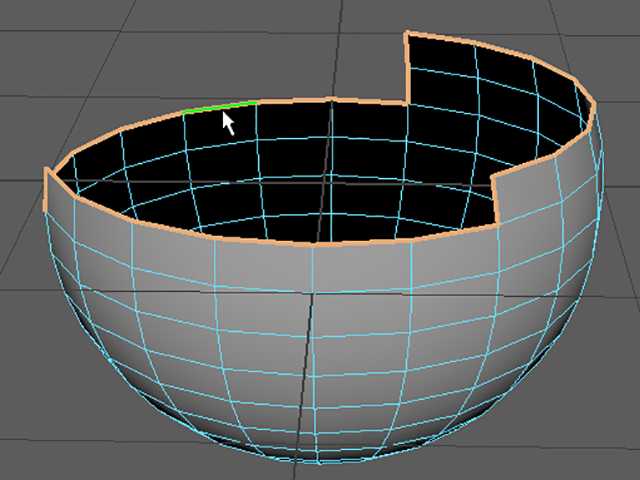
ボーダーエッジも部分選択することができます。
ボーダーエッジを1つ選択後、となりではないボーダーエッジをShiftキーを押しながら、Wクリックしてください。
部分的にボーダーエッジを選択することができました。
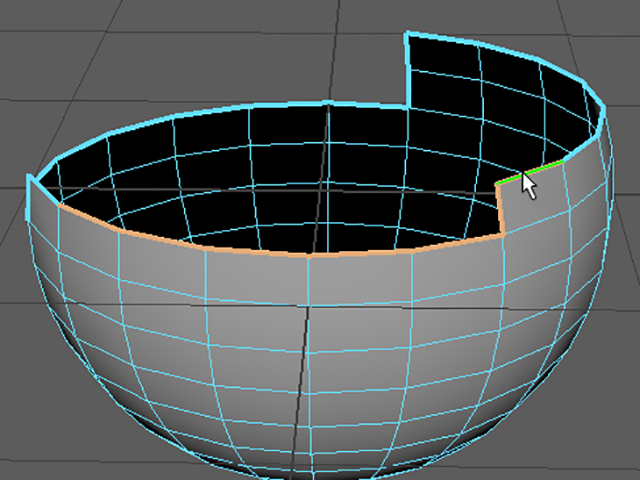
ポリゴンを選択するメニュー② まとめ
エッジをリング状に選択するには
エッジを1つ選択後、向かいのエッジをShiftキーを押しながら、Wクリックするとエッジをリング状に選択することができます。
向かいのエッジではなくて、離れたところのエッジをShiftキーを押しながら、Wクリックすると部分的にリング状に選択することができます。
最短距離のエッジを選択する
Select→Select Shotest Edge Path Tool(MAYA2015以前)
Select→Shotest Edge Path Tool(MAYA2016以降)
を実行してください。
メニューを実行後バーテックス1つクリックしてください。
続けて、少し離れたところのバーテックスをクリックしてください。
さらに続けて、もう1つ少し離れたところのバーテックスをクリックしてください。
qキーを押して通常の選択モードにもどしてください。
ボーダーエッジを選択する
ボーダーエッジをWクリックするとボーダーエッジを選択することができます。
ボーダーエッジを1つ選択後、となりではないボーダーエッジをShiftキーを押しながら、Wクリックすると部分的にボーダーエッジを選択することができます。
この章で学んだことを、他の人に教えることができますか?教えることができるなら大丈夫です。
もし、そうでない場合は、もう一度復習しておいてくださいね。
今回はここまでです。
よくがんばりました。
お疲れさまでした。
もし、もっとまとめて学習を進めたいという人は、ご相談ください。家庭教師や事務所での研修も受け付けておりますよ。