どうも秋山です。
料理が運ばれてきたら写真を撮るのを忘れてがっついてしまいます。
では、MAYAの学習を始めましょう!
ピボットポイント
ピボットポイントってなんでしょうね?
いじりながらさぐっていきましょう。
Create→Polygon Primitives→Sphereを実行して、ポリゴンの球体を作成してください。
wキーを押してMove Toolのマニピュレーターを表示してください。
マニピュレータは、オブジェクトの中央に表示されています。
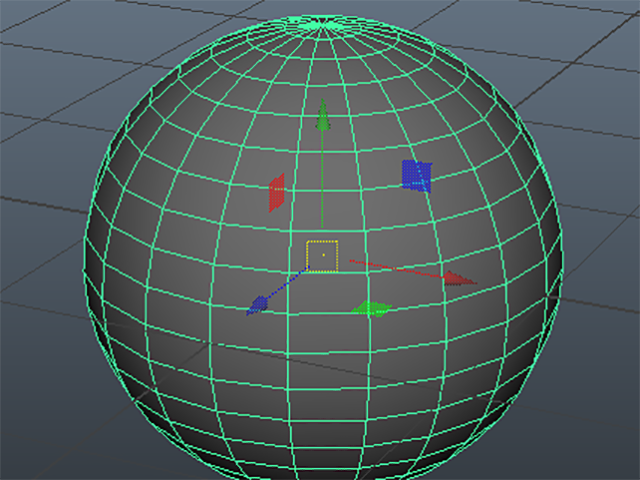
Insertキーを何回か押してみてください。(Macの場合は、Homeキーです)
マニピュレータがどのように変化しているでしょうか。

マニピュレータをいじってみてください。
意味がわからないかもしれませんが、わからないなりにいじってみてください。
これは、どういう機能なのか考えてみてくださいね。
では、解説していきますので、一緒にいじっていきましょう。
MAYAを新規シーンにしてください。
Create→Polygon Primitives→Sphereを実行して、ポリゴンの球体を作成してください。
wキーを押してMove Toolのマニピュレータを表示してください。
Insertキーを一回押してください。(Macの場合は、Homeキーです)

マニピュレータをドラッグして移動してみてください。
その時に、マニピュレータの中央をうまくねらってドラッグしてくださいね。

マニピュレータのリング部分をドラッグするとマニピュレータが回転するだけです。ためしてみるといいでしょう。通常はリングにはふれないようにしたほいがいいですね。
もし、リングにふれてしまった場合は、そのままでかまいません。気になる場合は、zキーを押してUndoを実行して元にもどしてください。
次の画のように、マニピュレータだけを移動することができたでしょうか。

再び、Insertキーを押してください。
マニピュレータだけを移動するモードが終了して、通常の移動モードになりました。
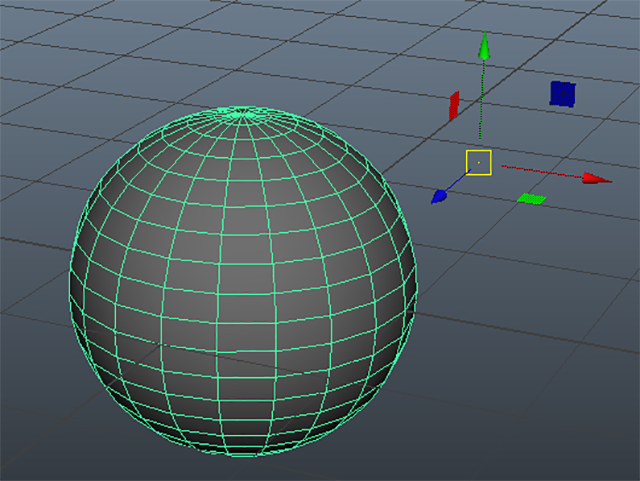
wキーを押して、球体を移動してください。
eキーを押して、球体を回転してください。
マニピュレータの位置が変わったので、特に回転させた時の結果が大きく変わりましたね。
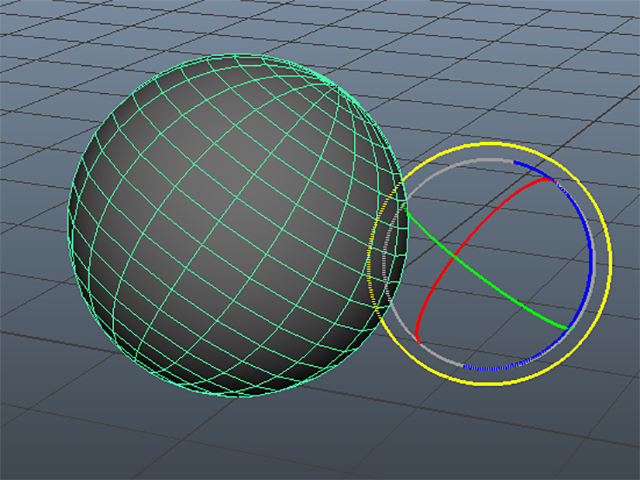
このマニピュレータが表示されている位置のことをピボットポイントと言うんですね。
ピボットポイントが、オブジェクトを移動や回転する時の基点になっているんです。
球体を選択したまま、Modify→Center Pivotを実行してください。

ピボットポイントをオブジェクトの中央に設定することができました。
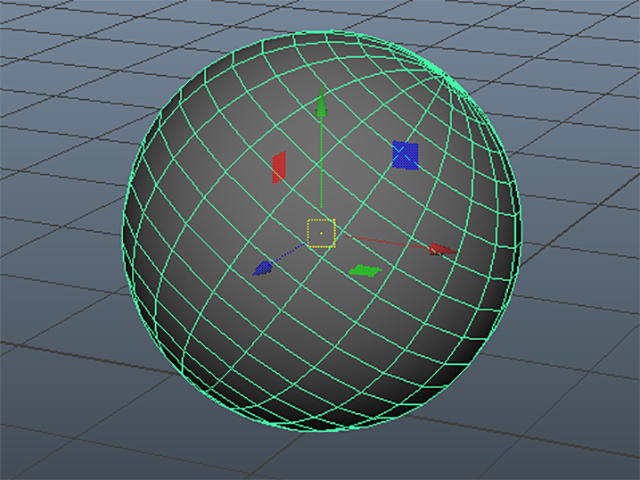
ピボットポイントを移動すると、どういう時に便利なのか想像できますか?考えてみてくださいね。
それはまた、次の機会に解説したいと思います。
バーテックスなどのコンポーネント選択時に表示されるマニピュレータもInsertキーを押して移動することができます。ためしてみてください。

ピボットポイント まとめ
ピボットポイントとは、オブジェクトを移動や回転する時の基点のことです。
W、E、Rキーを押した時にマニピュレータが表示される位置でもあります。
ピボットポイントは、Insertキーをポンと押すと、移動することができます。
Macの場合は、Homeキーです。
もう一度、Insertキーを押すと、通常の移動モードにもどすことができます。
ピボットポイントをオブジェクトの中央に設定するには
Modify→Center Pivotを実行してください。
今回はここまでです。
よくがんばりました。
お疲れさまでした。
もし、もっと早くにまとめて見たいという人は、ご相談ください。テキストまるごとあげますよ。