どうも秋山です。
今日は中華料理をたらふく食べたので満足です!
では、MAYAの学習を始めましょう!
多角形ポリゴン
一般的には、3角形や4角形も多角形といいますが、3DCGでは、5つ以上のバーテックスで成り立っているポリゴンを多角形ポリゴンと言います。
そして、3DCGでは5角形や6角形などの多角形ポリゴンは、嫌われモノなんですね。
特にゲーム制作では、多角形ポリゴンはNGとされていることが多いです。
この章では、多角形ポリゴンについて考察してみようと思います。
Create Polygon Toolを実行して、3角形ポリゴンのオブジェクトを作成してください。
Create Polygon Toolの使い方を覚えていますか? もし、忘れてしまった場合は、「ポリゴンを編集するメニュー①(Create Polygon Tool)」を復習してくださいね。
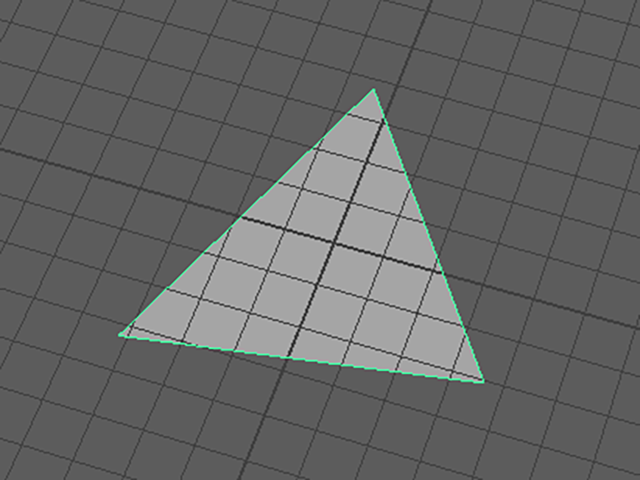
Create Polygon Toolを実行して、4角形~6角形のポリゴンオブジェクトも作成してください。
このようにMAYAでは5角形以上の多角形ポリゴンを問題なく作成することができます。

5角形のポリゴンオブジェクトのバーテックスを移動してみてください。
次の画のように、4角形以上のポリゴンは、平面にならない場合があります。
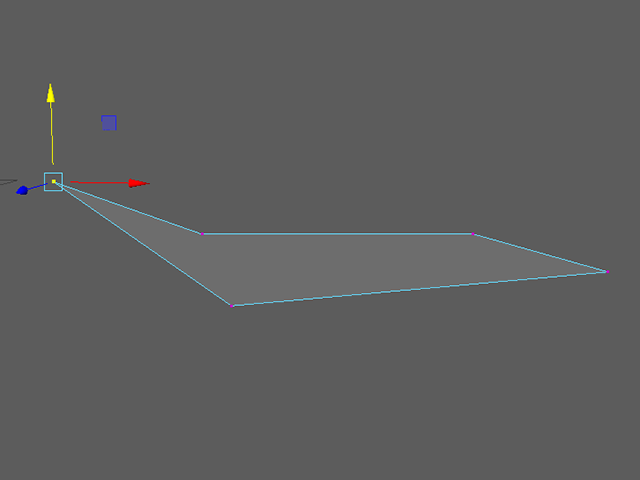
3角形のポリゴンオブジェクトのバーテックスを移動してください。
3角形ポリゴンは、どのバーテックスを移動しても必ず平面になります。
データとしては3角形ポリゴンが最も安定していると言えるでしょう。
まあ、そういうものだと思っておいてください。

4角形のポリゴンオブジェクトのバーテックスを移動してください。
4角形ポリゴンは、必ずしも平面になるわけではありませんが、以下の点からよく使われるんですね。
・陰影が美しい。(制御しやすい)
・Multi-Cutを使ってエッジループを挿入しやすい(モデリングしやすい)

通常、5角形以上のポリゴンはNGですので、3角形と4角形に分割して仕上げることになります。
Multi-Cutを実行して、5角形と6角形のポリゴンを分割してください。
次の画を参考にしてください。まったく同じように分割しなくてもいいです。5角形以上のポリゴンが無いように分割してみてください。

File→New Sceneを実行して、新規シーンにしてください。
ポリゴンの球体を作成してください。
次の画のように、Multi-Cutを実行して、エッジを1つ追加してポリゴンを分割してください。

この選択されている2つのフェースは、見た目は4角形のように見えますが、5角形(多角形)ポリゴンです。
見た感じが4角形でも、5つ以上のバーテックスで成り立っているものは多角形ポリゴンです。
それは、NGなのです。

追加したエッジは、モデリング的には、あまり意味がないものですが、練習のために、このモデルを修正しようと思います。
このままだとNGなので、3角形に分割しようと思います。
5角形の2つのポリゴンフェースを選択してください。
Mesh→Triangulateを実行してください。
3角形に分割されました。

MAYAでは、この多角形ポリゴンを問題なく扱うことができますが、以下の理由から多角形ポリゴンが存在しないようにモデリングすることが推奨されています。
・3角形、4角形のポリゴンのほうがデータとして、より安定している。
・3角形、4角形のポリゴンのほうが陰影を制御しやすい。
・ゲーム用のデータの場合は、多角形ポリゴンが出力されないことがある。
今後は、なるべく4角形のポリゴンがきれいに並んでいるようにポリゴンを分割して、モデリングしてください。
もし、多角形ポリゴンができてしまったら、4角形ポリゴンが並んでいるように再構成できないか考えてみてください。
それが無理な場合は3角形に、または、3角形と4角形に分割してください。
ポリゴンを3角形化するには、フェースを選択して、Mesh→Triangulateを実行すればできます。
しかし、希望とは違う向きにエッジが追加されて分割されることも多いです。
Multi-Cutを実行して、フェースを1つずつ地道に分割したほうがいいでしょう。
そうすれば、予期せぬ分割を避けることができます。
多角形ポリゴンの探し方
モデリングの過程で、知らないうちに多角形ポリゴンができてしまうことがあります。
多角形ポリゴンが無いオブジェクトを作成するためには、多角形ポリゴンの有無を確認する方法を知っておかなければなりません。
この章では、多角形ポリゴンを探す方法を学習しようと思います。
ポリゴンの球体を作成してください。
Multi-Cutを実行して、ポリゴンを自由に分割してください。
Multi-Cutでスパッと分割する方法を覚えていますか? 忘れてしまった人は、以下の章を復習してくださいね。

どんどん分割してください。
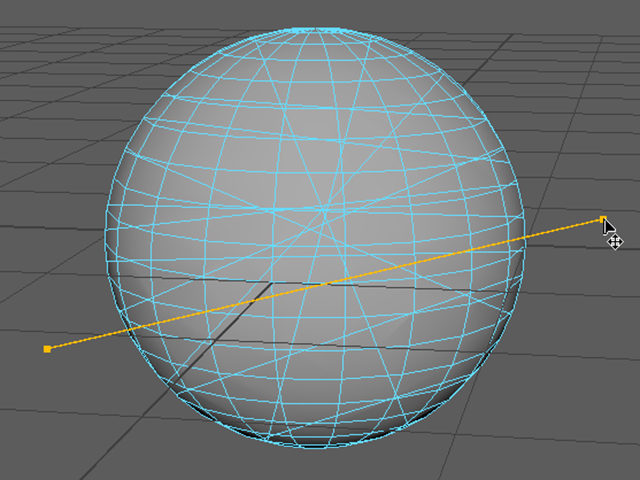
多角形ポリゴンがたくさんできてそうですよね。
F11キーを押すか、マーキングメニューから、フェース選択モードにしてください。
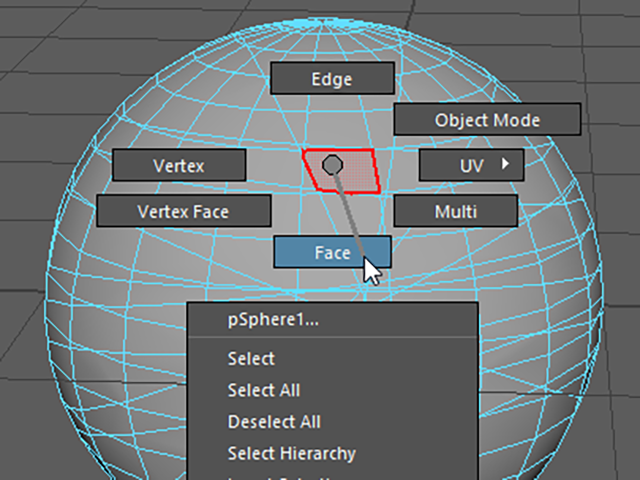
Select→Select Using Constraints(MAYA2015以前)
Select→Use Constraints(MAYA2016以降)
を実行してください。
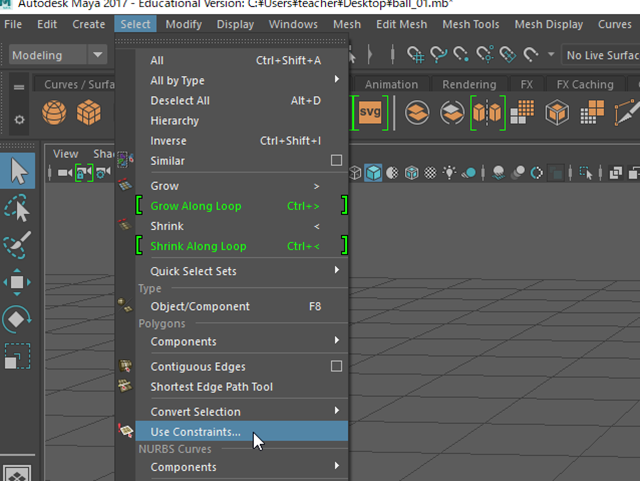
Polygon Selection Constraint on Facesウィンドウが表示されました。

もしかしたら、ウィンドウ内の設定項目などが、次の画のようになっていて、前の画と違う場合があるかもしれません。
そういう場合は、手順が間違っています。オブジェクトモードのままメニューを実行してしまったのかもしれませんね。
フェース選択モードにして、メニューの実行をやり直してください。
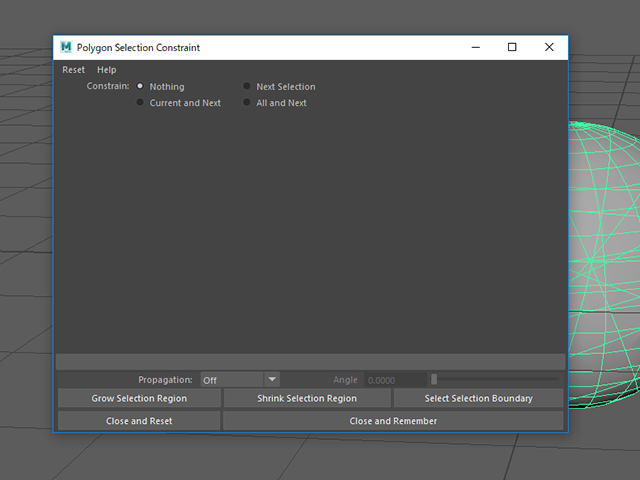
All and Nextにチェックを入れてください。
Properties欄でOrderをNsidedに設定してください。

もし、オブジェクトに多角形ポリゴンが存在する場合は、選択されます。

ずいぶんたくさんありますね。これは、練習のためにわざとやったわけです。
本当ならば、多角形ポリゴンが0の状態にしなければならないのです。
Close and Resetボタンを押してウィンドウを閉じてください。
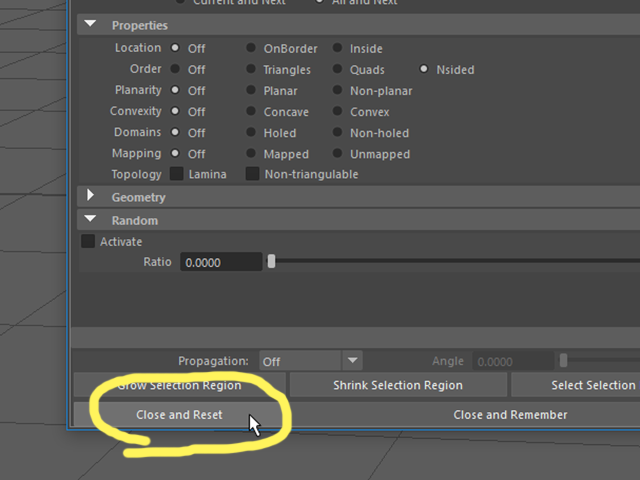
今後は、モデリングの過程で多角形ポリゴンができていないか確認するようにしてください。
もし、多角形ポリゴンがある場合は、4角形ポリゴンが並んでいるように再構成できないか考えてみてください。
それが無理な場合は、3角形に、または、3角形と4角形に分割してください。
多角形ポリゴンについて まとめ
多角形ポリゴン
3DCGでは、5つ以上のバーテックスで成り立っているポリゴンを多角形ポリゴンといいます。
MAYAではこの多角形ポリゴンを問題なく扱うことができますが、以下の理由から多角形ポリゴンが存在しないようにモデリングすることが推奨されています。
・3角形、4角形のポリゴンのほうがデータとしてより安定している。
・3角形、4角形のポリゴンのほうが陰影を制御しやすい。
・ゲーム用のデータの場合は、多角形ポリゴンが出力されないことがある。
なるべく4角形のポリゴンがきれいに並んでいるようにモデリングしてください。
もし、多角形ポリゴンができてしまったら、4角形ポリゴンが並んでいるように再構成できないか考えてください。
それが無理な場合は、3角形に、または、3角形と4角形に分割してください。
多角形ポリゴンの探し方
必ずフェース選択モードにして、以下のメニューを実行してください。
Select→Select Using Constraints(MAYA2015以前)
Select→Use Constraints(MAYA2016以降)
Polygon Selection Constraint on Facesウィンドウが表示されます。
All and Nextにチェックを入れてください。
Properties欄でOrderをNsidedに設定してください。
Close and Resetボタンを押してウィンドウを閉じてください。
この章で学んだことを、他の人に教えることができますか?教えることができるなら大丈夫です。
もし、そうでない場合は、もう一度復習しておいてくださいね。
今回はここまでです。
よくがんばりました。
お疲れさまでした。
もし、もっとまとめて学習を進めたいという人は、ご相談ください。家庭教師や事務所での研修も受け付けておりますよ。