どうも秋山です。
人をダメにするソファを導入。これは本当に人をダメにするなあ。
では、MAYAの学習を始めましょう!
Merge
いつものように、Mergeというメニューについてノーヒントでさぐっていきましょう。
Mergeというのは、結合するという意味ですね。
メニュー名から予想すると、なにかをくっつけるっぽいですよね。でもなにをどうくっつけるんでしょうね。
とにかくいじってみましょう。
もうオブジェクトを出しましょうとか、なにを選択して実行しましょうとか書きませんよ。自分で考えていじってみてくださいね。
Mergeへのアクセスの仕方を書いておきますね。
UI上部のメニューからアクセスしてください。
Edit Mesh→Merge(MAYA2014、2016、2017、2018)
Edit Mesh→Merge Components(MAYA2015)
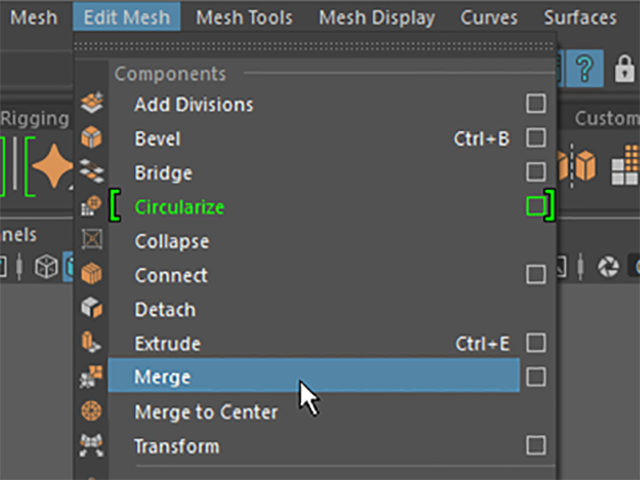
エッジやバーテックスを結合できるのかためしてみてください。
意味がわからないかもしれませんが、わからないなりにいじってみてください。失敗したっていいですよ。
これは、どういう機能なのか、どういうふうに使うのか考えてみてくださいね。
では、解説していきますので、一緒にいじっていきましょう。
他の人に教えるつもりで進めてくださいね。
File→New Sceneを実行して、新規シーンにしてください。
ボーダーエッジを太線で表示する設定にしてください。設定方法を覚えていますか?
もし、忘れてしまった場合は、「ボーダーエッジを太線で表示する」を復習しておいてくださいね。
Create→Polygon Primitives→Planeを実行してください(pPlane1)
pPlane1を複製して、横に配置してください(pPlane2)
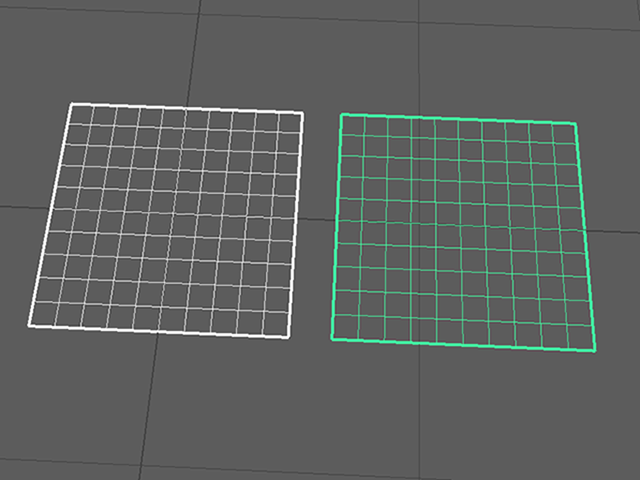
MAYAでは、別々のオブジェクトをくっつけるには、まずは、1つのオブジェクトにしなければなりません。
これは、MAYAでポリゴンオブジェクトを扱う時の仕様です。
pPlane1とpPlane2を選択して、Mesh→Combineを実行してください。
1つのオブジェクトになりました。
Combineというメニューについては、今後詳しく学習する予定です。今はただ実行しておいてください。
ヒストリーを削除してください。ヒストリーを削除するショートカットキーを覚えていますか?
もし、忘れてしまった場合は、「ヒストリー(Inputノード)」を復習しておいてくださいね。
2つのPlaneは、離れたところにあるままですが、1つのオブジェクトとして存在しています。
選択すると全体が緑のワイヤーフレーム表示になるので、1つのオブジェクトになっていることがわかりますね。こんなオブジェクトもありなんですね。
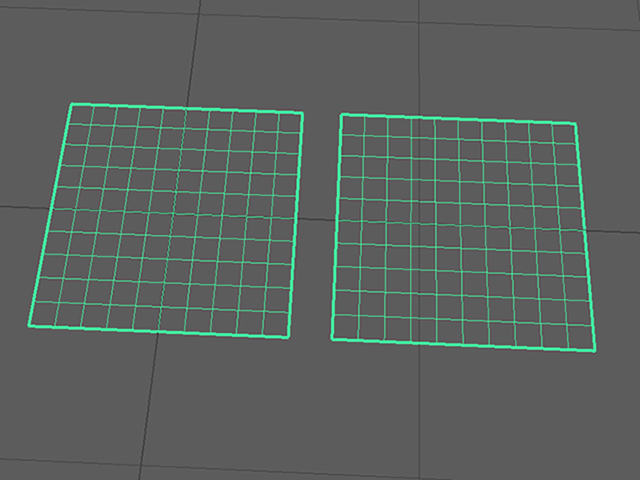
Outlinerを表示してください。もう表示できますよね。表示方法は書きませんよ。
オブジェクトが1つになっていることを確認してください。
ヒストリーを削除したので、不必要なノードも残っていません。
MAYA2014では、オブジェクト名がpolySurface1になっていますが、気にしないで進めてください。
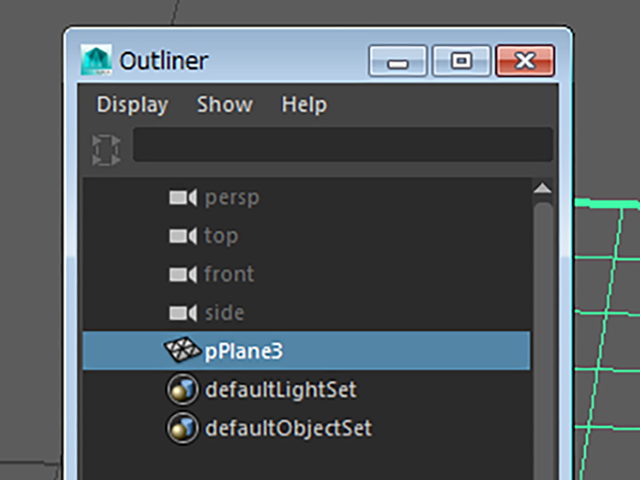
ボーダーの(はじっこの)バーテックスを1つ選択してください。
wキーを押して移動ツールにしてください。
向かいにあるボーダーのバーテックスにvキーを押しながら、スナップ移動してください。

同様の手順で、となりのバーテックスもスナップ移動してください。

バーテックスをスナップ移動しただけなので、フェースを移動してみると、くっついてないことが確認できます。
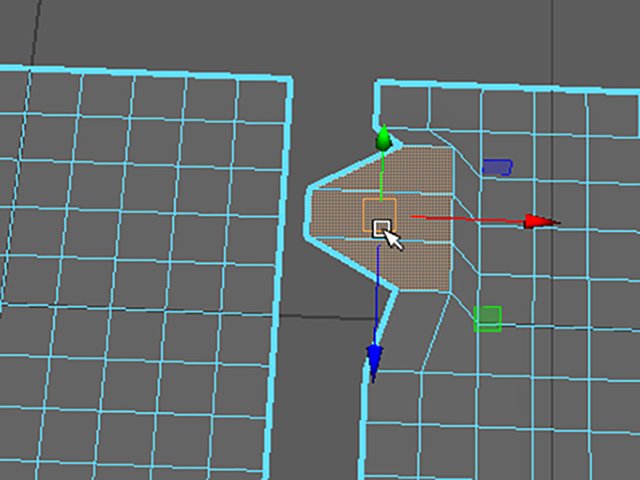
Undo(zキー)を実行して、もとにもどしてください。
オブジェクトモードで選択してください。
ボーダーエッジが太線で表示されていることからも、くっついてないことが確認できます。

Edit Mesh→Merge(MAYA2014、2016、2017、2018)
Edit Mesh→Merge Components (MAYA2015)
を実行してください。
くっつきました。
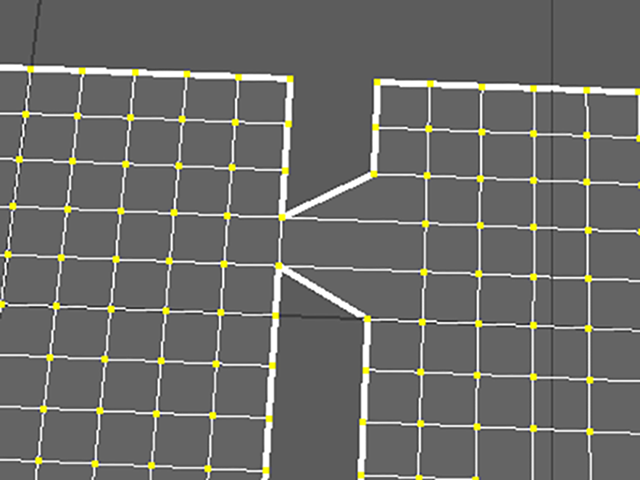
オブジェクトモードで選択してください。
バーテックスをスナップ移動した部分のエッジが細い線になりました。
このことから、ボーダーではなくなった、つまりくっついたということがわかります。
先ほどと同じように、フェースを移動して、本当にくっついているかどうか確認してください。

ここで、よくあるケースを体験しておこうと思います。
近くにある複数のバーテックスが、ぎゅっと1つのバーテックスのところにくっついてしまうことがあるんですね。
Undo(zキー)を実行して、Mergeを実行する前までもどってください。
次の画のように、くっつけたところのエッジが太線になるので、どこまでUndoすればいいのかわかると思います。
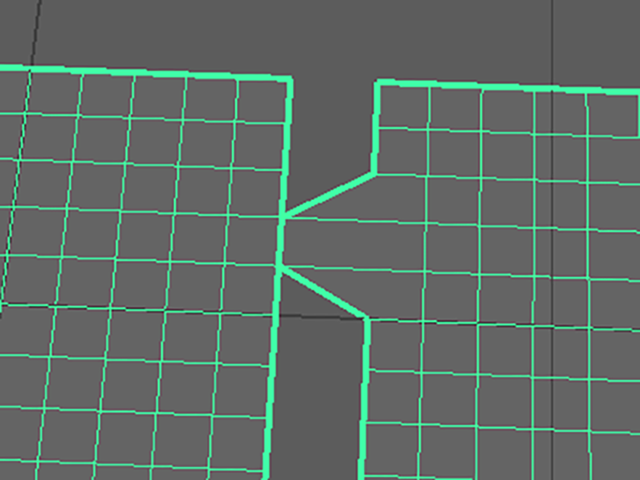
オブジェクトモードで選択してください。
Edit Mesh→Merge □ (MAYA2014、2016、2017、2018)
Edit Mesh→Merge Components □ (MAYA2015)
を実行して、オプションを表示してください。
Thresholdを0.1に設定して、Mergeボタンを押して実行してください。
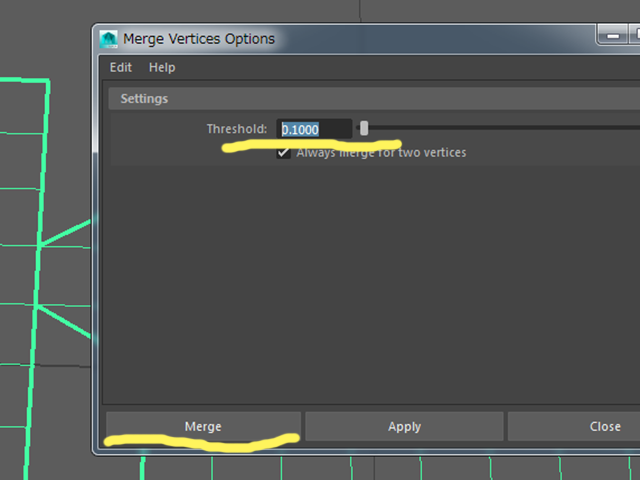
どうなったでしょうか?
なんかくっつきすぎちゃいましたね。
Thresholdは、しきい値と訳されることが多いです。
Thresholdの値は、くっつけるバーテックスの距離です。
Mergeを実行すると、この値の距離内にあるバーテックスがくっつくようになっているんですね。
この値が大きいと、近くにあるバーテックスがすべてくっついてしまいます。

Undoを実行して、やり直すこともできますが、Undoしないで修正しようと思います。
今後、なにかをモデリングしている過程で、このようなことがたびたび起こると思います。
そのたびにUndoして、Mergeし直すのは面倒ですよね。
こういう場合は、ヒストリーを編集して修正してしまいましょう。
CBのINPUTS欄にあるヒストリー(polyMergeVert1)の文字の部分をクリックして、アトリビュートを表示してください。
Distance Thresholdを0.001くらいにしてください。0.01くらいでいい場合もあります。

Mergeを練習してみてください。
今回は、オブジェクトモードで選択した後にMergeを実行しましたが、くっつけたい部分のバーテックスを選択して実行してもいいです。
他のメニューと同様に、Shiftキー+RMBでマーキングメニューからも実行できるのですが、ちょっと使いにくいので、今は無視していいです。
余力がある人は、マーキングメニューでは、Mergeをどのように実行するのかチャレンジしてみてください。
ポリゴンを編集するメニュー⑧ まとめ
同じ位置にあるバーテックスをくっつけるには
Edit Mesh→Merge(MAYA2014、2016)
Edit Mesh→Merge Components(MAYA2015)
を実行してください。
マーキングメニューのMerge Verticesを実行してもいいです。
オブジェクトまたは、コンポーネントを選択して実行してください。
Distance Thresholdを0.001くらいにしてください。
これはくっつけるバーテックスの距離です。
この値が大きいと、近くにあるバーテックスがすべてくっついてしまいます。
この章で学んだことを、他の人に教えることができますか?教えることができるなら大丈夫です。
もし、そうでない場合は、もう一度復習しておいてくださいね。
今回はここまでです。
よくがんばりました。
お疲れさまでした。
もし、もっとまとめて学習を進めたいという人は、ご相談ください。家庭教師や事務所での研修も受け付けておりますよ。