どうも秋山です。
最近、着ているもののほとんどがユニクロです。生地も縫製も着心地もすごくいいじゃないか。安かろう悪かろうじゃないんですね。
では、MAYAの学習を始めましょう!
MAYAのバージョン別に解説しているところがありますので、まずは、ざっと最後まで見てから進めることをお勧めします。
マテリアルをAEに表示する
初心者の内は、必要な情報をAE(Attribute Editor)に表示しようとしても、けっこうとまどってしまうことがあるんですね。
この章では、マテリアルをAEに表示するいろいろな方法について学習しようと思います。
Craete→Polygon Primitives→Planeを実行して、ポリゴンのプレーンを作成してください(pPlane1)

オブジェクト上でRMBを押してマーキングメニューを表示してください。
Assign New Materialを実行してください。

Lambertをアサインしてください。

pPlane1にLambertがアサインされました(lambert2)
AEにlambert2を表示してください。

lambert2のColorのスライダーを左右にドラッグしてください。
pPlane1の色が、白~黒に変わることを確認してください。
色は、黒、白、グレーなど何色にしてもいいです。

ビュー内のオブジェクト以外の場所をクリックして、オブジェクトの選択を解除してください。
AEには、何も表示されなくなりました。
このように、作業中に選択を解除してしまって、AEの表示がなくなってしまうことがあります。

マテリアルをAEにもう一度表示する練習をしていきたいと思います。
AEの上部にあるメニューのFocus→lambert2SGを実行してください。
一度選択されたことがあるノードは、Focus→を実行して、再びAEに表示することができるんですね。
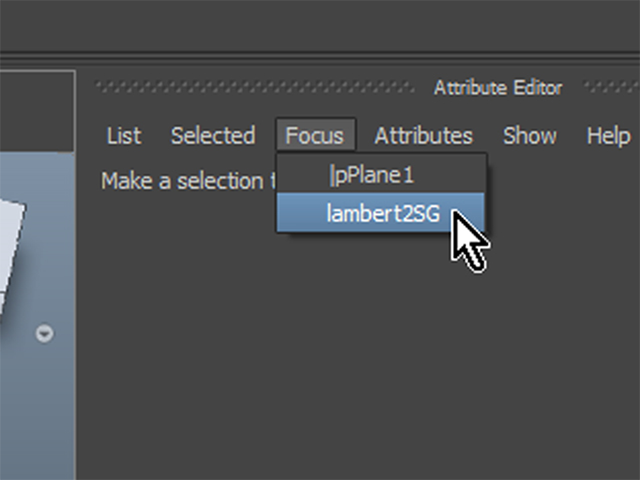
lambert2のタブをクリックして、AEに表示してください。

ちがう方法も、ためしてみようと思います。
Edit→Deselect All (MAYA2015以前)
Select→Deselect All (MAYA2016)
を実行して、選択を解除してください。
AEには、何も表示されなくなりました。
選択を解除するには、こんなメニューもあったんですね。

pPlane1を選択してください。
AEにpPlane1が表示されました。この時にもうlambert2が表示される場合もあります。
lambert2のタブをクリックすれば、再びAEに表示することができます。

さらに、ちがう方法も、ためしてみようと思います。
Edit→Deselect All (MAYA2015以前)
Select→Deselect All (MAYA2016)
を実行して、選択を解除してください。
AEには、何も表示されなくなりました。
Ctrlキー+aキーを押して、AE自体も非表示にしてください。
pPlane1を選択してください。
Hypershadeを表示してください。どのボタンを押せば表示できるのかわかりますよね。
忘れてしまった人は、Windows→Rendering Editors→Hypershadeを実行して、表示してくださいね。

MAYA2015以前では
Hypershadeにある水色の丸のボタンを押してください(MAYA2015以前)
pPlane1に割り当てられているマテリアル(lambert2)が下部パネルに表示されました。
lambert2をWクリックしてください。
AEにlambert2が表示されました。
Hypershadeを閉じてください。

MAYA2016では
pPlane1を選択するだけで、HypershadeのProperty Editorにlambert2が表示されました。
HypershadeのWork Areaにある水色の丸のボタンを押してください。
Work Areaにlambert2が表示されました。
Hypershadeを閉じてください。

さらに、ちがう方法も、ためしてみようと思います。
Hypershadeは、もう閉じていいです。
Edit→Deselect All (MAYA2015以前)
Select→Deselect All (MAYA2016)
を実行して、選択を解除してください。
AEには、何も表示されなくなりました。
Ctrlキー+aキーを押して、AE自体も非表示にしてください。
pPlane1を選択してください。
pPlane1の上にカーソルを置いて、RMBを押して、マーキングメニューを表示してください。
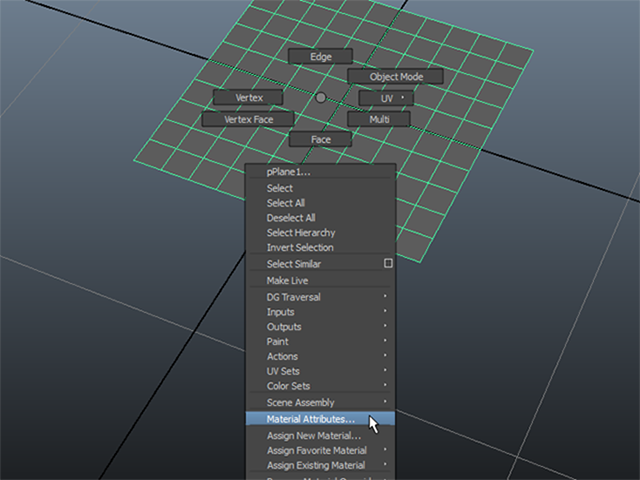
マーキングメニューのMaterial Attributesを実行してください。
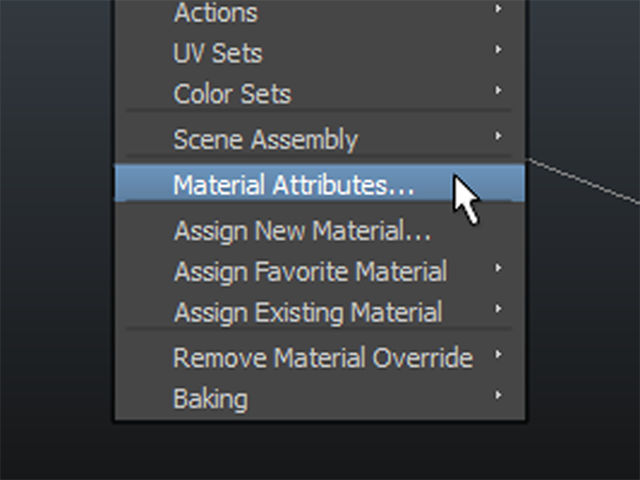
AEにlambert2が表示されました。
この方法が一番使いやすいかもしれません。
このように、いろいろな方法でマテリアルをAEに表示することができるんですね。
今後は、AEに何も表示されなくなっても、あわてずに対処してくださいね。
マテリアルをAEに表示する まとめ
マテリアルだけでなく、ノード全般について同様ですのでノードをAEに表示する方法として書きますね。
AEにノードを表示する5つの方法
①基本的にAEに表示したいノードを選択すればいいわけです。直接選択できる場合は、AEに表示したいノードを選択してください。
②表示したいノードが、AEのタブにあればクリックしてください。
③AEの上部にあるメニューのFocus→を実行してください。
一度選択されたことがあるノードは、Focus→を実行して、再びAEに表示することができます。
④Hypershadeにノードを表示して、Wクリックしてください。
Hypershadeにノードを表示するには、オブジェクトを選択して、HypershadeのWork Areaにある水色の丸のボタンを押してください。
⑤マテリアルを表示するには、マーキングメニューのMaterial Attributesを実行してください。
HypershadeのProperty Editorにノードを表示する方法(MAYA2016)
オブジェクトを選択するだけで、アサインされているマテリアルを表示することができます。
今回はここまでです。
よくがんばりました。
お疲れさまでした。
もし、もっとまとめて学習を進めたいという人は、ご相談ください。家庭教師や事務所での研修も受け付けておりますよ。