どうも秋山です。
九段下の北の丸公園は人が多くなくて、とてもリラックスできるので気に入ってます。
では、MAYAの学習を始めましょう!
ライトと影
3DCGのライトは、現実のライトとはちょっとちがいます。
例えば、影を落とさないライトのような、現実のライトではできないことができます。
もちろん、現実のライトを再現することもできます。
まずは、影の作り方から学習しようと思います。
ポイントライトを作成する
light_start_maya2014.ma (MAYA2014)
を自分のMAYAのバージョンにあったファイルをダウンロードして、MAYAで開いてください。
次の画のように、ポリゴンのプレーンの上に2本のシリンダーが立っているシーンです。
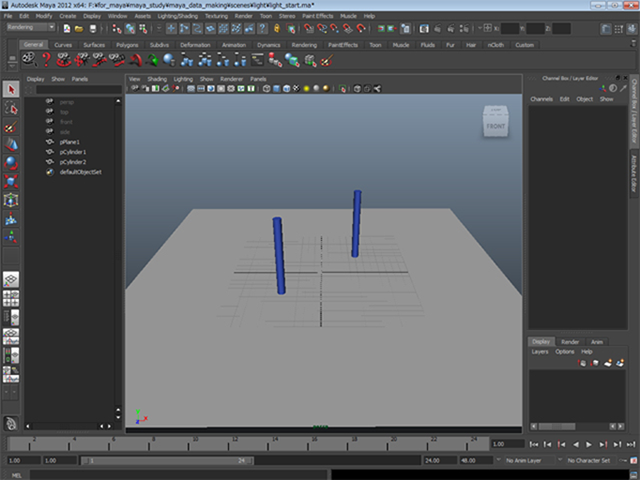
7キーを押してください。
7キーを押すと、ビューがライティング表示になります。
このシーンには、まだライトがありません。
真っ暗な表示になりました。
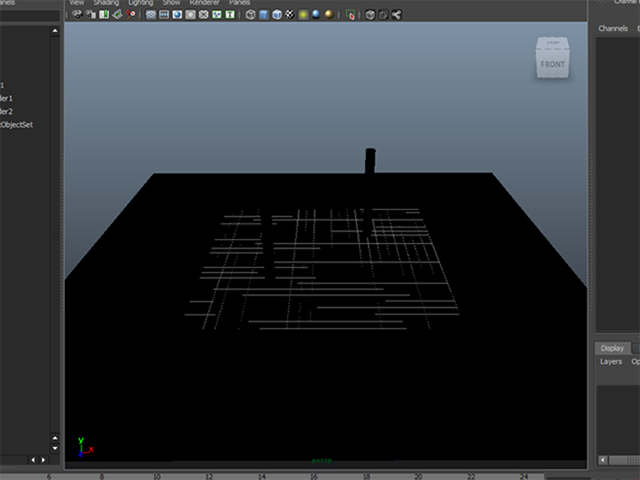
Create→Lights→Point Lightを実行してください。
原点にポイントライト(点光源)が作成されました(pointLight1)
ライトを作成したのでシーンが明るくなりました。
wキーを押して、pointLight1を移動してみてください。
光のあたり具合を確認することができます。
pointLight1を2本のシリンダーの手前斜め上に移動してください(tx 7、ty 20、tz 7くらいです)
ポイントライトとは、四方八方に光を照らす電球のようなライトです。
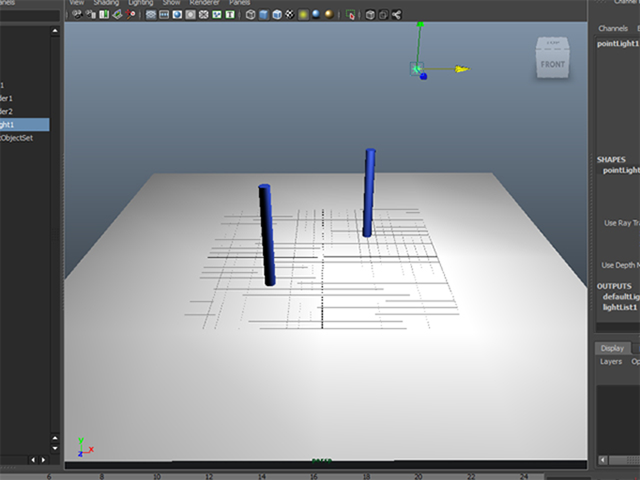
Render Viewでレンダリングして確認してください。
影がありませんね。
次の画は、レンダリング画像の縦横比が4:3ですが気にしないでください。

pointLight1を選択して、ctrlキー+aキーを押してください。
AEが表示されました。
OutlinerでアイコンをWクリックしてもAEを表示することができます。
AEのタブを確認して、pointLight1のShapeノードであるpointLightShape1を表示してください。
Colorをうすい黄色に設定してください。
Intensityを1.5に設定してください。
Colorは、光の色です。
Intensityは、光の強さです。
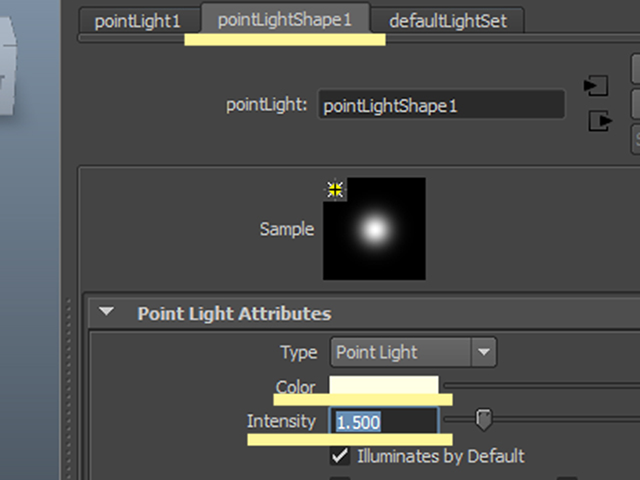
レンダリングして確認してください。
光が少し強くなり、黄色くなりました。

レイトレースシャドウの影をレンダリングする
影はライトのShapeノードで設定します。
AEにpointLightShape1を表示してください。
Shadows欄のShadow Colorで影の色を設定することができます。
Shadow Colorをグレーに設定すれば、影がうすくなります。
Shadow Colorを赤に設定すれば、影が赤くなります。
今回は黒のままにします。
Shadows欄の中をスクロールして、ずっと下のほうを表示してください。
Raytrace Shadow Attributes欄があります。
Use Ray Trace Shadowsにチェックがあることを確認してください。
もし、チェックがない場合は、入れてください。
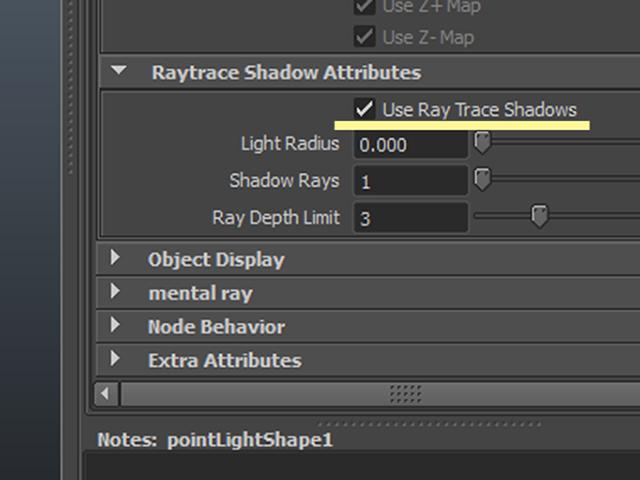
レンダリングして確認してください。
しかし、影はありません。
レイトレースシャドウをレンダリングするには、レイトレースレンダリングをしなければなりません。
レイトレースレンダリングとは、反射や屈折などのちょっと複雑なことも計算できる、より賢いレンダリングのことです。
今は、その程度の認識でかまいません。
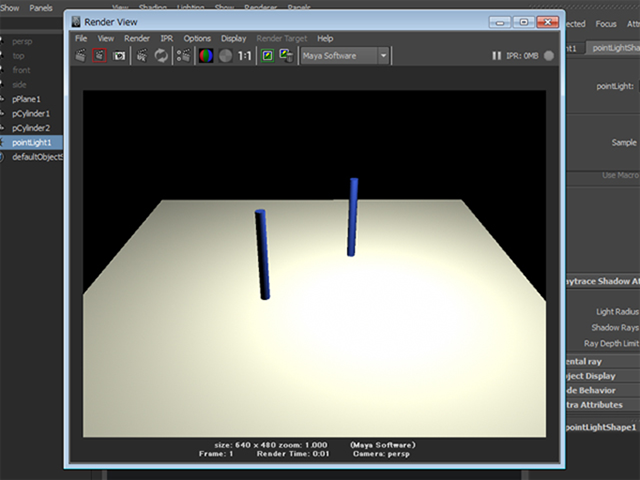
レイトレースレンダリングの設定をする
Windows→Rendering Editors→Render Settingsを実行して、Render Settingsを表示してください。
または、UI右上にあるアイコンボタンを押して、Render Settingsウィンドウを表示してください。
次の画は、MAYA2015のRender Settingsボタンです。
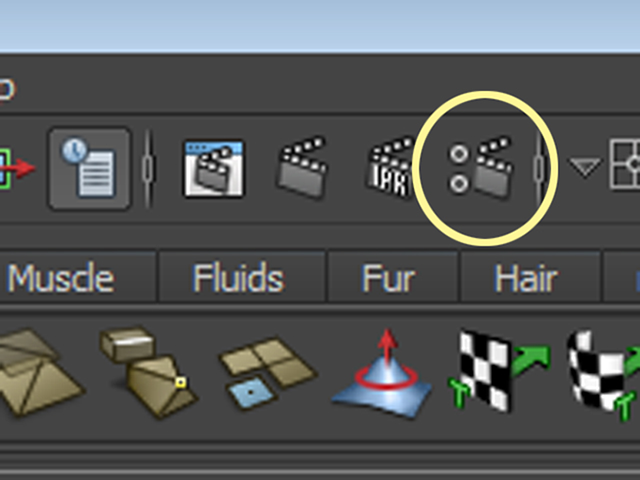
次の画は、MAYA2016のRender Settingsボタンです。

Render usingがMaya Softwareであることを確認してください。
Maya Softwareタブをクリックして、そのページを表示してください。
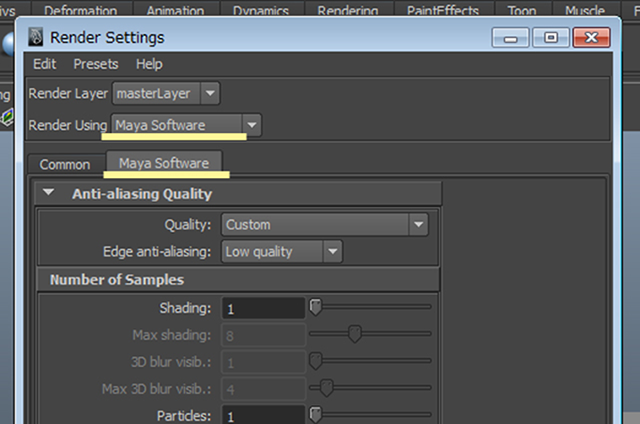
Raytracing Quality欄のRaytracingにチェックを入れてください。
Render Settingsを閉じてください。
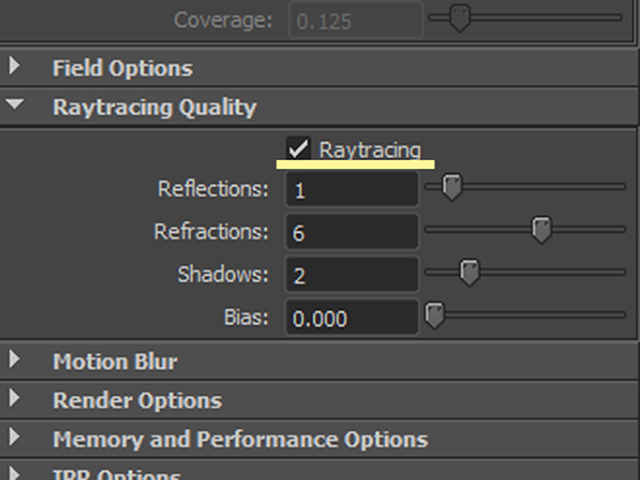
レンダリングして確認してください。
レイトレースシャドウの影がレンダリングされました。

オブジェクトや影の輪郭がギザギザしているので、レンダリングの計算精度を上げようと思います。
Render Settingsを再び表示してください。
Maya Softwareタブをクリックして、そのページを表示してください。
Anti-aliasing Quality欄のQualityをProduction qualityに設定してください。
Render Settingsを閉じてください。
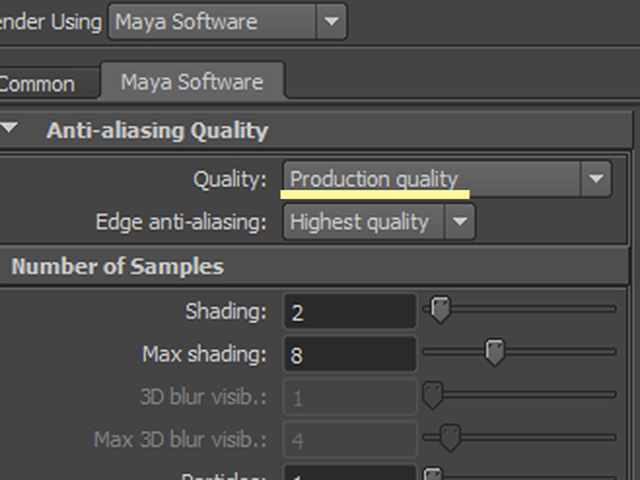
レンダリングして確認してください。
オブジェクトや影の輪郭が、ギザギザしなくなりました。
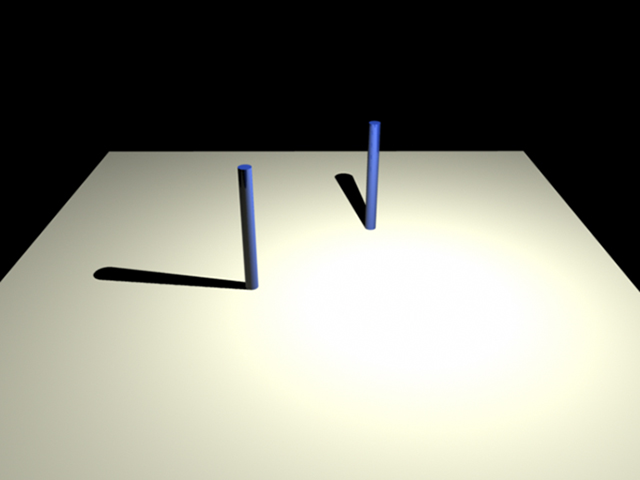
レイトレースシャドウの影をぼかす
AEにpointLightShape1を表示してください。
Shadows欄のRaytrace Shadow Attribute欄のLight Radiusを1に設定してください。
レンダリングして確認してください。
次の画のように、影がぼけました。
しかし、なんかざらざらしていますね。
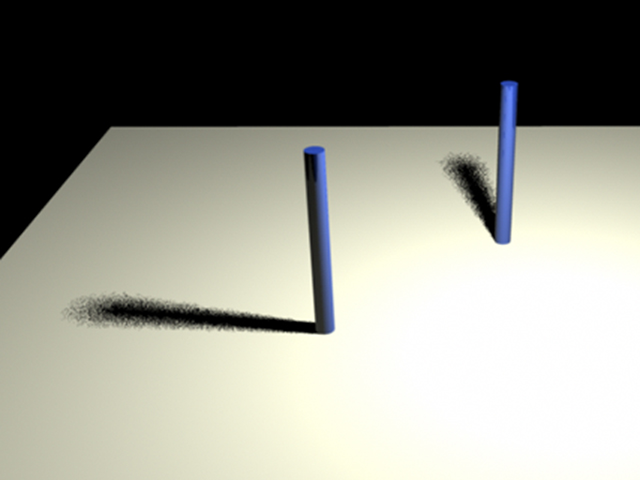
Shadows欄のRaytrace Shadow Attribute欄のShadow Raysを10に設定してください。
レンダリングして確認してください。
まだ、少しざらざらしています。

Shadow Raysを40に設定してください。
レンダリングして確認してください。
影がざらざらしなくなりました。
しかし、レンダリング時間は長くなりました。

Light Radiusは、ぼけの広がり具合の設定です(ぼけ足の大きさ)
Shadow Raysは、影のきめ細かさの設定です。
シリンダーの根元に近寄ってレンダリングしてみてください。
影のぼけ具合を確認してください。
シリンダーに近いところの影はあまりぼけていません。
影のぼけがリアルに再現されています。
影がざらざらしないように、きれいにレンダリングすると(Shadow Raysの値を大きくすると)レンダリング時間が長くなるので注意してください。
Light Radiusの値を5や10に設定した場合も試してみてください。

mentalrayでレンダリングする
mental rayでレンダリングしてみようと思います。
Render Settingsを再び表示してください。
Render SettingsのRender using欄でmental rayを選択してください。
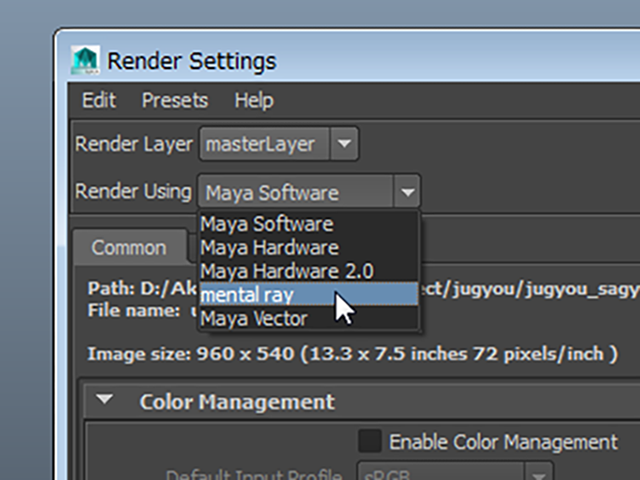
Qualityタブをクリックして表示してください。
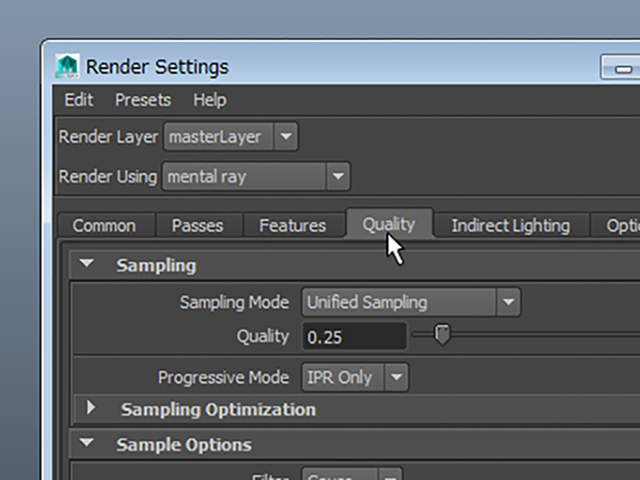
Raytracing欄のRaytracingにチェックがあることを確認してください。
MAYA2016では、この設定はなくなっていますが気にしないでください。
mental rayでは、デフォルトでレイトレースレンダリングを行うように設定されています。

Render SettingsのメニューのPresets→Load Preset→Productionを実行してください。
計算精度を上げました。
Render Settingsを閉じてください。
レンダリングして確認してください。
影がレンダリングされました。
次の画は、MAYA2016のものです。今までの画像とレンダリング画像の縦横比が違いますが気にしないでください。
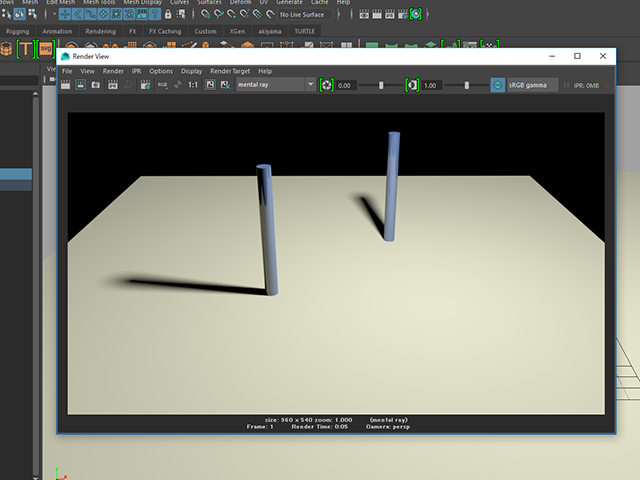
レンダリングについて
レンダリングには、以下のような2種類のレンダリング方法があります。
スキャンラインレンダリング
この章では、解説していませんが、スキャンラインレンダリングという計算方法があります。
知識として、名前だけ知っておいてください。
画像のはじからスキャンするように計算するのでこのような名前になっています。
以下のような特徴があります。
・反射、屈折をレンダリングすることができない。
・レイトレースシャドウをレンダリングすることができない。
今は、反射や屈折などの高度な計算ができない、ちょっとしょぼいレンダリングという認識でかまいません。
レイトレースレンダリング
レイトレースレンダリングには、以下のような特徴があります。
・反射、屈折をレンダリングすることができる。
・レイトレースシャドウをレンダリングすることができる。
レイトレースレンダリングとは、反射や屈折などのちょっと複雑なことも計算できる、より賢いレンダリングのことです。今は、その程度の認識でかまいません。
反射、屈折については、別の章で学習します。
MAYAにはポイントライト以外にもいろいろなライトがあります。別の章で学習する予定です。
ライトを使って、静物やキャラクターをライティングする方法も別の章で学習する予定です。
ライト① まとめ
ポイントライトを作成する
Create→Lights→Point Lightを実行してください。
ポイントライトとは、四方八方に光を照らす電球のようなライトのことです。
7キーを押すと、ライティング表示になります。
wキーでオブジェクトと同様に移動することができます。
ポイントライトのShapeノード(pointLightShape1)のアトリビュートでライトのいろいろな設定をすることができます。
Colorは、光の色です。
Intensityは、光の強さです。
レイトレースシャドウの影をレンダリングするには
Use Raytrace Shadowsにチェックを入れてください。
レイトレースシャドウをレンダリングするには、レイトレースレンダリングをしなければなりません。
レイトレースレンダリングの設定をするには
Render Settingsを表示して、Raytracing Quality欄のRaytracingにチェックを入れてください。
レイトレースシャドウの影をぼかすには
Light Radiusを1に設定してください(5~10でも可です)
Shadow Raysを10~40に設定してください。
Light Radiusは、ぼけの広がり具合の設定です(ぼけ足の大きさ)
Shadow Raysは、影のきめ細かさの設定です。
影がざらざらしないように、きれいにレンダリングすると(Shadow Raysの値を大きくすると)レンダリング時間が長くなるので注意してください。
レンダリングについて
レンダリングには、スキャンラインレンダリングとレイトレースレンダリングの2種類のレンダリング方法があります。
レイトレースレンダリングとは、反射や屈折などのちょっと複雑なことも計算できる、より賢いレンダリングのことと覚えておいてください。
今回はここまでです。
よくがんばりました。
お疲れさまでした。
もし、もっとまとめて学習を進めたいという人は、ご相談ください。家庭教師や事務所での研修も受け付けておりますよ。