どうも秋山です。
エアコンが調子悪くてちょっとあせったぜ。再起動したら直ったのでよかった。凍えなくて済んだよ。
では、MAYAの学習を始めましょう!
後で他の人に教えるつもりで学習を進めていくと効果的ですよ。
ラティスを使ってオブジェクトを変形する
ラティスデフォーマってなんでしょうね?
ラティスは、英語で、Latticeって書きますよ。格子って意味です。
デフォーマというのは、変形するものという意味ですね。
いじりながらさぐっていきましょう。
どうしていいかわからないかもしれませんが、わからないなりにいじってみてください。
以下のメニューをためしてみてください。失敗したっていいですよ。
Create Deformers→Lattice (MAYA2015以前)
Deform→Lattice (MAYA2016以降)
MAYA2016以降では、Latticeは2つあるので注意してください。上のほうのCreate欄のLatticeを実行してくださいね。
オブジェクトモードだけでなく、コンポーネントモードでもためしてみてください。
これは、どういう機能なのか考えてみてくださいね。
ヒントは次の3つの画像です。
Latiiceを実行すると、こんな感じになるんですね。
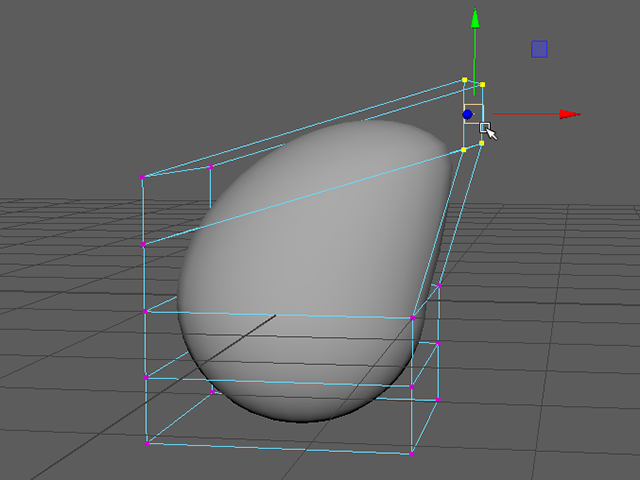
次の画は、MAYA2018のものです。MAYA2015以前では、ここはAnimationに設定してください。

次の画は、MAYA2018のものです。MAYA2015以前では、ここはCreate Deformers→Latticeという表示になっています。
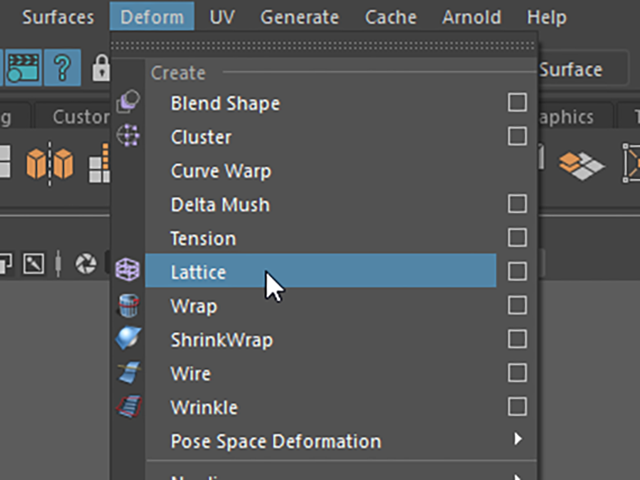
できましたか?うまくできなくても気にしないでいいですよ。自分で類推しながら実験すればするほど学習効果が高いですよ。
では、解説していきますので、一緒にいじっていきましょう。
File→New Sceneを実行して、MAYAを新規シーンにしてください。
もし、Warningが表示されたら、Don’t Saveボタンを押してくださいね。
MAYAにはいろいろなデフォーマ(変形ツール)があります。
この章では、主にモデリングによく使うLatticeというデフォーマを学習しようと思います。
Latticeを使うと、ハイポリゴンのオブジェクトでも、なめらかさを保ちながら変形することができるんですね。
UI左上のメニューセットを以下のように設定してください。
Animation(MAYA2015以前)
Modeling(MAYA2016以降)

Create→Polygon Primitives→Sphereを実行して、ポリゴンの球体を作成してください(pSphere1)
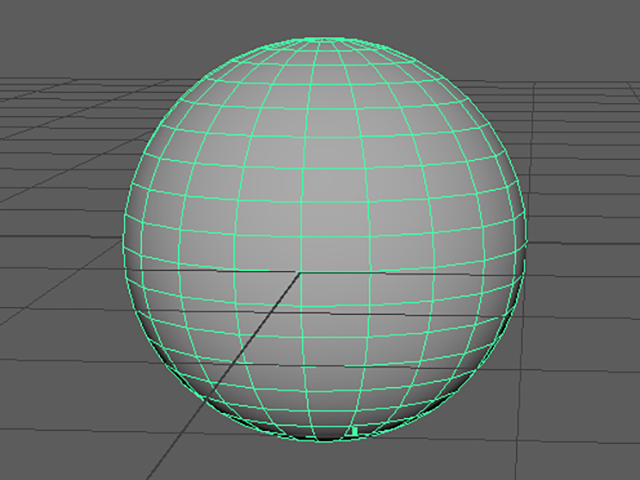
pSphere1をオブジェクトモードで選択してください。
Create Deformers→Lattice □(MAYA2015以前)
Deform→Lattice□(MAYA2016以降)
MAYA2016以降では、Latticeは2つあるので注意してください。上のほうのCreate欄のLattice □を実行して、オプションを表示してください。
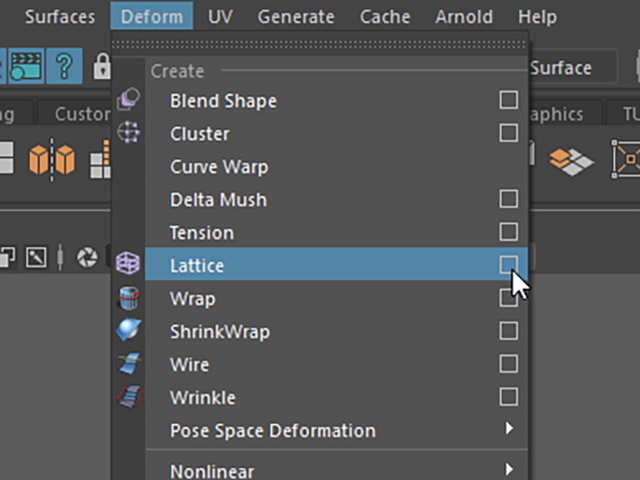
オプションのEdit→Reset Settingsを実行して、デフォルトの設定にしてください。

Createボタンを押してください。
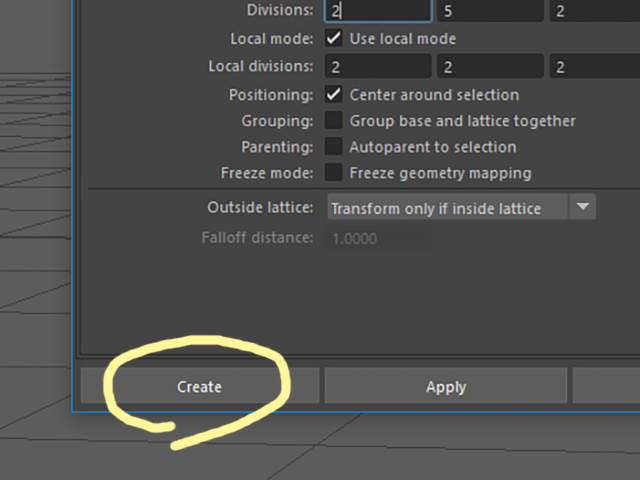
pSphere1のまわりに格子状のラティスデフォーマが作成されました。

Outlinerを表示してください。
Outlinerを見ると、ffd1Latticeとffd1Baseが作成されています。
ffd1Latticeとffd1Baseって、なんでしょうね。今は気にしないでいいです。

ffd1Latticeを選択したままで、F9キーを押してコンポーネントモードにしてください。
この紫色の点のことをLattice Pointといいます。

実は、F9キーを押しても、Lattice Pointが表示されない場合がけっこうあるんですね。表示された場合でも、以下の手順を練習しておいてください。
Lattice Pointが表示されない場合は、ラティスの上でRMBを押して、マーキングメニューを表示してください。
RMBを押すのは、球体の上じゃないですよ。ラティスの線の上でですよ!
Lattice Pointを実行してください。
Lattice Pointが表示されました。
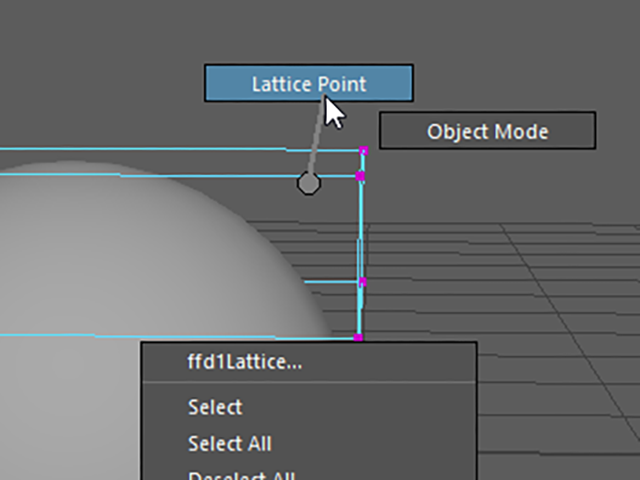
任意の位置のLatice Pointを選択して、移動してみてください。
オブジェクトを変形することができました。
回転や拡大、縮小してもいいですよ。

F8キーを押すか、先ほどと同様の手順でマーキングメニューを表示して、オブジェクトモードにしてください。これもラティスの線の上でですよ!
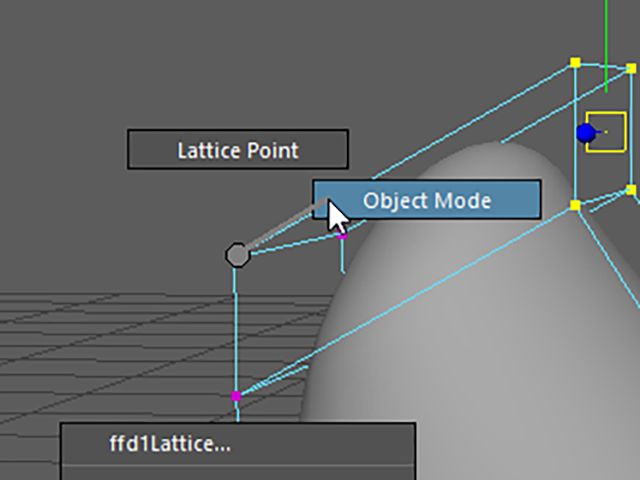
ffd1Latticeがオブジェクトモードで選択されました。
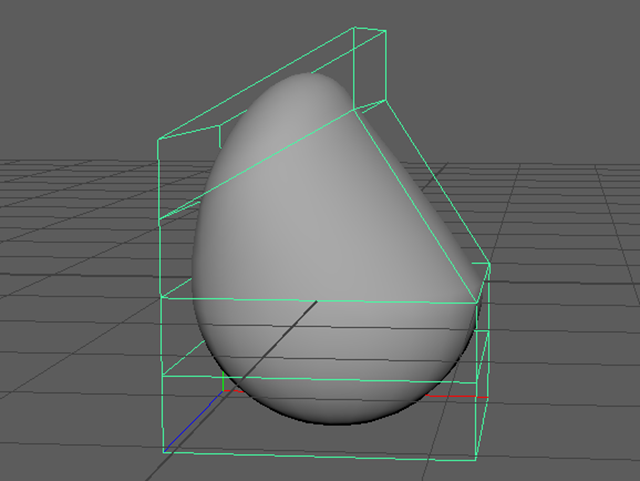
Deleteキーを押して、ffd1Latticeを削除してください。
オブジェクトの変形が無効になってしまいました。
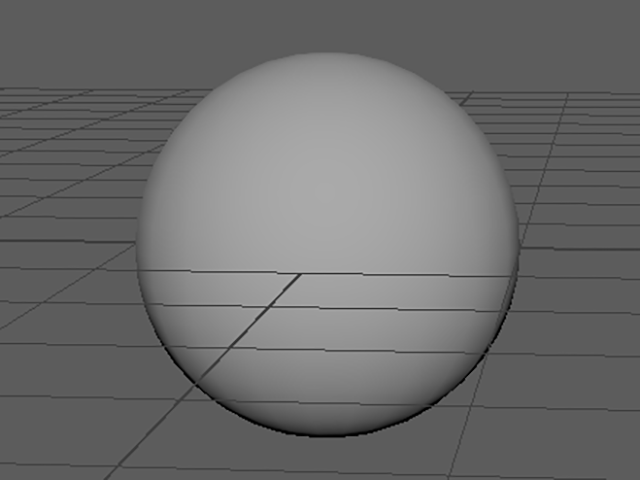
Undo(zキー)を実行して、ffd1Latticeを削除する前までもどってください。
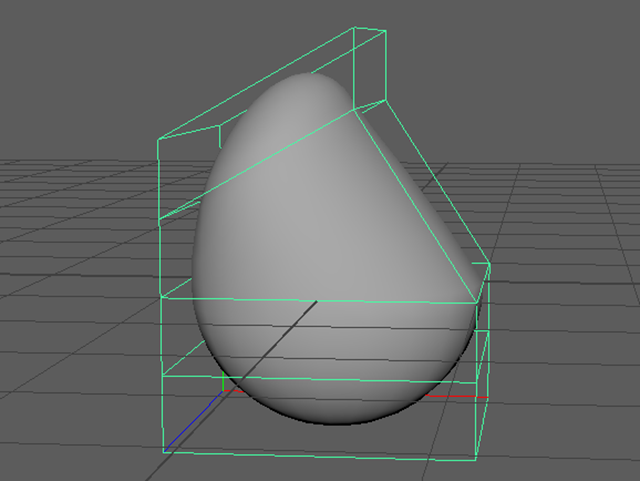
pSphere1をオブジェクトモードで選択してください。
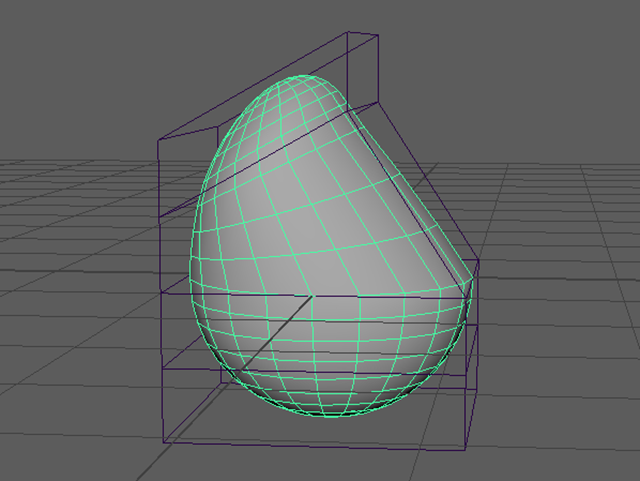
ヒストリーを削除してください。
次の画のように、変形を確定することができました。
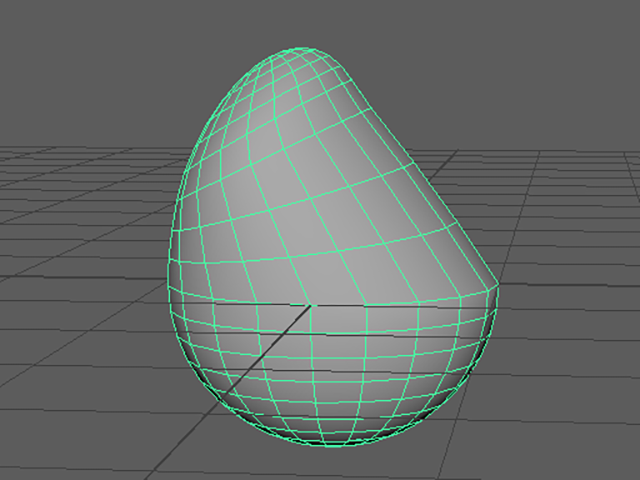
Outlinerを見てください。
ffd1Latticeとffd1Baseが消えていますね。
このように、デフォーマによる変形を確定させるには、ヒストリーを削除してください。
デフォーマ自体をDeleteキーで削除すると、変形が無効になってしまいますので注意してくださいね。

ラティスデフォーマ① まとめ
ラティスを使ってオブジェクトを変形するには
UI左上のメニューセットを以下のように設定してください。
Animation(MAYA2015以前)
Modeling(MAYA2016以降)
オブジェクトを選択して、以下のメニューを実行してください。
Create Deformers→Lattice (MAYA2015以前)
Deform→Lattice (MAYA2016以降)
MAYA2016以降では、Latticeは2つあるので注意してください。上のほうのCreate欄のLatticeを実行してください。
Lattice Pointを動かして、ラティスを変形させてください。オブジェクトを変形させることができます。
Lattice Pointを表示して選択するには、F9キーを押してください。
もし、それで表示されない場合は、ラティスの上でRMBを押して、マーキングメニューを表示してください。Lattice Pointを実行してください。
ラティスによる変形を確定させるには、最後にヒストリーを削除してください。
ラティス自体(この場合はffd1Lattice)をDeleteキーで削除すると変形が無効になってしまいますので注意してくださいね。
この章で学んだことを、他の人に教えることができますか?教えることができるなら大丈夫です。
もし、そうでない場合は、もう一度復習しておいてくださいね。
今回はここまでです。
よくがんばりました。
お疲れさまでした。
もし、もっとまとめて学習を進めたいという人は、ご相談ください。家庭教師や事務所での研修も受け付けておりますよ。