どうも秋山です。
映画のタイトルを伝えるとその作品をイメージしたカクテルを出してくれる店にいきました。飲むとその映画の細部を思い出してきたりして味わい深かったです。
では、MAYAの学習を始めましょう!
階層構造
階層構造ってなんでしょうね。
オブジェクトなどのTransformノードをペアレント化、グループ化してある状態のことを階層構造と言うんです。
と書かれても意味が分かりませんよね。
もう少し続けると、階層構造を確立すると、子供は親と同じように移動、回転、拡大縮小します。
そのため、モデリングやアニメーションを行うのが、より簡単になります。
例えば、キャラクターを作る時に、頭、体、服、手、靴などを別々に置いておくよりもグループとしてまとめて管理したほうが作業しやすいです。
また、わかりやすいデータを作るという意味でも重要です。
以上の文章だけでは、まだよくわからないですよね。このレッスンを最後までやった後で、もう一度読んでみてくださいね。
ペアレント化
あるTransformノード、または、複数のTransformノードを別のTransformノードの子供にすることをペアレント化と言います。
Windows→Saved Layouts→Persp/Outlinerを実行してください。
次の画のように、パースビューとOutlinerのレイアウトになりました。

Create→Polygon Primitives→Sphereを実行して、ポリゴンの球体を作成してください。(pSphere1)

Create→Polygon Primitives→Coneを実行して、ポリゴンのコーンを作成してください。(pCone1)
pCone1をpSphere1の上に移動して、縮小してください。

いったん、すべての選択を解除してください。
パースビューで、Shiftキーを押しながら、pCone1、pSphere1の順番でオブジェクトを選択してください。
Edit→Parentを実行してください。
pCone1がpSphere1の子供になりました。
pSphere1を選択して、移動、回転、拡大・縮小してみてください。
pCone1も、一緒に移動、回転、拡大・縮小しました。

Undo(zキー)を実行して、、移動、回転、拡大・縮小する前までもどってください。
OutlinerでpCone1がpSphere1の子供になっていることを確認してください。
pSphere1の左にある+マークをクリックしてpCone1を表示してください。

Create→Polygon Primitives→Torusを実行して、ポリゴンのトーラスを作成してください。(pTorus1)
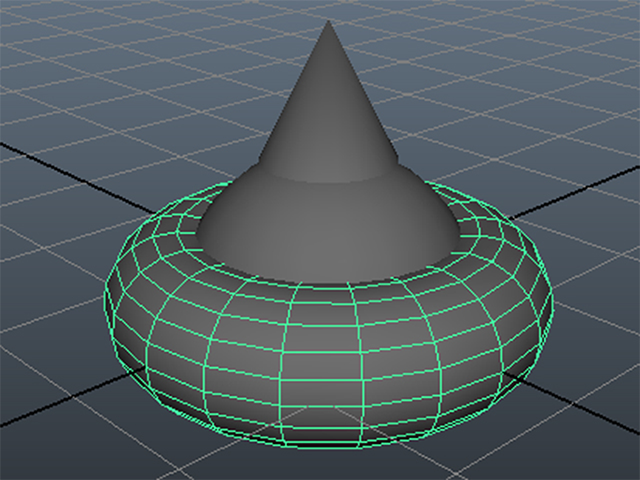
今度は、Outlinerで選択してみようと思います。
Outlinerで、複数のオブジェクトを選択する時は、Shiftキーではなく、Ctrlキーを使うんです。
Outlinerで、Ctrlキーを押しながら、pSphere1、pTorus1の順番でオブジェクトを選択してください。
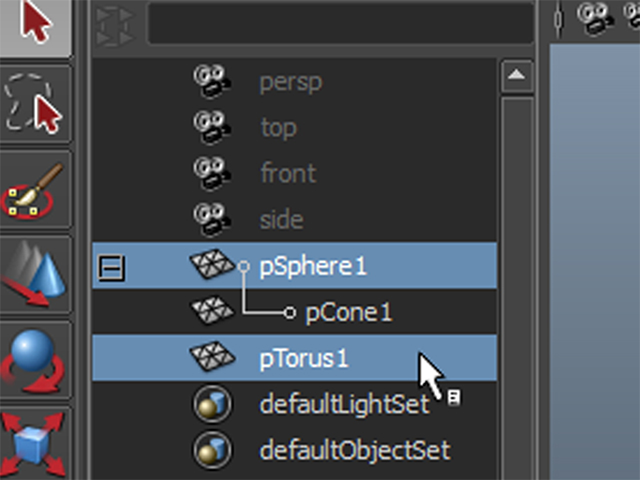
Edit→Parentのショートカットキーであるpキーを押してください。
pSphere1がpTorus1の子供になりました。
pCone1は、pTorus1の孫になっています。
ペアレント化するには、子供、親の順番で複数選択して、Edit→Parentを実行してください。
ショートカットキーは、pキーです。

ペアレント化を解除する
pCone1を選択してください。
Edit→Unparentを実行してください。
pCone1をpSphere1の子供から解除することができました。
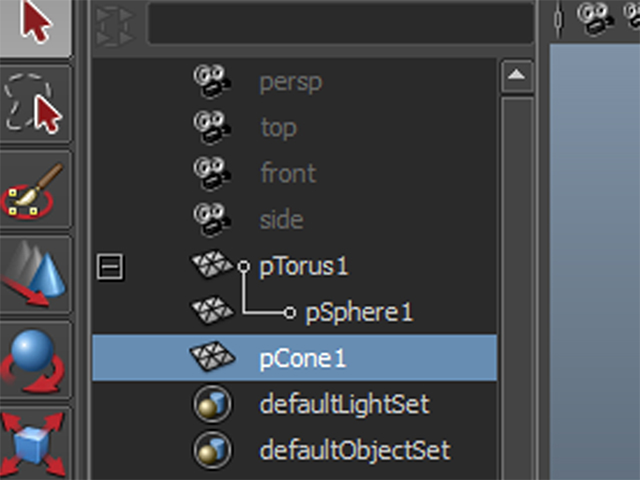
pSphere1を選択してください。
Edit→UnparentのショートカットキーであるShift+pキーを押してください。
pSphere1をpTorus1の子供から解除することができました。

ペアレント化を解除するには、子供になっているオブジェクトを選択した後に、Edit→Unparentを実行してください。
ショートカットキーは、Shift+pキーです。
階層構造① ペアレント化 まとめ
ペアレント化
子供、親の順番で複数選択して、Edit→Parentを実行してください。ショートカットキーは、pキーです。
ペアレント化を解除する
子供になっているオブジェクトを選択した後にEdit→Unparentを実行してください。ショートカットキーは、Shift+pキーです。
今回はここまでです。
よくがんばりました。
お疲れさまでした。
もし、もっとまとめて学習を進めたいという人は、ご相談ください。家庭教師や事務所での研修も受け付けておりますよ。