どうも秋山です。
クーラーをつけなくてもすごしやすくなってきましたね。勉強がはかどりますね!
では、MAYAの学習を始めましょう!
シーンビューをタンブルする
中央の作業領域のことをビューといいます。
カメラビュー、シーンビュー、ワークスペースと言ったり単にビューとか、パネルと言うこともあります。
では、実験するつもりで、自分で予想しながらいじっていってみましょう。
シーンビュー内にカーソルを置いてください。

まずは、ノーヒントです。以下のボタンを使って、どんな結果になるのかいじってみてください。
Altキー、マウスの3つのボタン。
どんな結果になりましたか?予想通りでしたか?
意味が分からない人もいるでしょうね。そういう場合は気にしないで次に進んでくださいね。
では解説していきましょう。次のようにいじってみてください。
シーンビュー内にカーソルをおいてAltキーを押しながら、LMB(左マウスボタン)でドラッグしてみてください。
LMB:Left Mouse Button(左マウスボタン)
シーンビューの視点をぐりぐりすることができました。これをかっこよく言うとタンブルするといいます(笑)
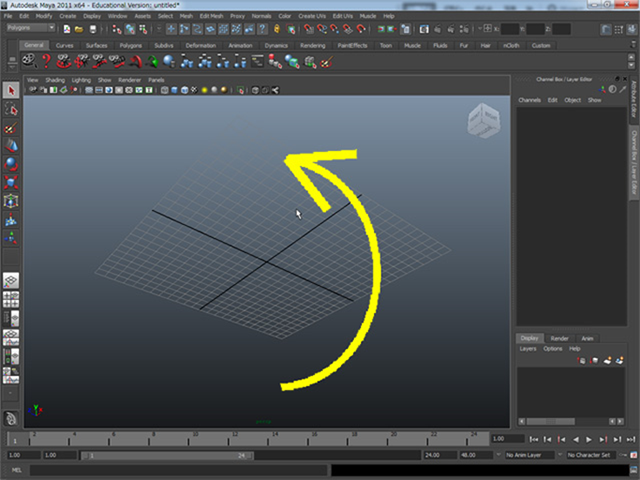
Altキーを押しながら、MMB(中マウスボタン)でドラッグしてください。
中マウスボタンは、ホームページをスクロールして見る時などに、コロコロ転がして使うことがあると思いますが、MAYAでは、中マウスボタンでドラッグしたりクリックすることがけっこうあるんですよ。
シーンビューをトラックすることができました。(視点をずらす、移動する)
MMB:Middle Mouse Button(中マウスボタン)

Altキーを押しながら、RMB(右マウスボタン)でドラッグしてください。
シーンビューをドリーすることができました。(視点を近づける、遠ざける、ズーミング)
RMB:Right Mouse Button(右マウスボタン)
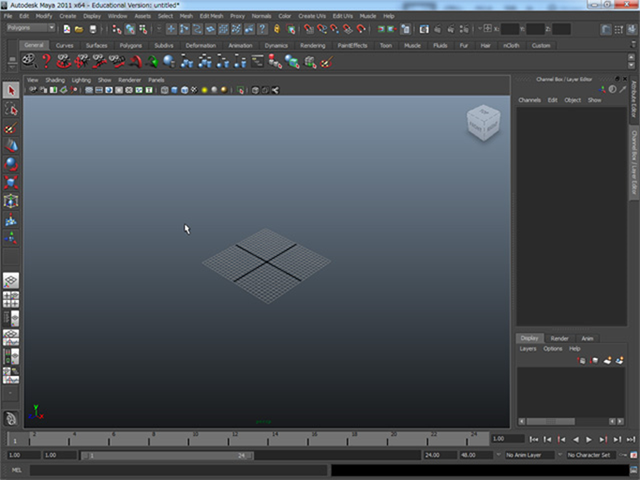
MMB(中マウスボタン)をコロコロ転がしてもシーンビューをドリーすることができます。
しかし、Alt+RMBのほうが、微調整しやすいのでこの操作は、あまりお勧めしません。
スペースバーを一回押して、4分割画面にしてください。
front、side、topビューでもAlt+MMB(トラック)とAlt+RMB(ドリー)ができることを確認してください。
次の画を見てください。黄線で囲んでいるPolygonsというタブがありますね。
もし、Polygonsのボタン郡が表示されていない場合は、クリックして表示してください。
では、再び、実験するつもりで、自分で予想しながらいじっていってみましょう。
次の画で示している球体やボックスのボタンは、どんな機能でしょうか?予想してみてください。
予想しましたか?では、実際に押してみてください。黄線で囲んだボタンならばどれでもいいです。
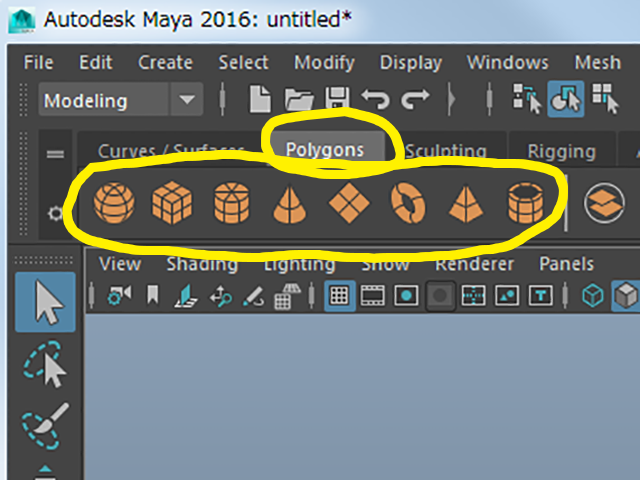
なんか物体がいろいろでてきて、よくわからんという人も多いでしょうね。
いろいろな物体が重なっていて、次の画のようになっている場合もあると思います。
もし、次の画と違っていても気にしないでいいですよ。

どんな感じになっても問題ありません。失敗したっていいんです。そのまま次に進みましょう。
MAYAを新規シーンにする
MAYAを新規シーンにしようと思います。
File→New Sceneを実行してください。
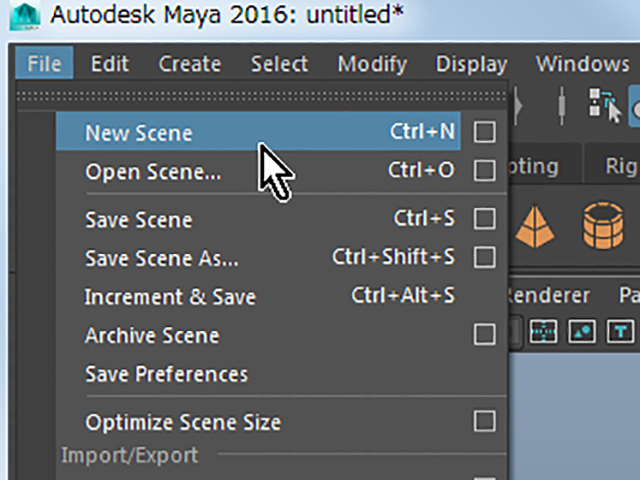
Warningが表示されたと思います。Don’t Saveボタンを押してください。
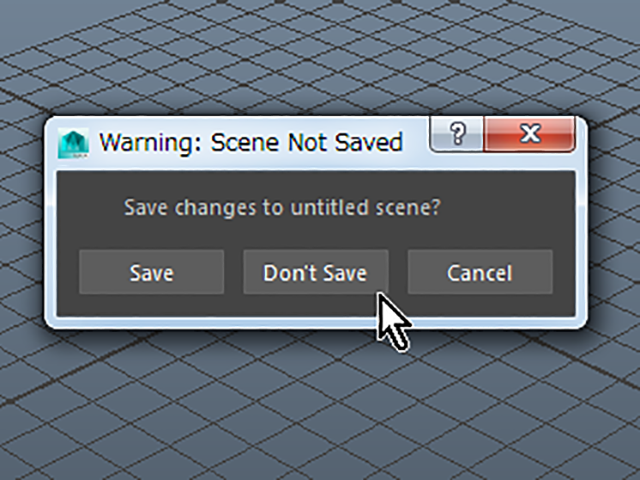
表示されていた物体がなくなって、新規シーンになりました。
今後も、新しいシーンで始めたい場合は、このような手順で新規シーンにしてくださいね。
今度は、先ほどのボタンを押して、ひとつ物体を出すたびに新規シーンにしてみてください。
いろいろな物体が用意されているのが分かったと思います。
このボタンは、物体を出すボタンだったわけですね。
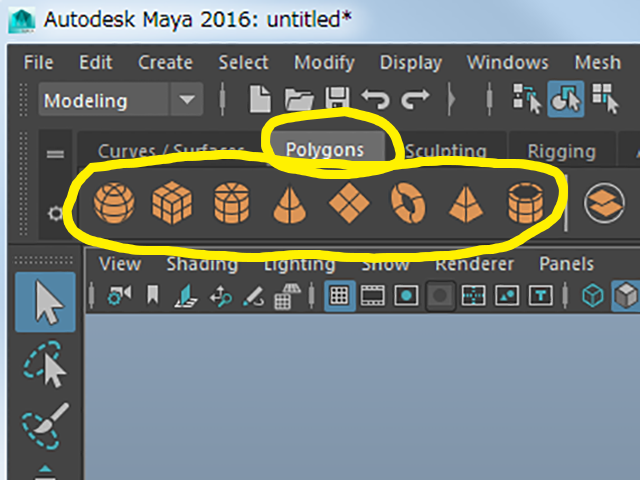
Interactive Creation
Create→Polygon Primitives→Interactive Creationを確認してください。
もし、チェックがある場合は、一度そのメニューを実行して、チェックをはずしてください。
このメニューをオフにしておくとプリミティブオブジェクト(用意された物体)を作成した時に、いつも原点に作成されるようになるんですね。
今は、どういう意味かわからなくていいです。
学習を進める上で、皆が同じ結果が出るように設定したと解釈して、次に進んでください。
MAYA2016以降では、初めからオフになっています。
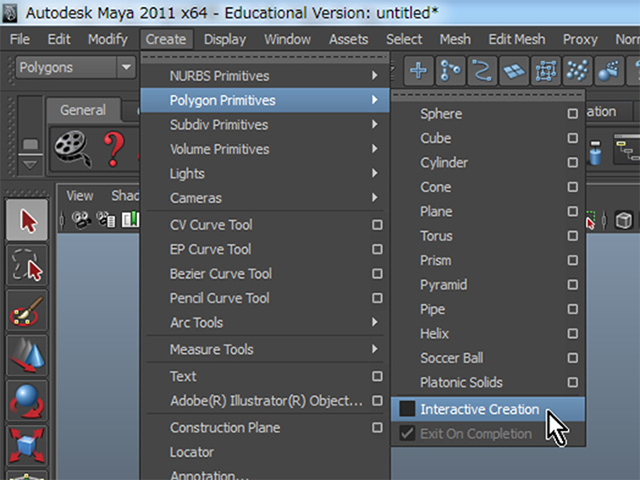
先ほどのボタンではなく、メニューから物体を作成してみようと思います。
Create→Polygon Primitives→Coneを実行してください。
コーンが作成されました。
次の画のように、物体に陰影がある表示の場合もあれば、線だけで透明な場合もあると思います。でも、気にしないでください。
コーンなどの物体のことをオブジェクトといいます。
スペースバーを一回ポンと押して、4分割画面にしてください。

各ビューの下部にあるpersp、side、top、frontという文字を確認してください。
persp:パースペクティブビュー、パース画面
side:横からの画面 パースなし
top:上からの画面 パースなし
front:前からの画面 パースなし
各ビューでの物体の表示を確認したら、パースビューでタンブルしてみてください。
front、side、topビューでも、Alt+MMB(トラック)とAlt+RMB(ドリー)の練習をしてみてください。
オブジェクトをビューいっぱいに表示する
File→New Sceneを実行してください。
もし、Warningが表示されたらDon’t Saveボタンを押してください。
MAYAが新規シーンになりました。
Create→Polygon Primitives→Sphereを実行してください。
球体が作成されました。
球体は、陰影が表示されています。
これをシェーディング表示と言います。
キーボードの4キーを押してください。
球体は、線だけで透明な表示になりました。
これをワイヤーフレーム表示と言います。
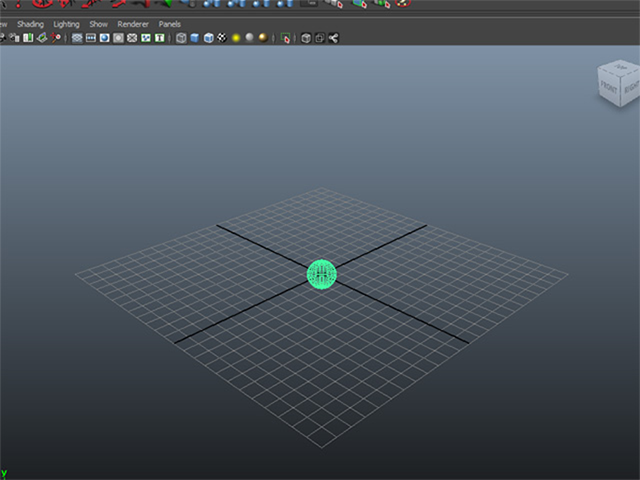
aキーを押してください。
球体が、シーンビューいっぱいに表示されました。
aキーはFrame Allのショートカットキーです。

先ほど練習したように、Altキーを押しながらマウスを使って視点を変えて見てください。
その後、aキーを押してください。
再び、球体が正面いっぱいに表示されました。
5キーを押してみてください。陰影がある表示になりました。
再び、4キーを押してください。
シーンビューの上に並んでいるメニューをパネルメニューと言います。
パネルメニューのView→Default Viewを実行してください。
シーンビューは、新規シーンにした時のビューになりました。

あ、でも、View→Default Viewは、今は覚えなくてもいいかな。ぐりぐりした後にaキーを押せば真ん中になるということだけ知っておいてください!
ぐりぐりしてみよう まとめ
ビューをぐりぐりする。(タンブルする)
Alt+LMB(左マウスボタン)
ビューをトラックする(視点をずらす、移動する)
Alt+MMB(中マウスボタン)
ビューをドリーする(視点を近づける、遠ざける、ズーミング)
Alt+RMB(右マウスボタン)
MAYAを新規シーンにする。
File→New Sceneを実行してください。
もし、Warningが表示されたら、Don’t Saveボタンを押してください。
Interactive Creation
Create→Polygon Primitives→Interactive Creationを実行してチェックをはずしておいてください。
プリミティブオブジェクトがいつも原点にできるようになります。
すべてのオブジェクトをビューいっぱいに表示する(Frame All)
aキー
オブジェクトは
4キーを押すと、ワイヤーフレーム表示になります。
5キーを押すと、シェーディング表示になります。
ビューの視点をリセットする。
View→Default View
今回はここまでです。
よくがんばりました。
お疲れさまでした。
もし、もっと早くにまとめて学習したいという人は、ご相談ください。テキストまるごとあげますよ。