どうも秋山です。
授業の合間の休憩時間に、他の先生の休日の過ごし方とか聞くのが楽しいっすね。
では、MAYAの学習を始めましょう!
この章では、主にExtrudeとMulti-Cutを使ってモデリングの練習をしようと思います。
3DCG独特の造形の仕方に慣れていきましょう。
既に学習していることについては、細かくメニューまで書いていません。
わからないところは、今までの章を読み返しながら進めてください。
練習1_6
次の画のようなモデルを作ろうと思います。
どう作ったらよいでしょうか。

複数のキューブがくっついているように見えます。
だからといって、複数のキューブをくっつけて作るという発想は、ちょっと待ってくださいね。
何かをモデリングする時には、まずは、押し出して作ることができないか考えてみてください。
後ろはこんな感じです。
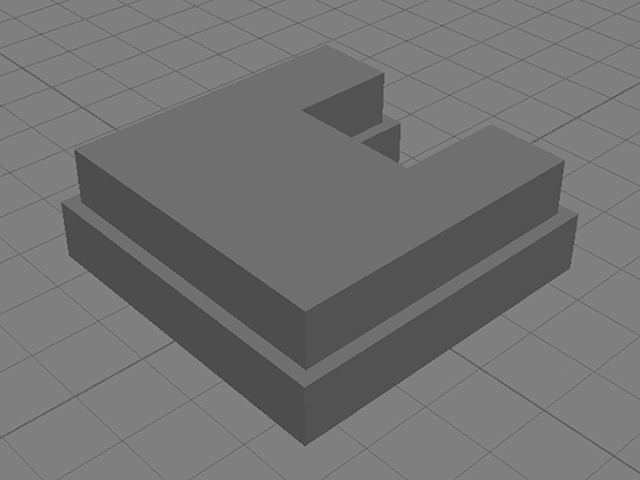
ポリゴンのプレーンを作成してください。
Channel Box(CB)でScaleXとScaleZを5倍に拡大してください。
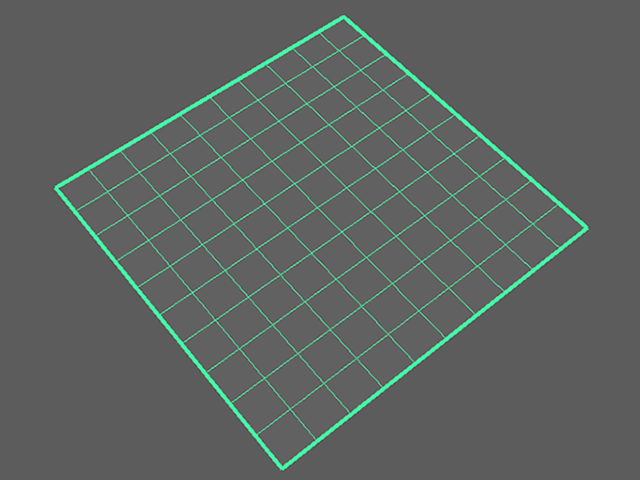
プレーンを選択したまま、UIの右にあるChannel Box(CB)を見てください。
CBのINPUTS欄にpolyPlane1という文字があると思います。
polyPlane1の文字の部分をクリックしてアトリビュートを表示してください。
Subdibision WidthとSubdivision Heightを3に設定してください。
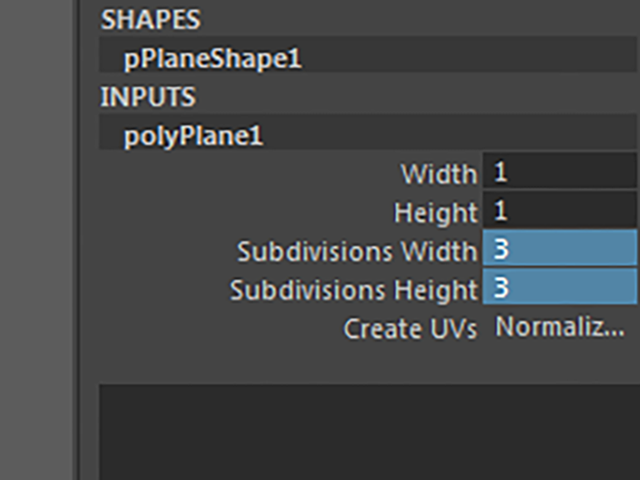
pPlane1の分割数が3になりました。

フェースを一部削除してください。
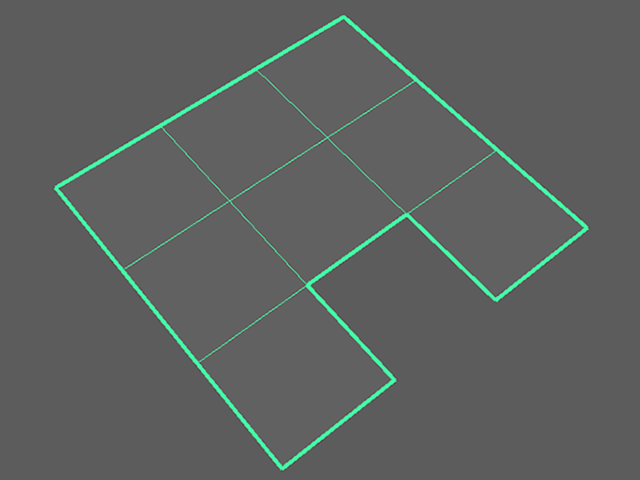
Extrude Faceを実行してください。
押し出して厚みを作ってください。
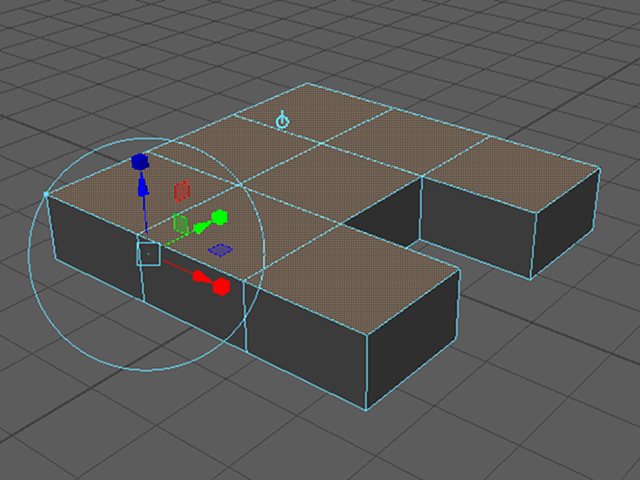
フェースを選択したまま、もう一度Extrude Faceを実行してください。
押し出さずに縮小してください。
Extrude Faceのマニピュレータで縮小してもいいですし、rキーを押して縮小してもいいです。
ポリゴンが一部交差していておかしな感じになっています。これではダメですね。
ただ縮小するだけではダメなようです。
Undo(zキー)を実行して、縮小する前までもどってください。
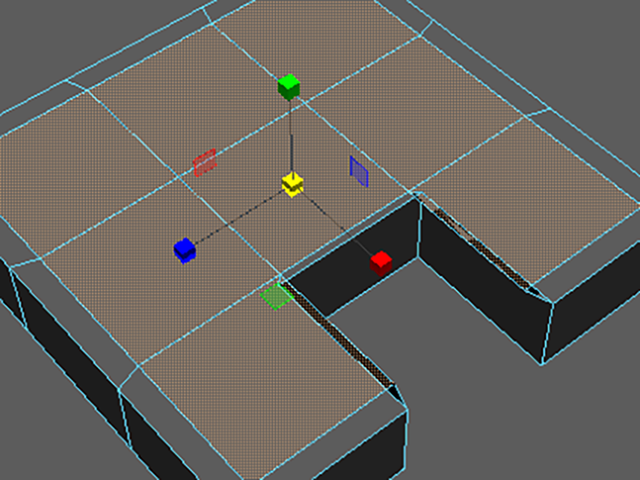
pPlane1をオブジェクトモードで選択してください。
UIの右にあるChannel Box(CB)を見てください。
CBのINPUTS欄にpolyExtrudeFace2という文字があると思います。
polyExtrudeFace2の文字の部分をクリックして、アトリビュートを表示してください。
Offsetを0.2に設定してください。

フェースがオフセットされました。
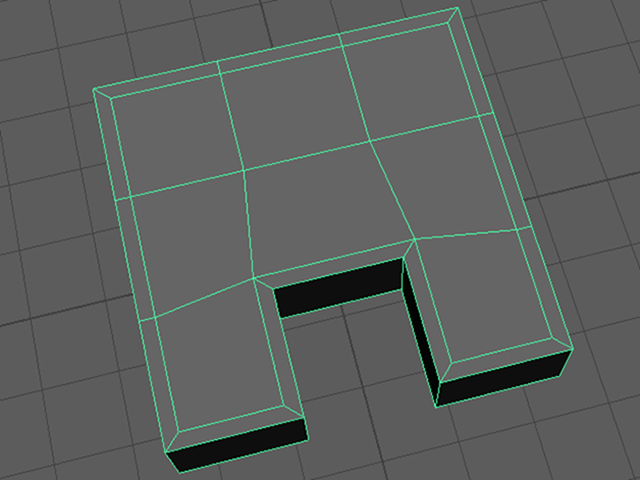
次の画のフェースを選択してください。

不必要なフェースを選択していないか確認してください。
4キーを押して、ワイヤーフレーム表示にして、ビューをぐりぐりして確認してください。
もし、不必要なフェースを選択していたら、Ctrlキーを使って選択解除してください。
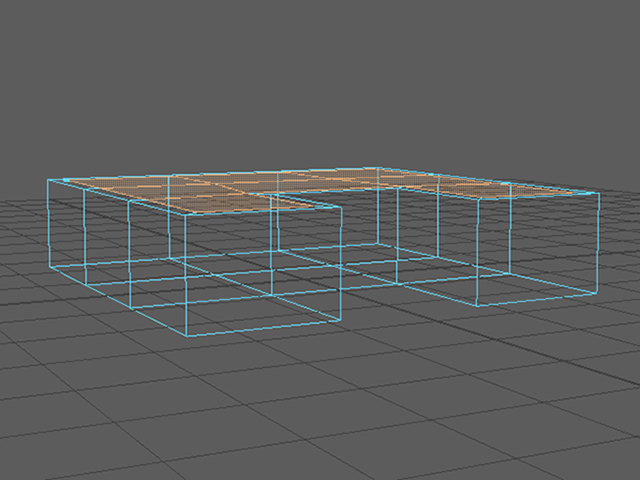
Extrude Faceを実行してください。
押し出して厚みを作ってください。

これで完成です。
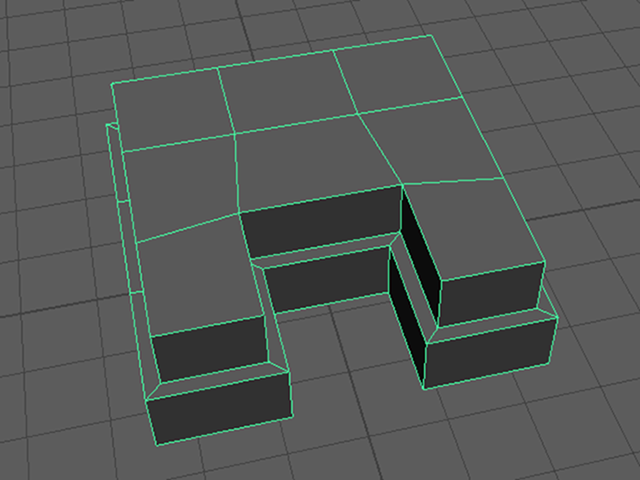

3キーを押して、確認してください。次の画と違っている場合は、間違っていますよ。
押し出し忘れはありませんか?

任意の名前で保存しておいてください。
あっているか不安な人は、私ににチェックを申請してください。
完成した人には、チョコをあげましょう!
練習1_6 まとめ
Extrude faceを実行すると、polyExtrudeFaceというヒストリーができます。
そのヒストリーのOffsetの値で、オフセットすることができます。
今回はここまでです。
よくがんばりました。
お疲れさまでした。
もし、もっとまとめて学習を進めたいという人は、ご相談ください。家庭教師や事務所での研修も受け付けておりますよ。