どうも秋山です。
猫の写真や絵は反則ですよね。どうやってもいい絵になってしまいますよね。
では、MAYAの学習を始めましょう!
Duplicate
Duplicateとは、コピーするって意味ですよ。
まずは、ノーヒントで、自分でいじりながらさぐってみましょう。
なんかオブジェクトを出してください。
いじっていいのは、以下のメニューとショートカットキーです。
Edit→Duplicate
Ctrlキー+dキー
Shiftキー+ dキー
意味がわからないかもしれませんが、わからないなりにいじってみてください。
何が起こったでしょうか?
これは、どういう機能なのか考えてみてくださいね。
では、解説していきますので、一緒にいじっていきましょう。
File→New Sceneを実行して、MAYAを新規シーンにしてください。
もし、Warningが表示されたら、Don’t Saveボタンを押してくださいね。
Create→Polygon Primitives→Sphereを実行して、ポリゴンの球体を作成してください。
Windows→Outlinerを実行して、Outlinerを表示してください。
Outlinerというのは、シーンにあるオブジェクトなどを一覧表示するものなんですね。
Outlinerには、ポリゴンの球体がpSphere1という名前で表示されています。
Outlinerでクリックすると、選択できたりしますよ。
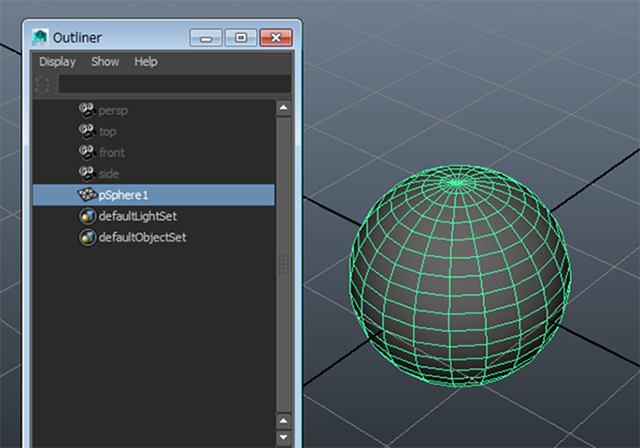
pSphere1を選択したまま、Edit→Duplicateを実行してください。
pSphere1が複製されました。
Outlinerには、複製された球体がpSphere2という名前で表示されています。
pSphere2は、pSphere1と同じ位置に重なっています。Outlinerでそれぞれをクリックして重なっていることを確認してみてください。
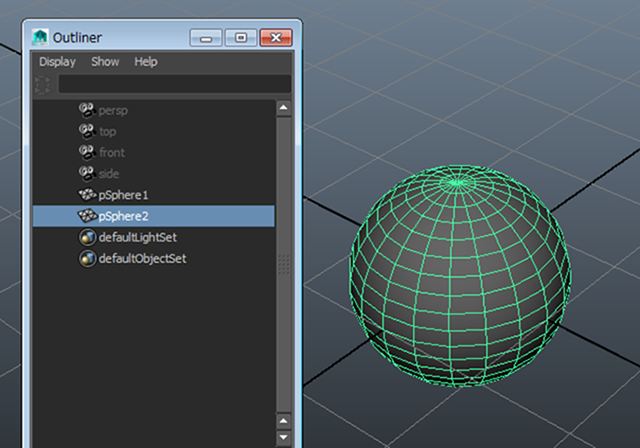
Outlinerで、pSphere2を選択して、wキーを押して移動モードにしてください。
pSphere2を任意の位置に移動してください。
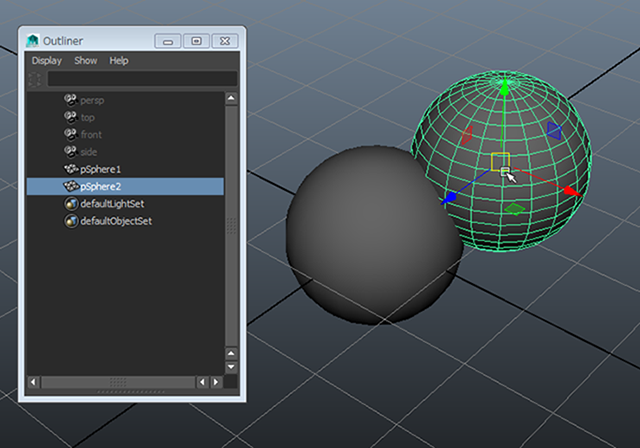
複製のショートカットキーはCtrlキー+dキーなんですが、それをためしてみようと思います。
pSphere2を選択したまま、Ctrlキー+dキーを押してください。
pSphere2が複製されて、pSphere3が作成されました。

Duplicate with Transform
File→New Sceneを実行して、MAYAを新規シーンにしてください。もし、Warningが表示されたら、Don’t Saveボタンを押してくださいね。
Create→Polygon Primitives→Cubeを実行して、ポリゴンのキューブを作成してください。
Outlinerを表示して、OutlinerにpCube1が表示されていることを確認してください。

pCube1を選択して、Edit→Duplicateを実行してください。
pCube2を任意の位置に移動してください。
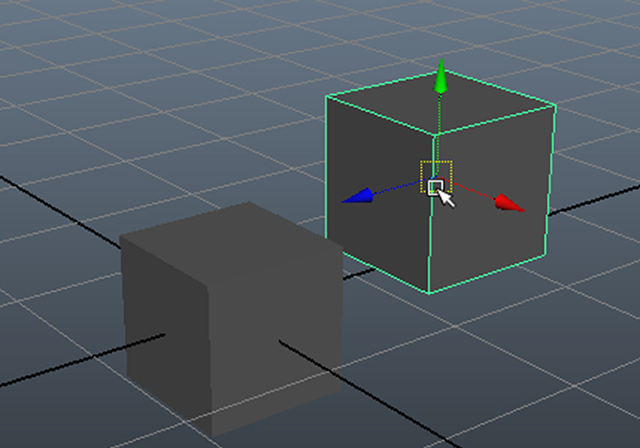
pCube2を選択したまま、Edit→Duplicate with Transformを実行してください。
複製した後の移動も含めて、複製することができました。
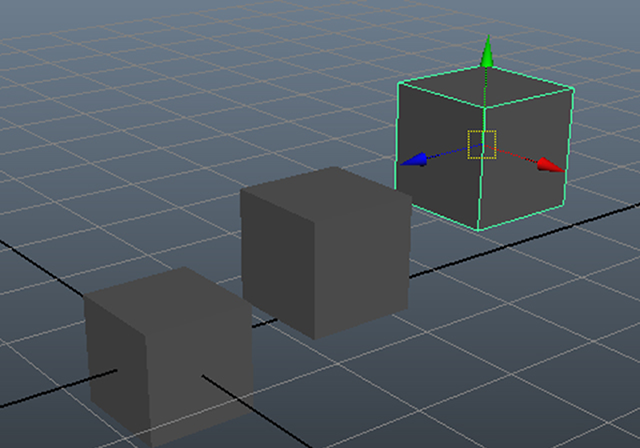
Edit→Duplicate with Transformを実行すると複製した後に行った移動、回転、拡大縮小も含めて複製することができるんですね。
ショートカットキーはShiftキー+dキーなんですが、それをためしてみようと思います。
何回か、Shiftキー+dキーを押して、左の画のようになるようにオブジェクトを複製してください。
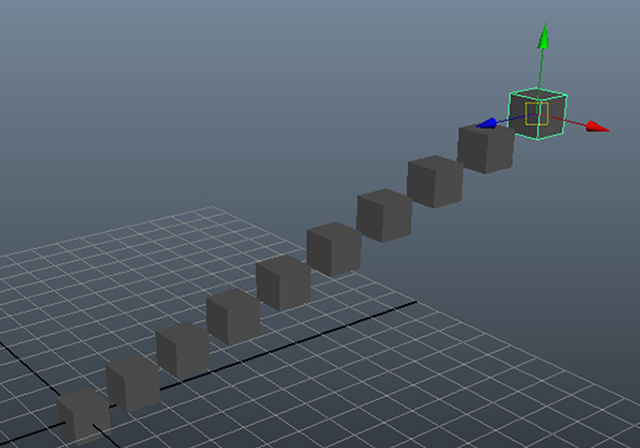
Shiftキー+dキーを使って、オブジェクトをいろいろなところに並べて配置したりして遊んでみてください。
注意!
Duplicate with Transformを実行する時は、Duplicateを実行した後に、選択を解除しないでください。
絶対にです!
もし、一度選択を解除してから実行するとMAYAは複製後に行った移動、回転、拡大縮小を忘れてしまうんです。それで同じ位置に複製しちゃうんですね。
MAYAのかわいいところですね!
一度、わざと選択を解除して、ためしてみるといいですよ。
複製 まとめ
複製
Edit→Duplicate(Ctrlキー+dキー)
複製した後に行った移動、回転、拡大縮小も含めて複製する
Edit→Duplicate with Transform(Shiftキー+dキー)
Duplicate with Transformを実行する時は、Duplicateを実行した後に、選択を解除してはいけません。
今回はここまでです。
よくがんばりました。
お疲れさまでした。
もし、もっと早くにまとめて見たいという人は、ご相談ください。テキストまるごとあげますよ。