どうも秋山です。
仕事の時でもiPhoneとHDDと財布だけ持っていけばいいんじゃないかと思ったけど、学生に配るためのチョコを持ってかなくちゃなので、やっぱ鞄が必要だった。
では、MAYAの学習を始めましょう!
Detach Components
Detach Componentsってなんでしょうね?
いつものように、Detach Componentsというメニューについてノーヒントでさぐってみてください。
Detachというのは、切り離すという意味ですね。
Detach Componentsというのは、エッジやバーテックスなどのコンポーネントを切り離すということでしょうかね。
とにかくいじってみましょう。
Detach Componentsへのアクセス方法を書いておきますね。
Shiftキー+RMBでマーキングメニューを表示して、Detach Componentsを実行してください。
Detach Componentsへのアクセスの仕方を書いておきますね。
Shiftキー+RMBでマーキングメニューを表示して、Detach Componentsを実行してください。
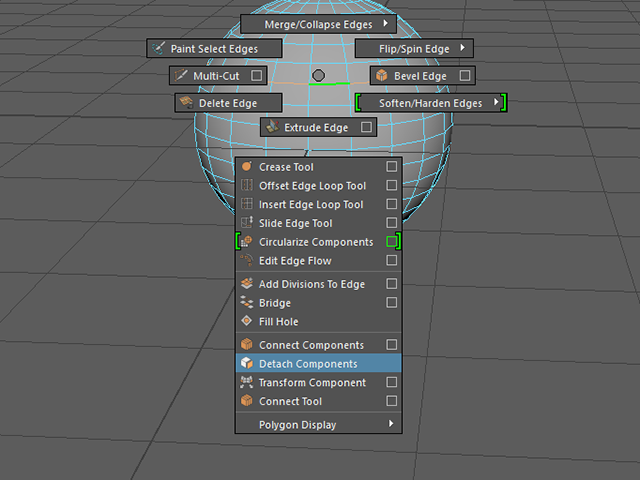
UI上部のメニューのEdit Mesh→Detachを実行してもいいですよ。
MAYA2014では、Edit Mesh→Detach Componentというメニュー表記になっています。
次の画は、MAYA2018のものです。
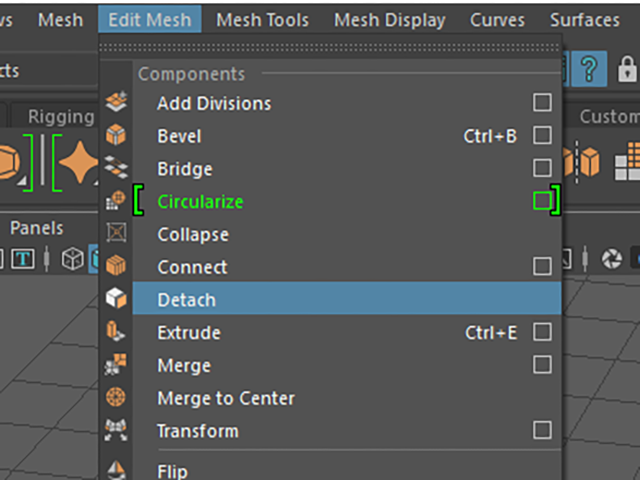
なにかを切り離すんでしょうけど、どうなるのかためしてみてください。
意味がわからないかもしれませんが、わからないなりにいじってみてください。失敗したっていいですよ。
これは、どういう機能なのか、どういうふうに使うのか考えてみてくださいね。
では、解説していきますので、一緒にいじっていきましょう。
後で他の人に教えるつもりで学習を進めてくださいね。
File→New Sceneを実行して、新規シーンにしてください。
Create→Polygon Primitives→Sphereを実行してください(pSphere1)
エッジをWクリックして、ループ状に選択してください。

Shiftキー+RMBでマーキングメニューを表示して、Detach Componentsを実行してください。
UI上部のメニューから実行してもいいですよ。その場合はー
Edit Mesh→Detach Component(MAYA2014以前)
Edit Mesh→Detach(MAYA2015以降)
を実行してください。
MAYA2015では、Detachのメニューが2つあります。
Edit Mesh→Vertex欄のDetachとEdit Mesh→Edge欄のDetachです。
選択しているコンポーネントによって使い分けてください。
ボーダーエッジの太線表示からもわかるように、選択したエッジを境にしてフェースが分離しました。

フェースを移動して、確認してみてください。
オブジェクトとしては、1つのままです。
別々の2つのオブジェクトになったわけではありません。

Outlinerを表示して、確認してください。オブジェクトは、1つです。

練習問題 Extract FacesとDetach Componentsの違いを確認してください。
Extract Faces:フェースを選択して実行すると、その部分を別のオブジェクトとして分離します。
Detach Components:エッジを選択して実行すると、そこを境にして分離します。オブジェクトは1つのままです。
オブジェクトが別々のオブジェクトになるのか、1つのままなのかも確認してください。
今後は、作業効率と目的を考えてExtract FacesとDetach Componentsを使い分けていくことになります。
Fill Hole
File→New Sceneを実行して、新規シーンにしてください。
Create→Polygon Primitives→Sphereを実行してください(pSphere1)
次の画のようにフェースを1つ削除してください。
オブジェクトモードで選択してください。

Mesh→Fill Holeを実行してください。

穴をふさぐことができました。
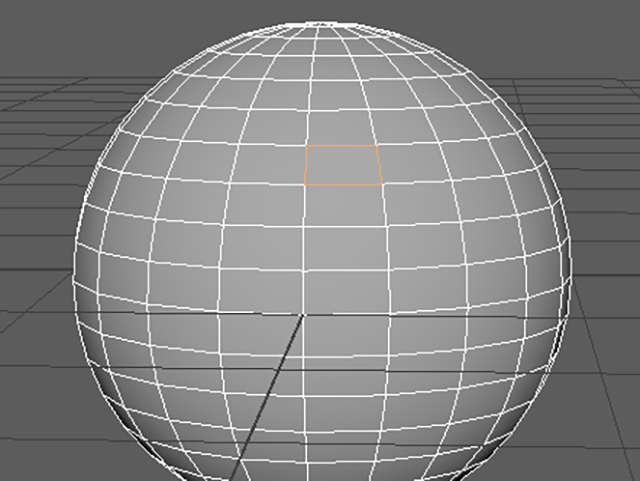
今度は、次の画のように上部のフェースを削除してください。
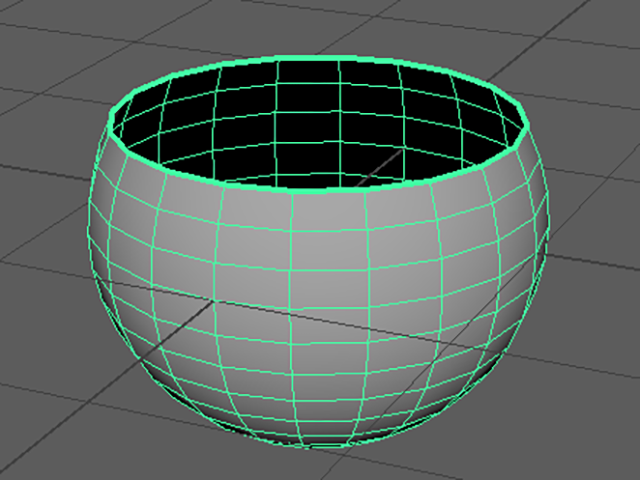
Mesh→Fill Holeを実行してください。
穴をふさぐことができました。
新しくできたポリゴンは多角形ポリゴンなので、このままではよくありませんね。
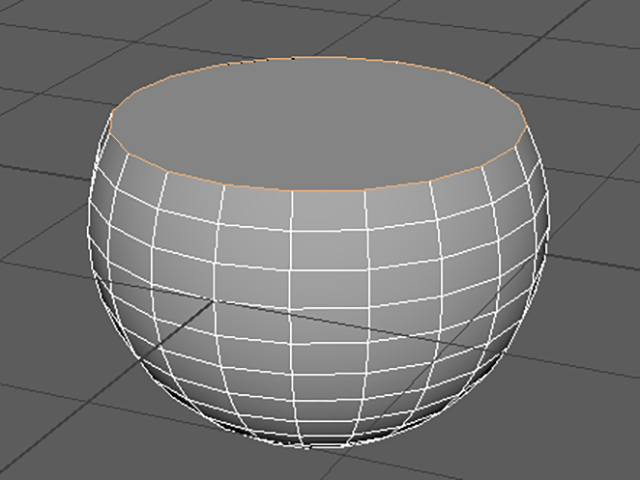
次の画のようになるように、ポリゴンを分割してください。
Multi-Cutを使って、地道に分割してください。
手順は、自分で考えてみてくださいね。

ポリゴンを編集するメニュー⑰ まとめ
選択したエッジを境にしてフェースを切り離すには
Shiftキー+RMBでマーキングメニューを表示して、Detach Componentsを実行してください。
UI上部のメニューを実行してもいいです。
Edit Mesh→Detach Component(MAYA2014以前)
Edit Mesh→Detach(MAYA2015以降)
を実行してください。
MAYA2015では、Detachのメニューが2つあります。
Edit Mesh→Vertex欄のDetachとEdit Mesh→Edge欄のDetachです。
選択しているコンポーネントによって使い分けてください。
作業効率と目的を考えて、Extract FacesとDetach Componentsを使い分けてください。
Extract Faces:フェースを選択して実行すると、その部分を別のオブジェクトとして分離します。
Detach Components:エッジを選択して実行すると、そこを境にして分離します。オブジェクトは1つのままです。
穴をふさぐには
Mesh→Fill Holeを実行してください。
穴をふさぐことができます。
この章で学んだことを、他の人に教えることができますか?教えることができるなら大丈夫です。
もし、そうでない場合は、もう一度復習しておいてくださいね。
今回はここまでです。
よくがんばりました。
お疲れさまでした。
もし、もっとまとめて学習を進めたいという人は、ご相談ください。家庭教師や事務所での研修も受け付けておりますよ。