どうも秋山です。
なんか今日はいつにも増して顔テッカテカですわ。脂質とりすぎかな。
では、MAYAの学習を始めましょう!
メニューセットを確認する
この章では、ポリゴンを編集するメニューを学習しようと思います。
ポリゴンを編集するメニューを理解すればするほど、効率のいいモデリング手順を考えることができます。何回も繰り返し練習して、おぼえてくださいね。
その前に、メニューセットを確認しましょう。
MAYA2016以降で学習している場合は、Modelingに設定してください。

MAYA2014、2015で学習している場合は、UIの左上にあるメニューセットをPolygonsに設定してください。
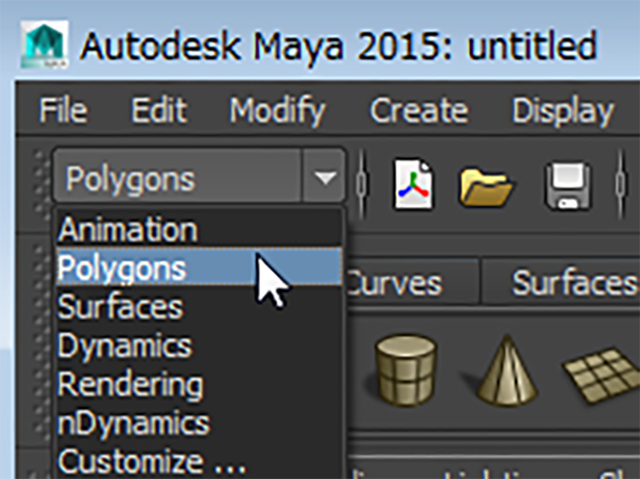
MAYA2015から、Mesh Toolsというメニュー郡ができました。
次の画は、MAYA2016のものです。

MAYAは、MAYA2014、2015、2016とバージョンアップするたびに進化しています。
しかし、バージョンアップするたびに、メニューの位置が変わったり、今まであったメニューが無くなったりしているんですね。
仕事の現場では、プロジェクトによっていろいろなバージョンのMAYAが使われています。いまだ、MAYA2014も使われています。
この講座では、MAYA2014、2015、2016のどのバージョンでも学習できるように解説しています。
この章では、もっと古いMAYAの画像で解説しているところがありますが、うまく対応していただければ幸いです。
各メニューはメニューの右横にある□をクリックして、オプションウィンドウを表示することができます。
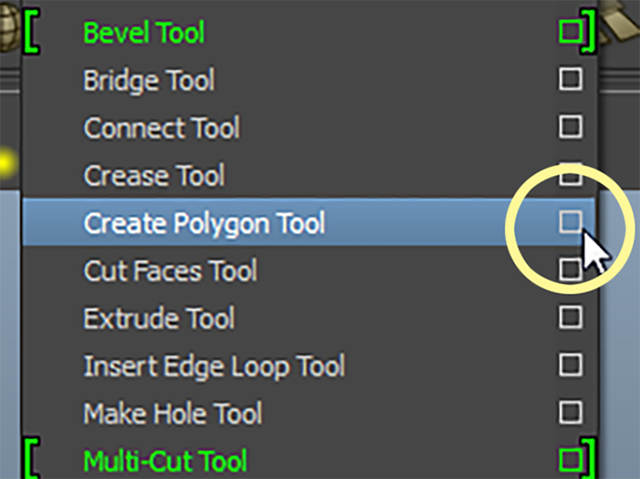
オプションウィンドウで各メニューの詳細な設定をすることができます。
メニューを実行する時には、オプションウィンドウを表示して、設定を確認してから実行してください。
設定をデフォルト設定にするには、オプションにあるReset Toolボタンか、オプションのメニューのEdit→Reset Settingsを実行してください。
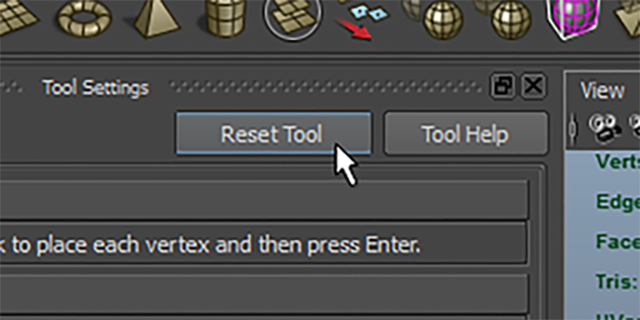
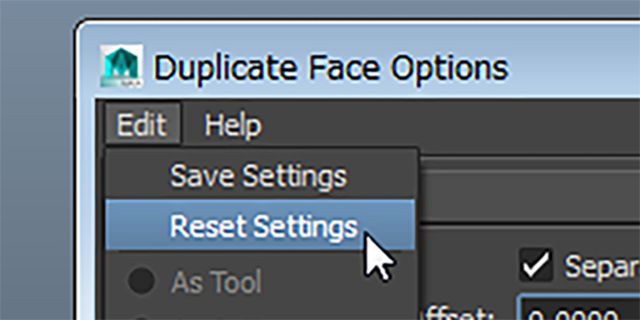
注意!
以下の解説では、特に指示がないかぎり、メニューはデフォルトの設定で実行してくださいね。
Create Polygon Tool
Create Polygon Toolってなんでしょうね?
いじりながらさぐっていきましょう。
Shiftキー+RMBで、マーキングメニューを表示してください。
Create Polygon Toolを実行してください。
メニュー名から予想すると、なんかポリゴンを作るっぽいのはわかりますよね。
ポリゴンを作ってみてください。失敗したっていいですよ。
意味がわからないかもしれませんが、わからないなりにいじってみてください。
これは、どういう機能なのか、どういうふうに使うのか考えてみてくださいね。

では、解説していきますので、一緒にいじっていきましょう。
その前に、なにかを学習する時の最も効果的な心得を書いておきますね。
それは、人に教えるつもりで学ぶ。そして、実際に教えるということです。
この章が終わったら、以下のように振り返ってみてください。
今、学んだことを他の人に教えることができるだろうかと。
File→New Sceneを実行して、MAYAを新規シーンにしてください。もし、Warningが表示されたら、Don’t Saveボタンを押してくださいね。
5キーを押して、シェーディング表示にしてください。
Shiftキー+RMBで、マーキングメニューを表示してください。
Create Polygon Toolを実行してください。
ビューで反時計回りに3回以上クリックして、最後にEnterキーを押してください。

ポリゴンを作成することができました(polySurface1)

反時計回りにクリックしていくのがコツです。
いくつも作ってみてください。
時計回りにクリックしてもポリゴンを作成することができますが、その場合はポリゴンが裏向きで作成されます。
それもあえてためしてみてくださいね。
マーキングメニューを使うことをお勧めしますが、メニューの場所も知っておきましょう。
以下のメニューからも実行して、確認してみてください。
Mesh→Create Polygon Tool (MAYA2014)
MeshTools→Create Polygon Tool (MAYA2015)
MeshTools→Create Polygon (MAYA2016以降)
ポリゴンを編集するメニュー①(Create Polygon Tool)まとめ
ポリゴンを作成するには
Shiftキー+RMBで、マーキングメニューを表示して、Create Polygon Toolを実行してください。
または、以下のメニューを実行してください。
Mesh→Create Polygon Tool (MAYA2014)
MeshTools→Create Polygon Tool (MAYA2015)
MeshTools→Create Polygon (MAYA2016以降)
反時計回りにクリックしていくのがコツです。
時計回りにクリックして作成するとポリゴンが裏向きで作成されます。
この章で学んだことを、他の人に教えることができますか?教えることができるなら大丈夫です。
もし、そうでない場合は、もう一度復習しておいてくださいね。
今回はここまでです。
よくがんばりました。
お疲れさまでした。
もし、もっとまとめて学習を進めたいという人は、ご相談ください。家庭教師や事務所での研修も受け付けておりますよ。