どうも秋山です。
今夜は水炊き!鶏肉たくさん食べたー 今晩寝てる間に筋肉になるはず!
では、MAYAの学習を始めましょう!
Combine
顔と体など、複数のパーツを別々にモデリングしておいて、後で1つにすることがあります。
この章では、複数のオブジェクトを1つにするメニューについて学習しようと思います。
いつものように、Combineというメニューについてノーヒントでさぐっていきましょう。
Combineというのは、結合するという意味ですね。
メニュー名から予想すると、くっつけるというか1つに合体させるっぽいですよね。
とにかくいじってみましょう。
もうオブジェクトを出しましょうとか、なにを選択して実行しましょうとか書きませんよ。自分で考えていじってみてくださいね。
Combineへのアクセスの仕方を書いておきますね。
UI上部のメニューからアクセスしてください。
Mesh→Combineを実行してください。
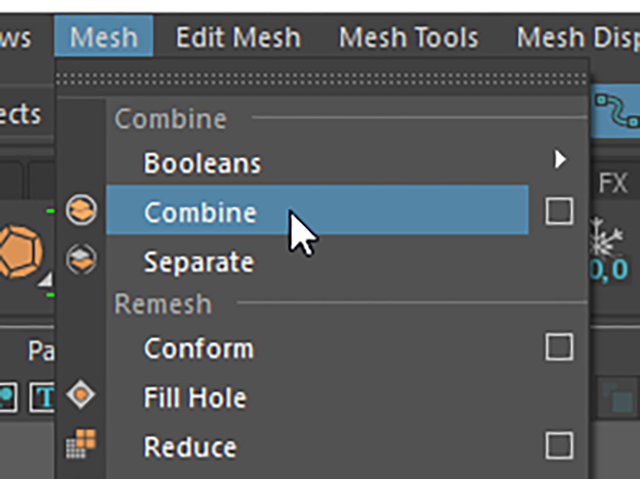
複数のオブジェクトを1つにすることができるのかためしてみてください。
意味がわからないかもしれませんが、わからないなりにいじってみてください。失敗したっていいですよ。
これは、どういう機能なのか、どういうふうに使うのか考えてみてくださいね。
では、解説していきますので、一緒にいじっていきましょう。
後で他の人に教えるつもりで学習を進めてくださいね。
File→New Sceneを実行して、新規シーンにしてください。
Create→Polygon Primitives→Sphere(pSphere1)
Create→Polygon Primitives→Cube(pCube1)
Create→Polygon Primitives→Cylinder(pCylinder1)
を実行してください。
3つのオブジェクトを任意の位置に配置してください。
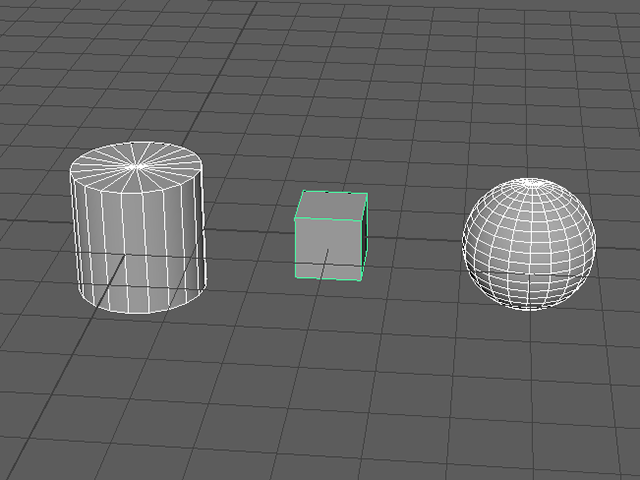
Windows→Outlinerを実行して、表示してください。
3つのオブジェクトを確認してください。

3つのオブジェクトを選択してください。
Mesh→Combineを実行してください。
3つのオブジェクトが1つになりました。
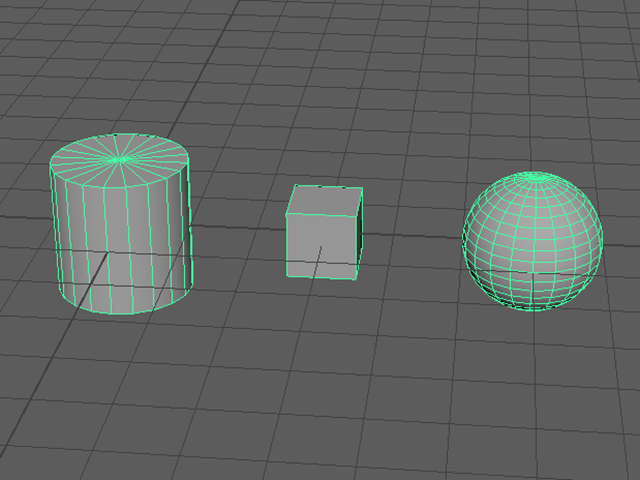
オブジェクトの見た目に変化はありません。
Outlinerで確認してください。
1つになったオブジェクトの名前は、MAYAのバージョンや選択した順番によって結果が違いますのでー
次の画には、pSphere2とありますが、名前が違っていても気にしないでください。
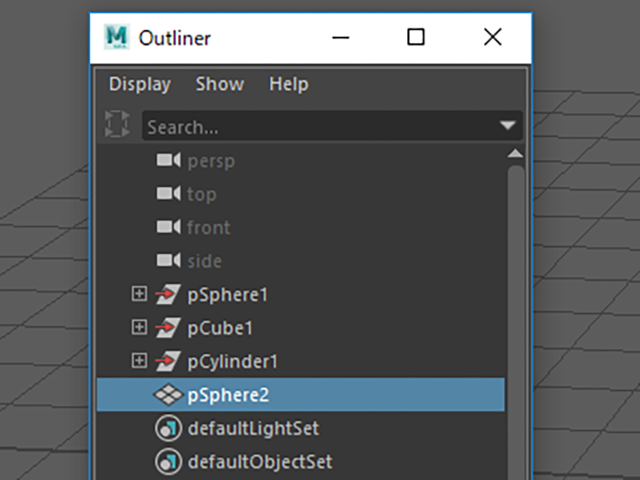
transform1などの不必要なノードができています。

1つになったオブジェクトを選択して、ヒストリーを削除してください。
不必要なノードが消えました。

Combineを実行する時は、2つ以上のオブジェクトを選択して実行してください。
1つのオブジェクトにすることができます。
オブジェクトが離れていても問題ありません。
不必要なノード(transform1)ができるので、Edit→Delete by Type→Historyを実行して、ヒストリーを削除してください。
ポリゴンを編集するメニュー⑫ まとめ
複数のオブジェクトを1つにするには
以下のメニューを実行してください。
Mesh→Combine
2つ以上のオブジェクトを選択して実行してください。
1つのオブジェクトにすることができます。
Outlinerを表示して、確認してください。
不必要なノード(transform1)ができるので、Edit→Delete by Type→Historyを実行して、ヒストリーを削除してください。
この章で学んだことを、他の人に教えることができますか?教えることができるなら大丈夫です。
もし、そうでない場合は、もう一度復習しておいてくださいね。
今回はここまでです。
よくがんばりました。
お疲れさまでした。
もし、もっとまとめて学習を進めたいという人は、ご相談ください。家庭教師や事務所での研修も受け付けておりますよ。