どうも秋山です。
どうしても眠い時は、全力で筋トレして目を覚ますか、もういったん寝ちゃうしかないですね。
では、MAYAの学習を始めましょう!
Channel Box(チャンネルボックス)で入力する
File→New Sceneを実行して、MAYAを新規シーンにしてください。
もし、Warningが表示されたら、Don’t Saveボタンを押してくださいね。
では、ここでいつものように自分で実験するコーナーです!探求するつもりで、自分で予想しながらいじっていってみましょう。
やみくもにいじってしまうと混乱してしまうかもしれませんので、いじっていいところを指示しますね。
なにかオブジェクトを出してください。なんでもいいですよ。
わけわかんないでしょうけど、ノーヒントで探求してみようと思います。
いじっていいのは、以下です。
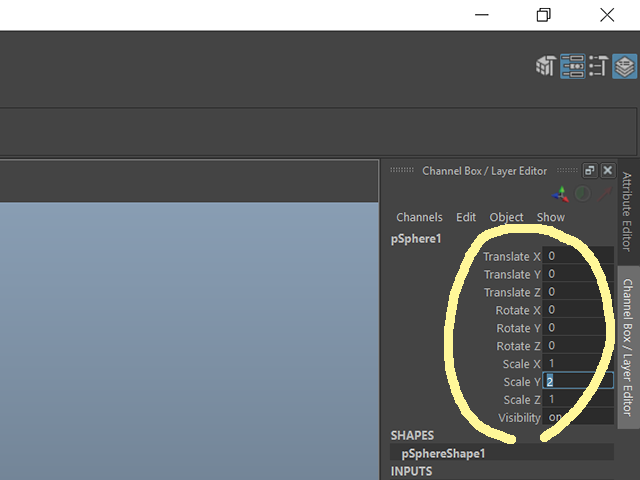
まずは、どういう機能なのか予想してみてください。
予想しましたか? では、わからなくてもいいので、いじってみてください。
これは、どういう機能なのかも考えてみてくださいね。
では、解説していきますので、一緒にいじっていきましょう。
File→New Sceneを実行して、MAYAを新規シーンにしてください。
Warningが表示されたら、Don’t Saveボタンを押してくださいね。
Create→Polygon Primitives→Sphereを実行して、ポリゴンの球体を作成してください。
UIの右側にある部分をChannel Boxというのは、何回か前に学習しましたね。覚えていますか?
Channel Boxに、任意の数値を入力してください。
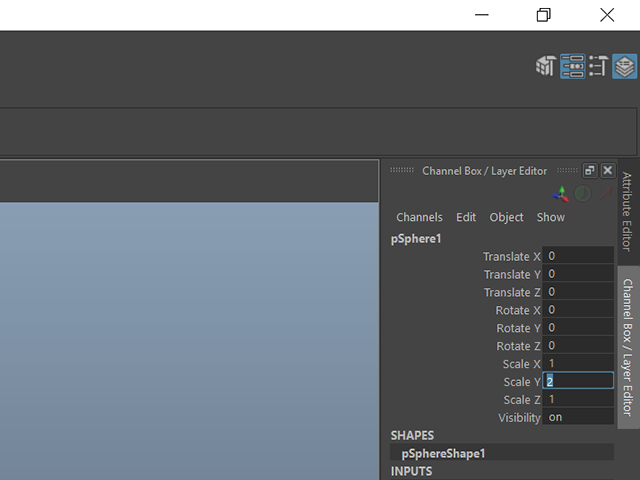
Translateは、移動。
Rotateは、回転。
Scaleは、拡大・縮小です。
Channel Boxは、以下、CBと表記していきますね。
CBで数値入力した時には、Enterキーを押して確定してください。
球体がどのように移動、変形するか確認してください。
Visibilityをoffにすると、物体は非表示になります。
Visibilityをoffやonにして、確認してください。
offと入力したい場合は、0を入力してください。
onと入力したい場合は、1を入力してください。こういう入力の仕方もあるんですね。
Attribute Editor(アトリビュートエディター)で入力する
また、自分で予想しながらいじっていってみましょう。
File→New Sceneを実行して、MAYAを新規シーンにしてください。
なにかオブジェクトを出して、選択してください。
いじっていいのは、以下です。
Ctrl+aキーを何回か押してみてください。
UIの表示がなんか変わったと思います。
次の画でしめしたところもいじってみてください。
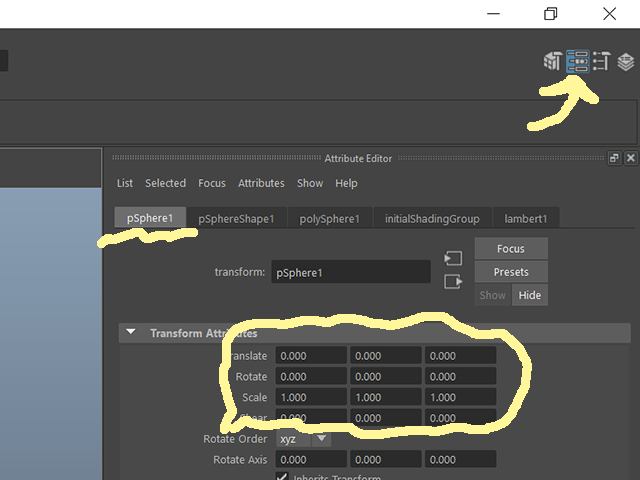
これらがどういう機能なのか考えてみてくださいね。
では、解説していきますので、一緒にいじっていきましょう。
File→New Sceneを実行して、MAYAを新規シーンにしてください。
Create→Polygon Primitives→Sphereを実行して、ポリゴンの球体を作成してください。
オブジェクトを選択してください。
Ctrl+aキーを押してください。
Attribute Editorが表示されました。すでに表示されていた場合は、もう一度Ctrl+aキーを押してくださいね。
Attribute Editorは、以下、AEと表記していきますね。
AEを表示する方法は、他にもいろいろあるのでためしておきましょう。
UIの右上にある4つのボタンのうち、右から3番目のボタンを何回か押してください。
UIの右端にタブが表示されている場合は、それも何回かクリックしてみてください。

AEの上部に並んでいるタブのうち、最も左側にあるタブをクリックしてください。
Channel Boxに表示されていたTranslateやRotate、Scaleに入力することができます。

任意の数値を入力してみてください。
このように、CBとはAEの情報の一部が表示されている場所のことだったのです。
AEには、とてもたくさんの設定があって頭が痛くなりそうですが、今は、気にしないでくださいね。
Ctrl+aキーを押して、UIの右側をもとのCBが表示されている状態にもどしてください。
CB、AEで数値を入力する まとめ
Channel Box(チャンネルボックス)で入力する
Translate 移動
Rotate 回転
Scale 拡大・縮小
Visibility 表示・非表示
onと入力したい場合は、1を入力する。
offと入力したい場合は、0を入力する。
CBで数値入力した時には、Enterキーを押して確定するのを忘れずにね。
Attribute Editor(アトリビュートエディター)で入力する
AEは、Ctrl+aキーで、表示、非表示する。
AEでも、onと入力したい場合は、1を入力する。
offと入力したい場合は、0を入力する。
AEで数値入力した時にも、Enterキーを押して確定するのを忘れずにね。
今回はここまでです。
よくがんばりました。
お疲れさまでした。
もし、もっと早くにまとめて見たいという人は、ご相談ください。テキストまるごとあげますよ。