どうも秋山です。
よく寝た~
では、MAYAの学習を始めましょう!
レンダリング用のカメラを作成する
cameraKiso_start_maya2014.ma (MAYA2014)
cameraKiso_start_maya2015.mb (MAYA2015)
を自分のMAYAのバージョンにあったファイルをダウンロードして、MAYAで開いてください。
次の画のように、ポリゴンのプレーンの上に複数のオブジェクトが配置してあるシーンです。
5キーを押してください。
シェーディング表示になりました。
6キーを押してください。
プレーンに白黒の模様が表示されました(テクスチャ表示になりました)

テクスチャについては、別の章で学習します。今は、気にしないでいいです。
Outlinerを見てください。カメラがすでに4つあります。
この4つのカメラは、モデリングやアニメーション用の作業用のカメラです。
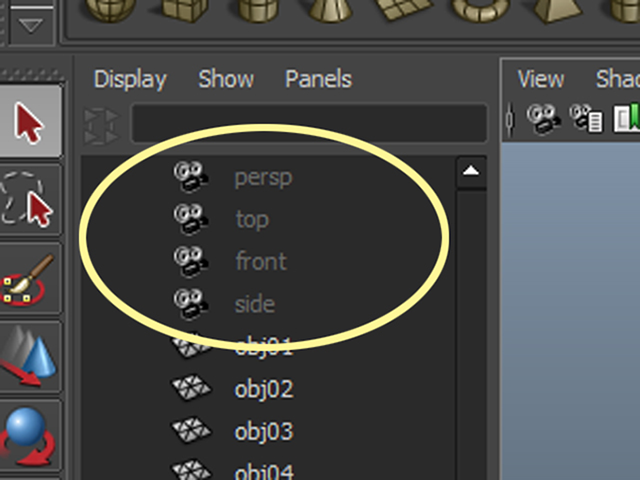
UIの左側にあるクイックレイアウトボタンのFour Viewボタンを押してください。
レイアウトが4分割画面になりました。

Outlinerに表示されていた4つのカメラは、このビューを表示するためのものなんですね。
この4つのカメラは、作業用です。
作業用のカメラは、常に動かしてビューを変更するので作業専用にします。
作品をレンダリングするためには使いません。
レンダリングして作品を制作する時は、レンダリング用のカメラを作成します。
テストレンダリングの時は、作業用のカメラでレンダリングしても問題ありません。
レンダリング用のカメラを作成しようと思います。
Create→Cameras→Camera □を実行して、オプションを表示してください。
オプションにあるメニューのEdit→Reset Settingsを実行して、デフォルトの設定にしてください。
Createボタンを押してください。
camera1が原点に作成されました。
UIの左側にあるクイックレイアウトボタンを使って、Outlinerとパースビューのレイアウトにもどしてください。
または、Windows→Saved Layouts→Persp/Outlinerを実行して、レイアウトをもとにもどしてください。
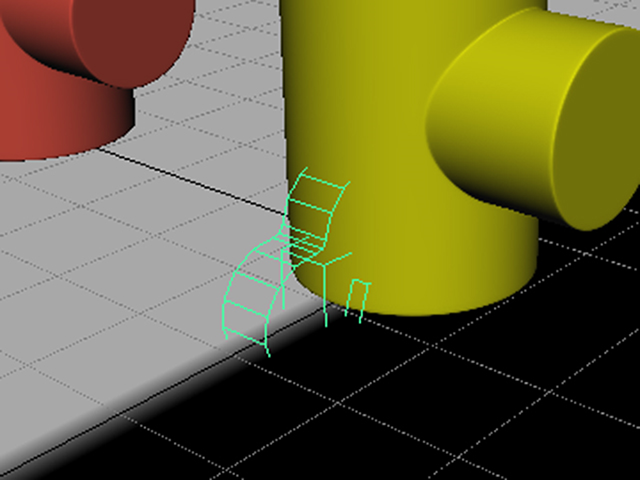
camera1は、Outlinerではオブジェクトの下に表示されています。
このままでも問題ありませんが、カメラはOutliner内の上のほうに並べて表示しようと思います。
Outlinerで表示順を変更したい場合は、ノードとノードの間にMMBでD&D(ドラッグ&ドロップ)してください。
Outlinerでcamera1をsideとobj01の間にMMBでD&Dしてください。
注意!
他のノードに重ねるようにD&Dしないでください。
ペアレント化してしまいます。
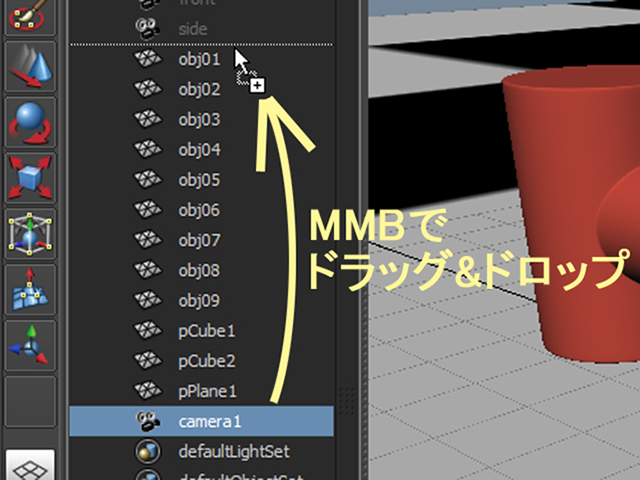
Outlinerでのcamera1の表示が、次の画のようになりました。

ビューをcamera1の視点で表示しようと思います。
パースビューのメニューのPanels→Perspective→camera1を実行してください。
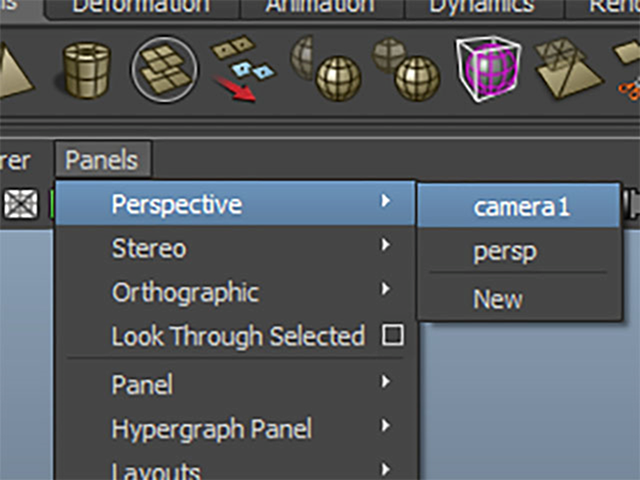
そのままだと、次の画のように、pPlane1の下側が見えている状態です。

Alt+LMB、Alt+MMB、Alt+RMBを使ってビューをぐりぐりして、視点を変えてみてください。
レンズの焦点距離を設定する
camera1からの見え方が、次の画のようになるようにAlt+LMB、Alt+MMB、Alt+RMBを使ってビューをぐりぐりして、視点を変えてみてください。
ビューのメニューのView→Select Cameraを実行して、camera1を選択してください。
View→Select Cameraは、現在のぞいているカメラを選択することができます(もちろん、Outlinerで選択することもできます)
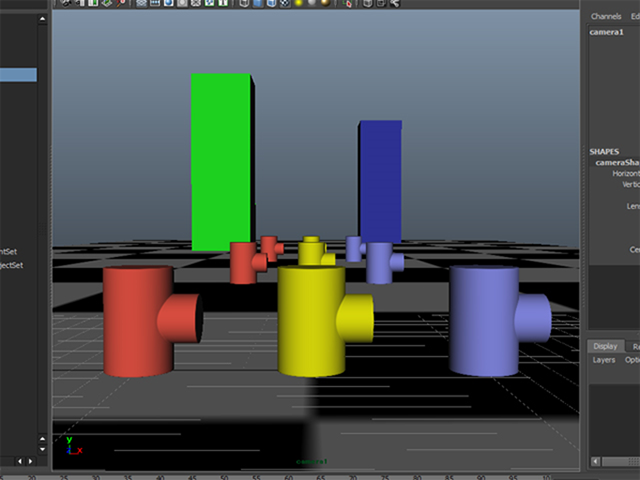
Ctrl+aキーを押して、AEにcameraShape1ノードを表示してください。
Camera Attributes欄のFocal Lengthの値をいろいろな値に編集してみてください。

広角や望遠レンズにすることができます。
次の画は、Focal Length 10です。
広角レンズです。視野の広がりが広いですね。

次の画は、Focal Length 100です。
望遠レンズです。
遠くにあるものも、大きく見えます。
一番後ろのオブジェクトの見え方をよく見てください。広角レンズよりも視野が狭い感じがしますね。
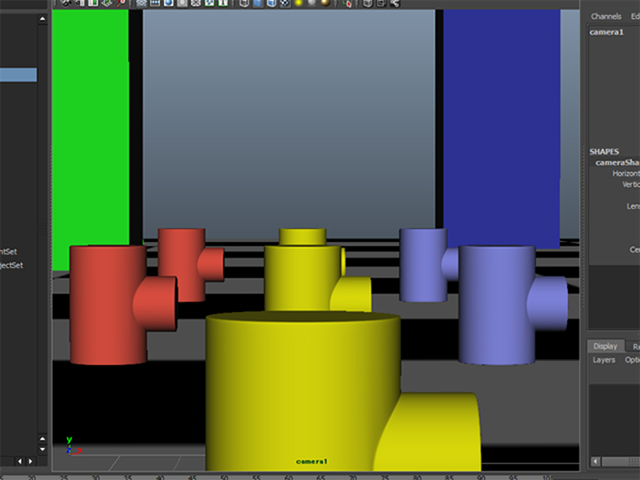
MAYAのカメラのFocal Lengthは、デフォルトの35だとちょっと広角気味です。
そのままでは、モデリングには不向きかもしれません。
今後は、モデリング時には50に設定しておくことをお勧めします。
今は、Focal Lengthを35にもどしておいてください。
大きすぎるオブジェクトを見えるようにする
pPlane1を選択して、CBでScaleX,Y,Zを2000倍に拡大してください。
pPlane1の全体を見ることができなくなりました。
このように、大きすぎるオブジェクトは、ビュー内で、すべてが表示されないことがあります。
背景モデルによくある広大な地面オブジェクトなどを表示するとこうなることがあります。
aキーを押してください(Frame All)
それでも、オブジェクト全体は表示されません。
Alt+RMBドラッグして、視点を近づけてもオブジェクト全体は見えません。

camera1を選択後、Ctrl+aキーを押して、AEにcameraShape1ノードを表示してください。
Far Clip Planeを20000に設定してください。
これでpPlane1の全体が見えるようになりました。
Far Clip Planeの値を編集するとどこまでカメラに写るのか設定することができます。
通常は、Far Clip Planeは、10000のままで問題ありません。

カメラ① まとめ
カメラを作成する
Create→Cameras→Cameraを実行してください。
Outlinerに表示されているpersp、top、front、sideは作業用のカメラです。
Outlinerで表示順を変更するには
MMBで名前のすき間にドラッグ&ドロップしてください。
ビューをcamera1の視点で表示するには
ビューのメニューのPanels→Perspective→camera1を実行してください。
レンズの焦点距離を設定するには
Focal Lengthの値を編集してください。
広角や望遠レンズにすることができます。
MAYAのカメラのFocal Lengthは、デフォルトの35だとちょっと広角気味です。
モデリング時には、50に設定しておくことを推奨します。
大きすぎるオブジェクトを見えるようにするには
Far Clip Planeをデフォルトの値10000よりも大きくしてください。
どこまでカメラに見えるのか設定することができます。
今回はここまでです。
よくがんばりました。
お疲れさまでした。
もし、もっとまとめて学習を進めたいという人は、ご相談ください。家庭教師や事務所での研修も受け付けておりますよ。