どうも秋山です。
ブログを始めて3カ月が経ちました。翌朝になることもありましたが、毎日更新することができました。アクセスもちょっとずつ増えてきています。皆様のいいねが大変励みになっております。いつもありがとうございます。
では、MAYAの学習を始めましょう!
Bridge
いつものように、Bridgeというメニューについてノーヒントでさぐっていきましょう。
Bridgeというのは、橋とか橋を架けるという意味ですね。
メニュー名から予想すると、橋を作るっぽいですよね。でもどこにどんな橋を作るんでしょうね。
とにかくいじってみましょう。
もうオブジェクトを出しましょうとか、なにを選択して実行しましょうとか書きませんよ。自分で考えていじってみてくださいね。
Bridgeへのアクセスの仕方を書いておきますね。
UI上部のメニューからアクセスしてください。
Edit Mesh→Bridge □を実行してオプションを表示してください。デフォルトの設定にしてから、実行してみてくださいね。

橋を架けることができるのかためしてみてください。
意味がわからないかもしれませんが、わからないなりにいじってみてください。失敗したっていいですよ。
これは、どういう機能なのか、どういうふうに使うのか考えてみてくださいね。
では、解説していきますので、一緒にいじっていきましょう。
後で他の人に教えるつもりで学習を進めてくださいね。
File→New Sceneを実行して、新規シーンにしてください。
Create→Polygon Primitives→Planeを実行してください(pPlane1)
次の画を参考にして、フェースを選択してください。
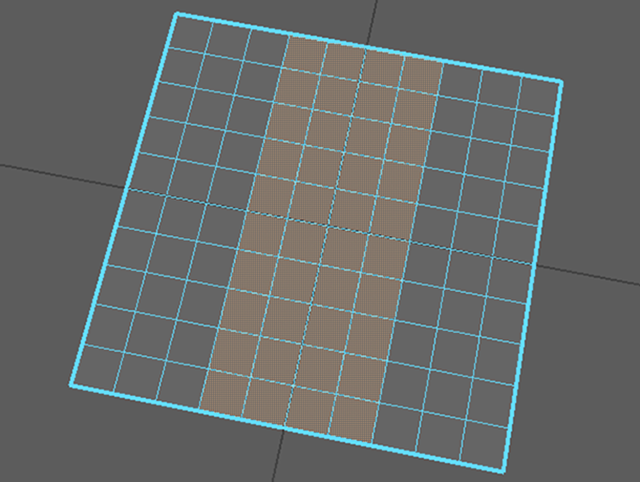
Deleteキーを押して、選択したフェースを削除してください。
離れてしまったボーダーエッジをくっつけようと思います。
エッジ選択モードにしてください。

向かい合うエッジを選択してください。
真正面でなくてもいいです。
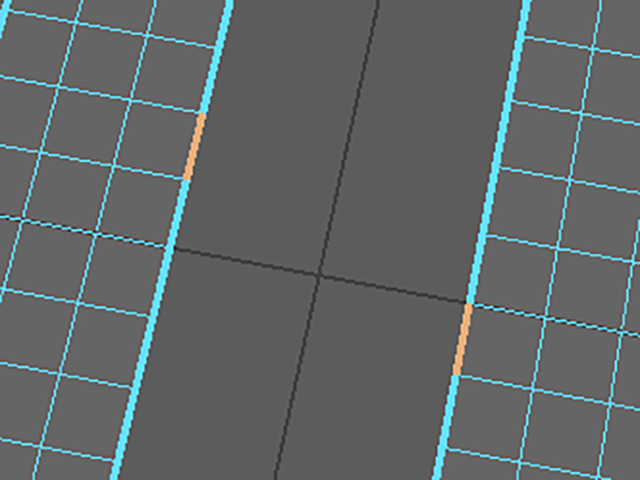
メニューからBridgeを実行してもいいのですが、今回は、マーキングメニューを使ってみようと思います。
Shiftキー+RMBでマーキングメニューを表示して、Bridge □を実行してオプションを表示してください。
デフォルトの設定にして、実行してください。

間に橋を架けるようにポリゴンができました。
次の画は、MAYA2017以降の場合です。

MAYA2016以前では、次の画のようになります。
エッジが5本追加されて、分割されています。

CBのINPUTS欄にあるヒストリー(polyBridgeEdge1)の文字の部分をクリックしてアトリビュートを表示してください。
Divisionsの値を変えてみてください。

Divisionsの値をいろいろ変更して確認したら、最終的には、0に設定してください。
分割がなくなりました。
Divisionsで分割数(追加エッジ数)を設定することができます。
Divisionsは実行時にオプションで設定することもできます。
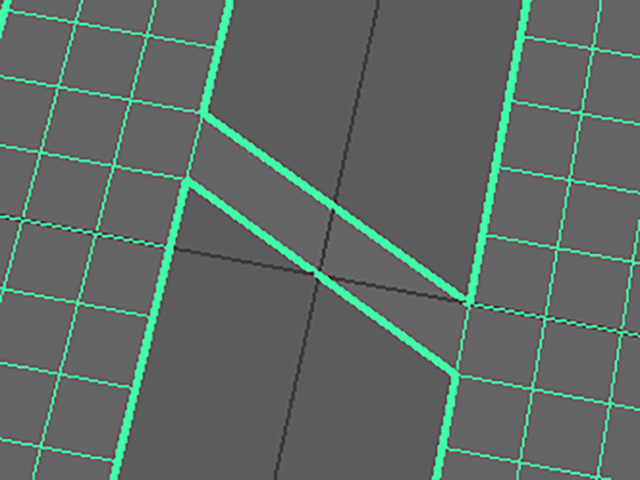
File→New Sceneを実行して、新規シーンにしてください。
Create→Polygon Primitives→Torusを実行してください(pTorus1)
次の画のように、半分削除してください。
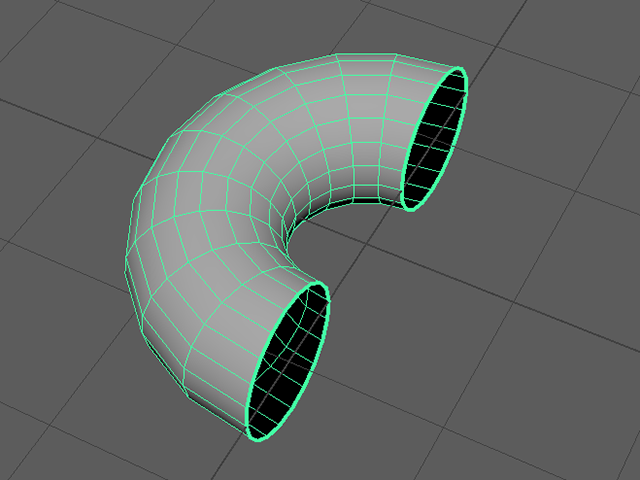
次の画のように、ボーダーエッジを選択してください。選択することができますか?
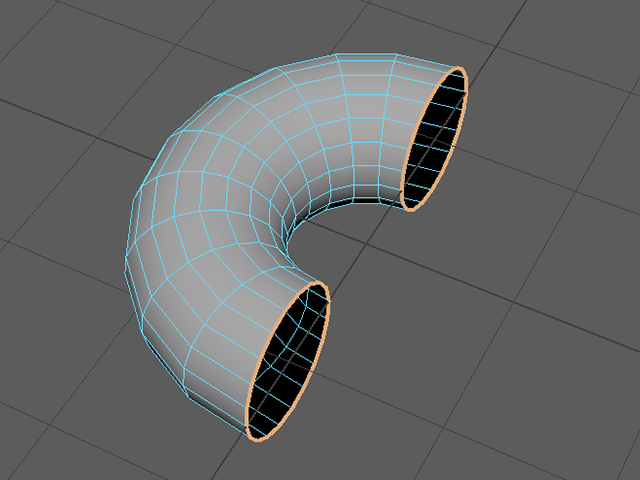
うまく選択できなかった場合は、以下の手順で選択してくださいね。
エッジ選択モードにしてください。
Wクリックして、1つ目のボーダーエッジを選択してください。
Shiftキーを押しながら、Wクリックして、2つ目のボーダーエッジを選択してください。
今度は、UI上部にあるメニューから実行しようと思います。
Edit Mesh→Bridge □を実行してオプションを表示してください。
Bridge typeがLinear pathに設定されています。
Linear pathは直線的にブリッジします。
Applyボタンを押して、実行してください。
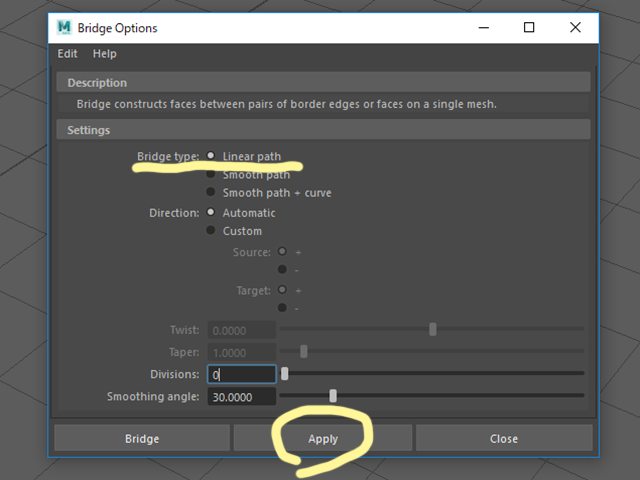
直線的にブリッジされました。
この場合は、あんまりいいモデルとは言えなさそうですね。
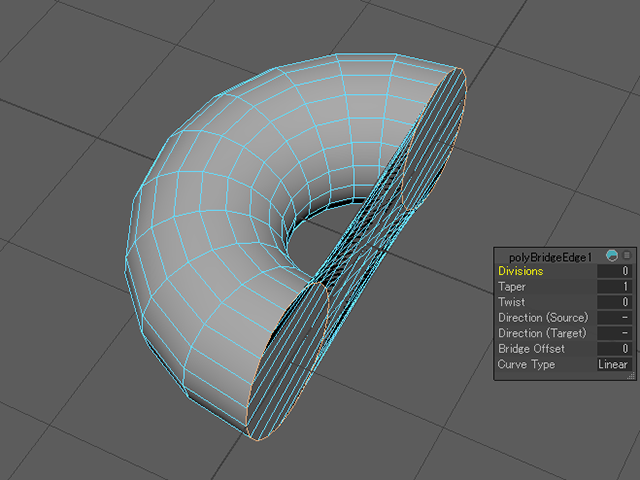
Undo(zキー)を実行して、ブリッジを実行する前までもどってください。
オプションでBridge typeをSmooth pathに設定して実行してください。
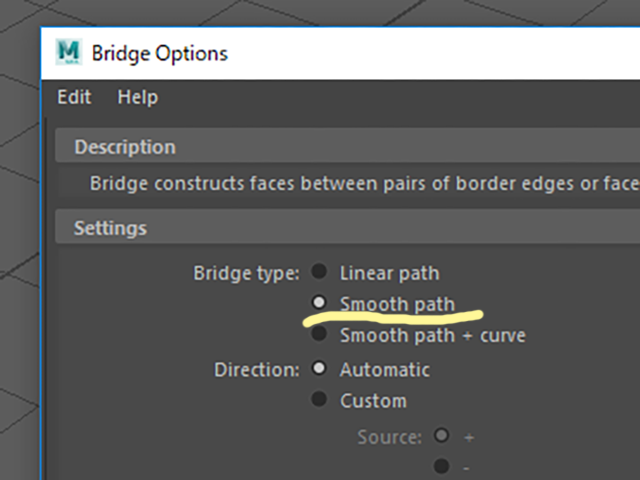
選択したエッジの向きを考慮して、スムースにブリッジされました。
と書きたいところなんですが、これはMAYA2016以前だと、次の画のようにうまくいくんですがー
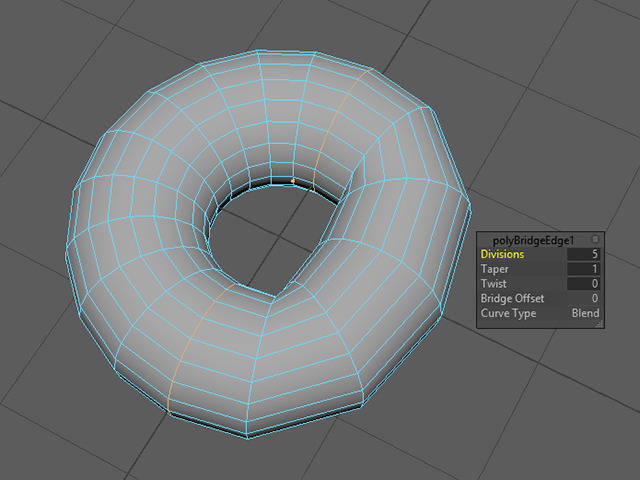
MAYA2017以降の場合は、次の画のようになってしまいます。

MAYA2017以降では、以下のようにヒストリーのアトリビュートを編集してください。
Divisionsを5に、Direction(Source)を+に、Direction(Target)も+に設定してください。

スムースにブリッジされました。

Divisionsの文字の上でLMBでドラッグしてみてください。数値を編集することができます。
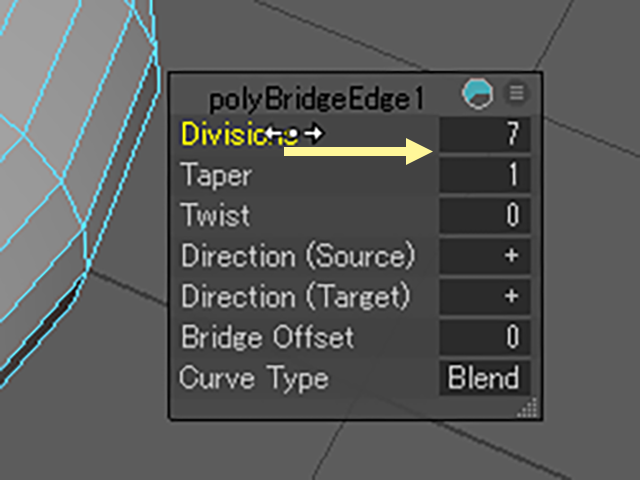
Divisionsを20に設定してください。
エッジが20追加されて、よりなめらかにブリッジされました。
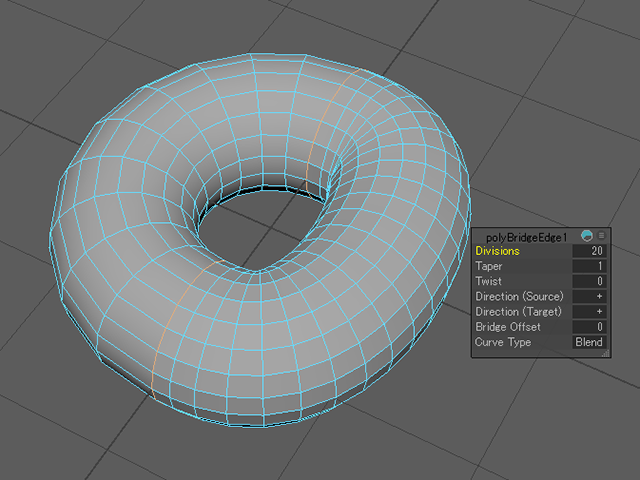
TaperやTwistの値も編集してみてください。
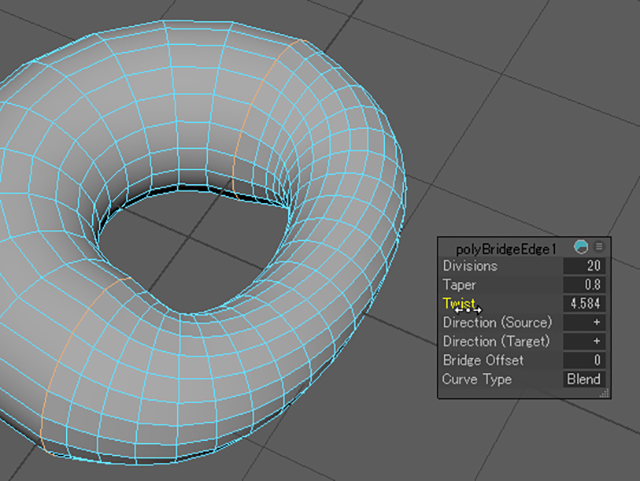
注意!
ブリッジを実行する時は、向かい合うボーダーエッジを同じ数だけ選択してください。
ポリゴンを編集するメニュー⑪ まとめ
ボーダーエッジ間にポリゴンを作ってつなげるには
エッジを選択後、Shiftキー+RMBでマーキングメニューを表示して、Bridgeを実行してください。
または、以下のメニューを実行してください。
Edit Mesh→Bridge
オプションを表示して、Divisionsで分割数(追加エッジ数)を設定してください。
Linear path 直線的にブリッジします。
Smooth path スムースにブリッジします。
向かい合うエッジの数が同じならばブリッジすることができます。
MAYA2017以降では、Divisionsだけでなく、Direction(Source) とDirection(Target)の設定もしてください。
この章で学んだことを、他の人に教えることができますか?教えることができるなら大丈夫です。
もし、そうでない場合は、もう一度復習しておいてくださいね。
今回はここまでです。
よくがんばりました。
お疲れさまでした。
もし、もっとまとめて学習を進めたいという人は、ご相談ください。家庭教師や事務所での研修も受け付けておりますよ。