どうも秋山です。
うんちくんクッキーを配ると教室がすぐにあったまります。みんなリラックスして勉強できるんですね。うんちくんありがとう!

では、MAYAの学習を始めましょう!
Backface Culling
Backface Cullingってなんでしょうね?バックフェースカリングって読みます。
Backfaceは、背面という意味ですね。
Cullingには、摘む、抜粋する、淘汰する、捨てるという意味があるようです。
メニュー名から想像すると、背面を捨てるといった意味になるんでしょうかね。でも、よくわかりませんね。
とりあえず、Backface Cullingについて、ノーヒントでいじってみてください。
メニューへのアクセス方法を書いておきますね。
Display→Polygons→Backface Cullingを実行して、検証してみてください。
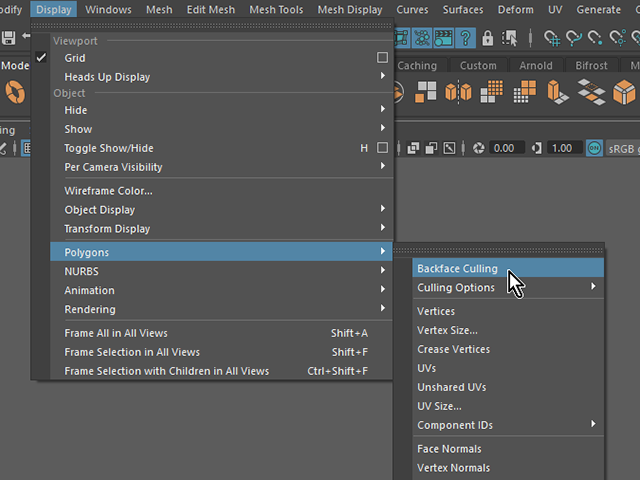
モデリングしている時に、なぜかポリゴンの裏側が見えなくなったり、オブジェクトの向こう側が選択できなくなることがあるんです。
普通は、何も設定しなければ、いきなりそんなことにはならないはずなんですけどね。
なんか裏側が見えなくなってるんですけどーって学生からよく聞かれるんですね。
他の誰かがそういう設定にして帰ってしまったんでしょうかね。
ですから、ポリゴンの裏側を表示、非表示する方法を学習しておこうと思います。そうすれば、上記のようなことになっても、すぐに自分で対処できると思います。
では、解説していきますので、一緒にいじっていきましょう。
後で他の人に教えるつもりで学習を進めてくださいね。
MAYAでは、ビューでポリゴンを裏から見たときに、見えないようにするということができるんですね。
その設定は、コンポーネントを選択する時にも影響します。
File→New Sceneを実行して、MAYAを新規シーンにしてください。
Create→Polygon Primitives→Sphereを実行して、ポリゴンの球体を作成してください(pSphere1)

Display→Polygons→Backface Cullingを実行してください。
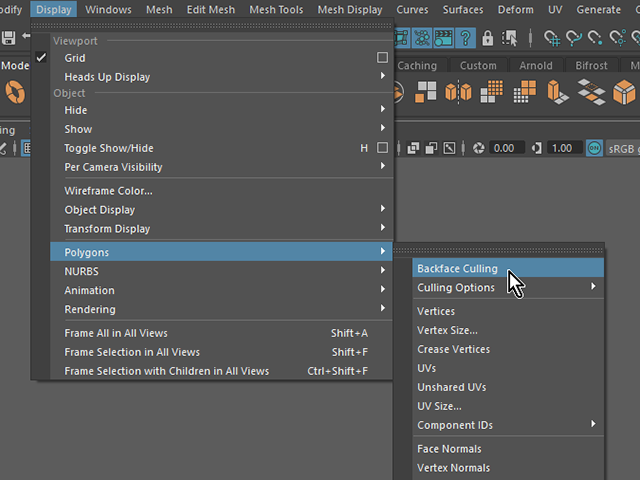
なにも変化はないと思います。そのまま続けてくださいね。
上半分くらいのバーテックスを選択してください。大体でいいです。

ビューをぐりぐりして、pSphere1を上のほうから見てみてください。
後ろ側のバーテックスが選択されていません。なんかいつもと違いますね。
と書きたいところなんですが、後ろが選択されないのはMAYA2016までなんですね。
MAYA2017以降では、後ろ側も選択されていると思います。気にしないで、そのまま進めてください。

スペースバーを押しっぱなしにして、Hotboxを表示してください。中央のMayaというところを押して、Top Viewに切り替えてください。

RMBを押して、フェース選択モードに切り替えてください。
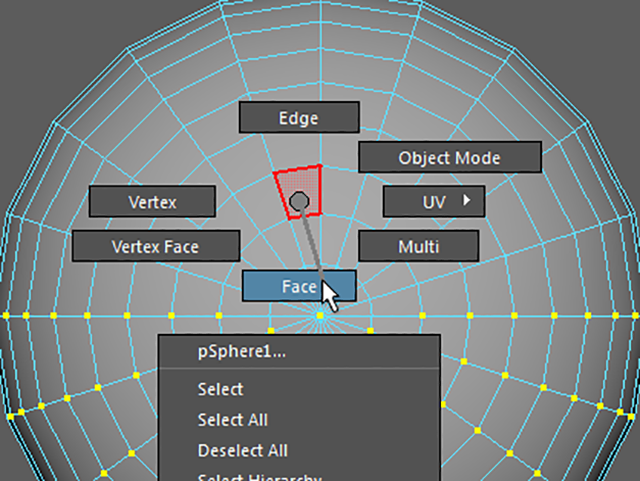
全体をドラッグして囲むようにして、フェースを選択してください。

Hotboxを表示して、Perspective Viewに切り替えてください。

ビューをぐりぐりして、選択されているフェースを確認してください。
下半分のフェースは選択されていません。
これも、このようになるのは、MAYA2016までです。MAYA2017以降では、全部選択できてしまいます。
MAYA2017以降の場合は、次の画のように、上半分だけ選択し直してから進めてください。

Deleteキーを押して、選択しているフェースを削除してください。
次の画のような、表示になっています。
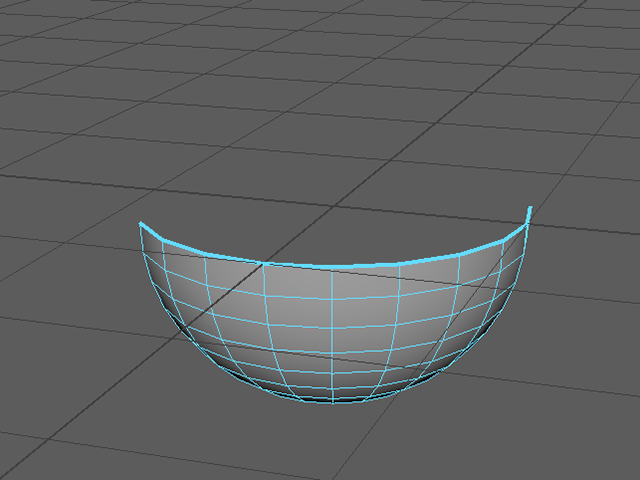
4キーを押して、ワイヤーフレーム表示でも確認してください。

5キーを押して、シェーディング表示にもどしてください。
ビューをぐりぐりして、いろいろな角度から見てみてください。

下から見ると、こんな感じですね。
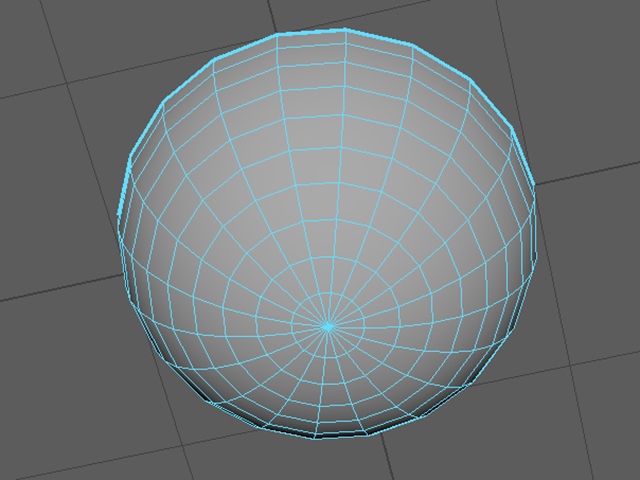
これは、ポリゴンが表面(おもてめん)だけ表示されているということです。
この表示が、MAYA2016以前では、コンポーネントの選択にも影響していたんですね。つまり表面(おもてめん)からだけ選択することができていたんですね。
この設定は、あくまでもビューでの表示の設定です。レンダリングには影響ありません。
pSphere1をオブジェクトモードで選択してください。
Display→Polygons→Backface Cullingを実行してください。
ビューをぐりぐりして、いろいろな角度から見てみてください。
両面表示に戻りました。

これは、オブジェクトのShapeノードで設定することもできます。
pSphere1を選択して、Ctrlキー+aキーを押して、AEを表示してください。
左から2番目のpSphereShape1というタブをクリックして、表示してください。

Mesh Component Display欄のBackface Cullingの設定をいろいろ変えてみてください。
適用させたいオブジェクトが1つの場合は、この方法が速いですね。オブジェクトが複数ある場合は、UIのメニューから適用させたほうが簡単だと思います。

重要!
Backface Cullingをオンにすると、表面(おもてめん)だけが表示されて、MAYA2016以前では、コンポーネントの選択にも影響するということを確認することができました。
この状態が便利な時もあります。しかし、解説しておいてナンですが、あまりお勧めしません。
なぜなら、オフのほうが、選択間違いをしないで確実に作業することができるからです。
選択ミスが格段に減るんですね。
ちょっと手間ですが、コンポーネントを選択する時は、常にビューをぐりぐりして、しっかり後ろ側からも見て確認するクセをつけておくといいと思います。
そして、余計に選択してしまったところは、Ctrlキーを使って選択を解除してください。
Backface Cullingという設定があるということを知っておいてください。そして、もし、オンになっていたら、自分でオフにできるようにしておいてくださいね。
Backface Culling まとめ
ポリゴンの裏側を表示、非表示するには
オブジェクトモードで選択して、Display→Polygons→Backface Cullingを実行してください。
全体を囲むようにドラッグして、バーテックスやフェースを選択しても、裏側(反対側)のコンポーネントの選択ができなくなります(これは、MAYA2016以前まで)
Display→Polygons→Backface Cullingをもう一度実行すれば、もとの両面表示にもどります。
この設定は、レンダリングには影響しません。
Backface Cullingの設定は、オブジェクトのShapeノードで設定することもできます。
Mesh Component Display欄のBackface Cullingの設定を編集してください。
選択ミスを誘発する設定でもあるので、通常はオフでいいです。
この章で学んだことを、他の人に教えることができますか?教えることができるなら大丈夫です。
もし、そうでない場合は、もう一度復習しておいてくださいね。
今回はここまでです。
よくがんばりました。
お疲れさまでした。
もし、もっとまとめて学習を進めたいという人は、ご相談ください。家庭教師や事務所での研修も受け付けておりますよ。