どうも秋山です。
その日の深夜までにはこのブログを更新することを日課としているのですが、気がついたら朝でした。よく寝た~
では、MAYAの学習を始めましょう!
メニューセットを確認してください。
MAYA2016以降は「モデリング」に設定でしたね。MAYA2015以前は「Polygons」ですよ。覚えていますか?
あと、特に指示がないかぎり、メニューはデフォルトの設定で実行するということも覚えていますね。
デフォルトの設定にするにはどうしたらいいのでしたっけ?忘れてしまっている人は復習しておきましょうね。
Append to Polygon Tool
Append to Polygon Toolってなんでしょうね?
Append to Polygon Toolをためしてみる前に、まずは、準備です。
Create Polygon Toolを使って、4角形のポリゴンオブジェクトをひとつ作成してください(polySurface1)
前回学習したので、もうできますよね。
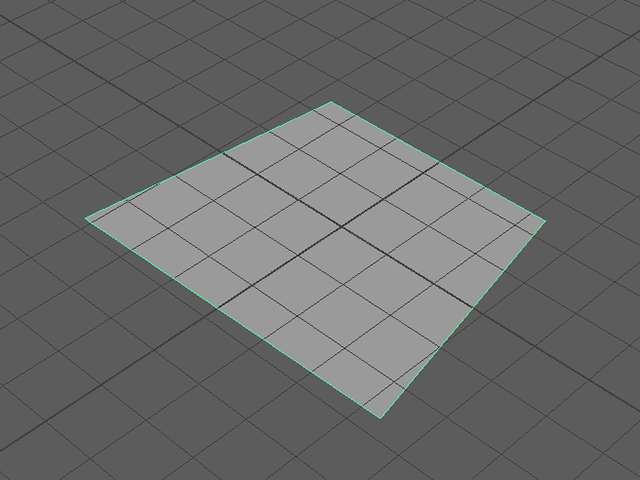
では、Append to Polygon Toolをノーヒントでさぐっていきましょう。
polySurface1をオブジェクトモードで選択してください。
Shiftキー+RMBで、マーキングメニューを表示してください。
Append to Polygon Toolを実行してください。
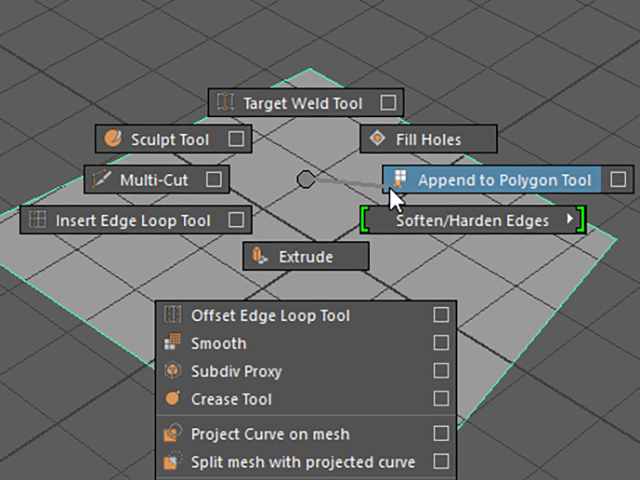
Appendというのは、「付け足す」という意味です。
メニュー名から予想すると、なんかポリゴンを追加するっぽいですよね。
ポリゴンを追加できるのかためしてみてください。
意味がわからないかもしれませんが、わからないなりにいじってみてください。失敗したっていいですよ。
これは、どういう機能なのか、どういうふうに使うのか考えてみてくださいね。
では、解説していきますので、一緒にいじっていきましょう。
他の人に教えるつもりで進めてくださいね。
File→New Sceneを実行して、MAYAを新規シーンにしてください。もし、Warningが表示されたら、Don’t Saveボタンを押してくださいね。
Create Polygon Toolを使って、4角形のポリゴンオブジェクトをひとつ作成してください(polySurface1)
5キーを押して、シェーディング表示にしてください。
polySurface1をオブジェクトモードで選択してください。
Shiftキー+RMBでマーキングメニューを表示して、Append to Polygon Toolを実行してください。
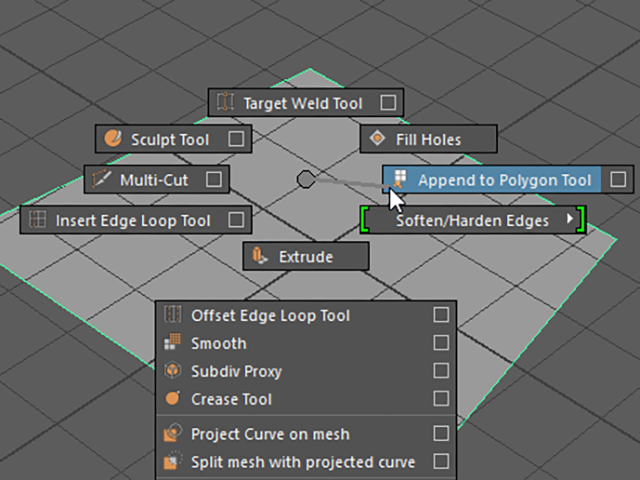
実行後にボーダーエッジをクリックしてください。
ボーダーエッジというのは、はじっこのエッジという意味です。
ボーダーエッジのところに、なんか紫色の矢印のようなものが表示されましたね。
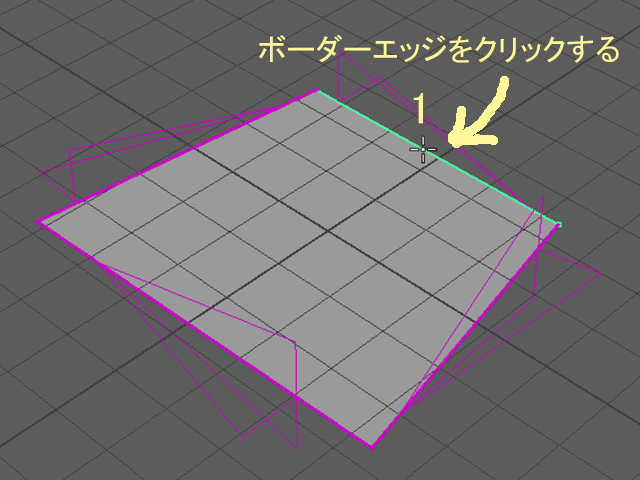
その後、任意の位置で反時計回りにもう2回クリックして、最後にEnterキーを押してください。
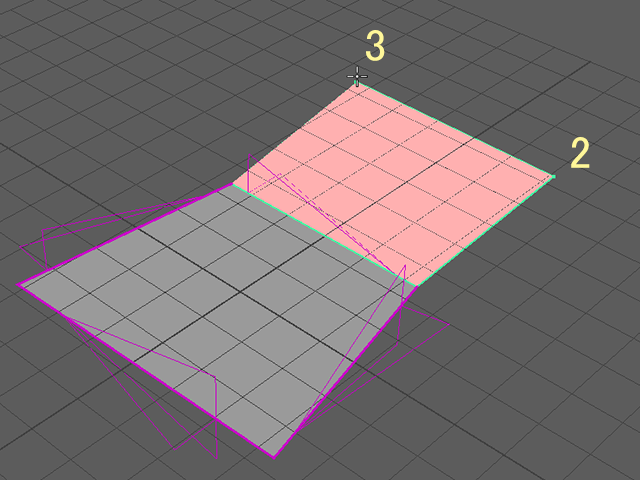
最初にクリックしたエッジにつながったポリゴンを作成することができました。
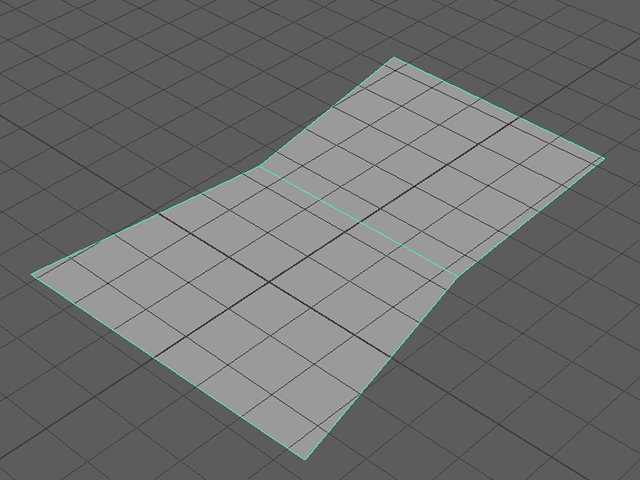
他のボーダーエッジにも、どんどんポリゴンを追加してみてください。
次の画と違う形になってもいいですよ。自由に追加してみてください。失敗してもいいです。
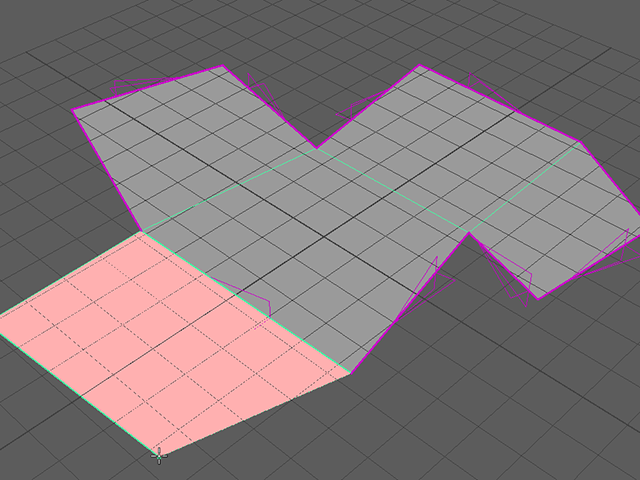
反時計回りにクリックしていくのがコツです。
ポリゴンが裏返ったり、おかしな感じに交差してしまった場合は失敗です。
それもあえてためしてみてくださいね。
失敗した場合は、Undo(zキー)を実行して元にもどしてもいいですし、そのまま放置してもかまいませんよ。
次の画は、間違って時計回りにクリックしてしまった場合の例です。このようになってしまった場合は、Enterキーを押して確定してからUndoを実行してください。
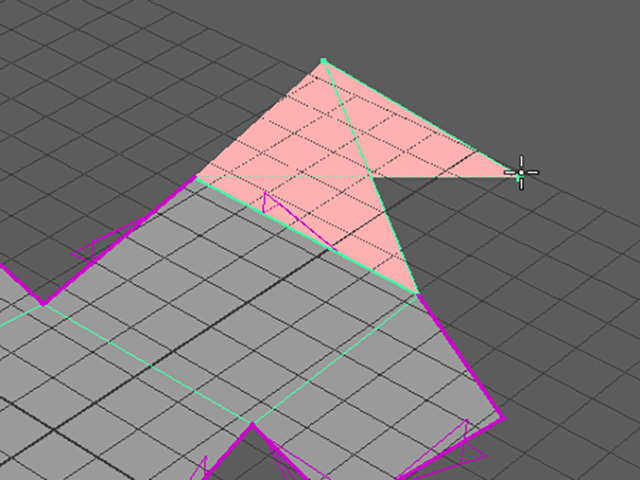
マーキングメニューを使うことをお勧めしますが、メニューの場所も知っておきましょう。
以下のメニューからも実行して、確認してみてください。
Edit Mesh→Append to Polygon Tool (MAYA2014)
MeshTools→Append to Polygon Tool (MAYA2015)
MeshTools→Append to Polygon (MAYA2016以降)
を実行してください。
実行後の手順は、もちろん先ほどと同じです。
実行後にボーダーエッジをクリックしてください。
その後、任意の位置で反時計回りにクリックして、最後にEnterキーを押してください。
最初にクリックしたエッジにつながったポリゴンを作成することができました。
違うパターンもためしてみようと思います。
polySurface1をオブジェクトモードで選択して、Deleteキーを押して削除してください。
Create→Polygon Primitives→Sphereを実行して、ポリゴンの球体を作成してください(pSphere1)
任意の位置のフェースを1枚選択してください。
Deleteキーを押して、フェースを削除してください。
次の画では、ボーダーエッジを太線で表示しています。覚えていますか?もし忘れてしまっている人は復習しておきましょうね。
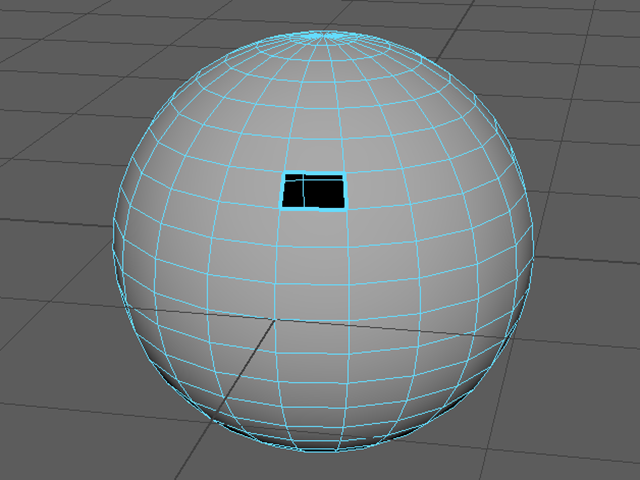
球体をオブジェクトモードで選択してください。
Append to Polygon Toolを使って、ノーヒントで、この穴をふさいでみてください。
できましたか?
意味がわからないかもしれませんが、わからないなりにいじってみてください。失敗したっていいですよ。
では、解説していきますので、一緒にいじっていきましょう。
球体にフェースひとつ分の穴があいている状態にしてください。
新しく球体を出してもいいですし、今ある球体を使ってもいいですよ。
Append to Polygon Toolを実行してください。
フェースを削除した部分のボーダーエッジをクリックしてください。
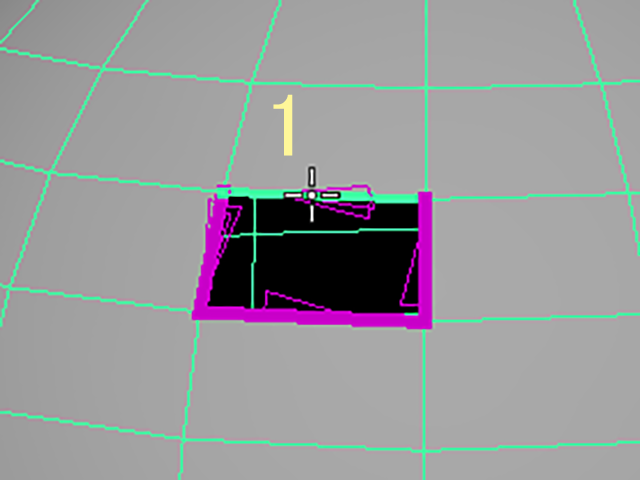
その向かいのボーダーエッジをクリックしてください。
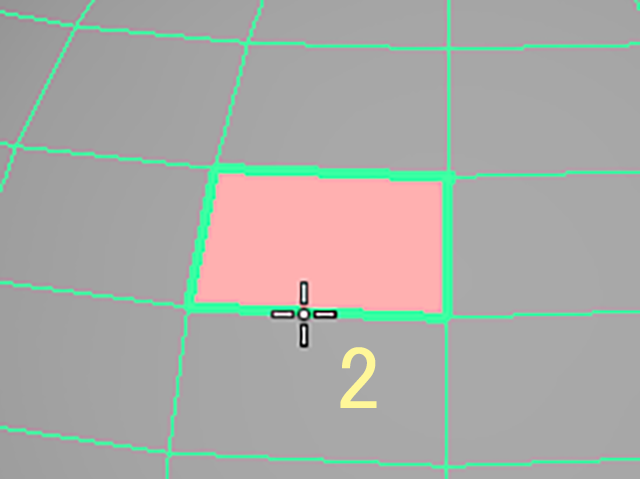
最後にEnterキーを押してください。
ポリゴンを作成することができました。
うまくできなかった場合は、一度Enterキーを押して、ツールを確定してから、Undo(zキー)を実行してください。
MAYAを新規シーンにしてください。
今度は、次の画のように、並んでいる9枚のフェースを削除してみてください。
その時に、球体の裏側のフェースも選択していないか、よく確認してから削除してくださいね。
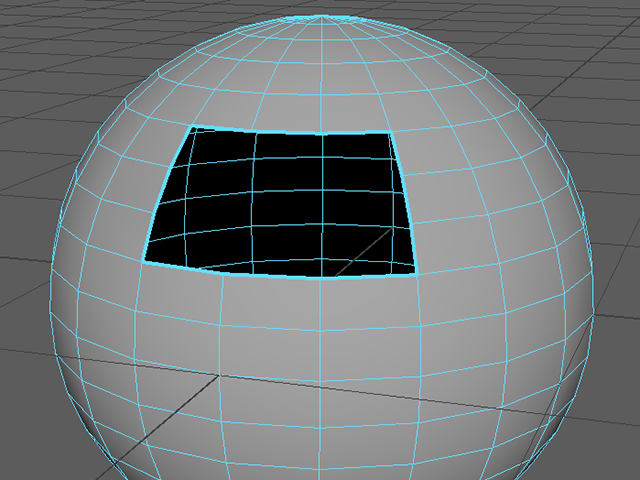
球体をオブジェクトモードで選択してください。
Append to Polygon Toolを使って、ノーヒントで、この穴をふさいでみてください。
できましたか?
意味がわからないかもしれませんが、わからないなりにいじってみてください。失敗したっていいですよ。
では、解説していきますので、一緒にいじっていきましょう。
先ほどと同様に、球体の9枚のフェースを削除してください。
新しく球体を出してもいいですし、今ある球体を使ってもいいですよ。
まずは、どのエッジをクリックして、どのようにポリゴンを追加していくのか手順をざっと確認してみようと思います。
この章を最後までスクロールしてざっと見てみてください。画像だけでいいですよ。
なんとなくわかりましたか?では実際にやってみましょう。
Append to Polygon Toolを実行してください。
フェースを削除した部分のボーダーエッジをひとつクリックしてください。

反時計回りに1つずつクリックしていくのがコツでしたね。2番目のボーダーエッジをクリックしてください。
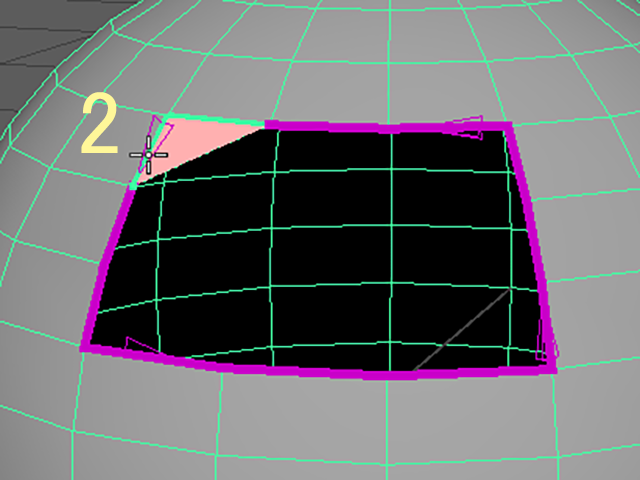
3番目のボーダーエッジをクリックしてください。

4番目と5番目のボーダーエッジをクリックしてください。
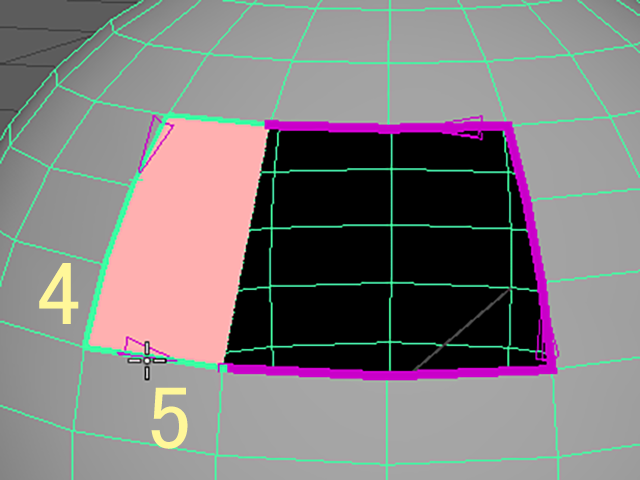
Enterキーを押してください。
ポリゴンを作成することができました。
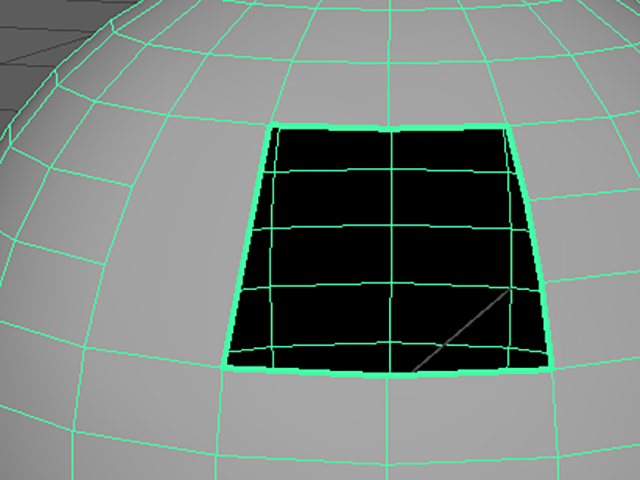
一度に穴を全部ふさぐこともできますが、今回は3つに分けてポリゴンを追加していこうと思います。
向かって右側にポリゴンを追加しようと思います。
Append to Polygon Toolを実行してください。
1番目のボーダーエッジをクリックしてください。

2番目のボーダーエッジをクリックしてください。
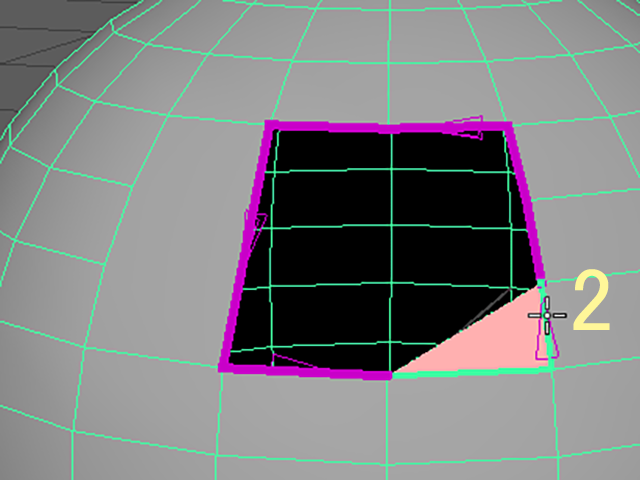
3~5番目のボーダーエッジを順にクリックしてください。
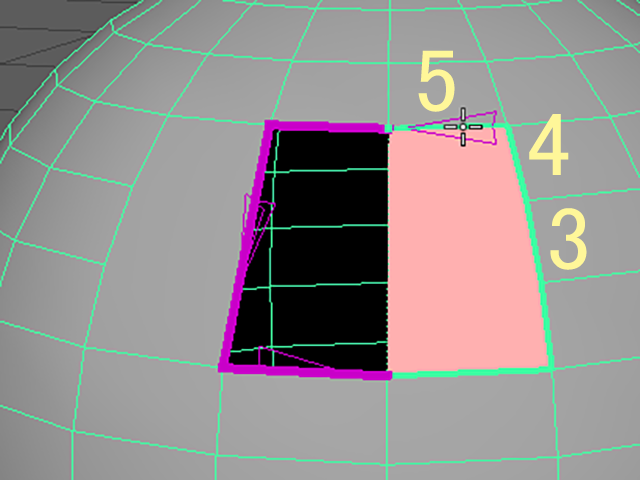
Enterキーを押してください。
ポリゴンを作成することができました。
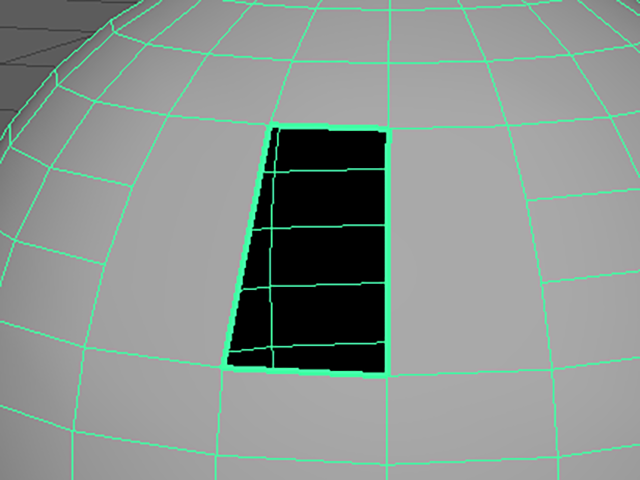
最後に中央の穴をふさごうと思います。
中央の穴は、4つのエッジからなる4角形の穴です。
4角形の穴をふさぐ場合は、反時計回りにクリックしなくてもいいです。
向かい合うエッジをクリックすればいいんでしたよね。
Append to Polygon Toolを実行してください。
1番目のボーダーエッジをクリックしてください。
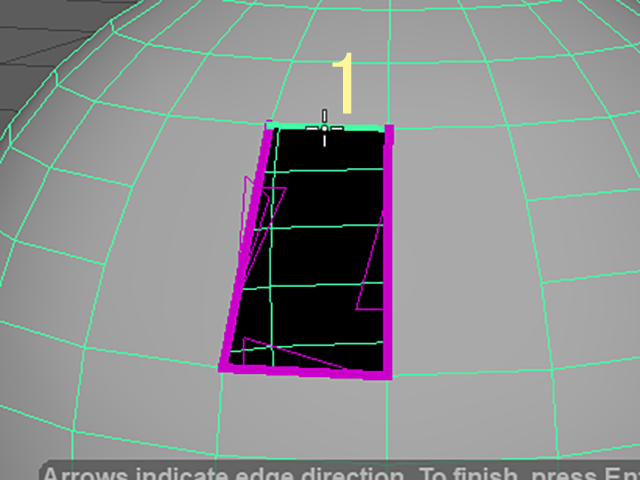
2番目のボーダーエッジをクリックしてください。
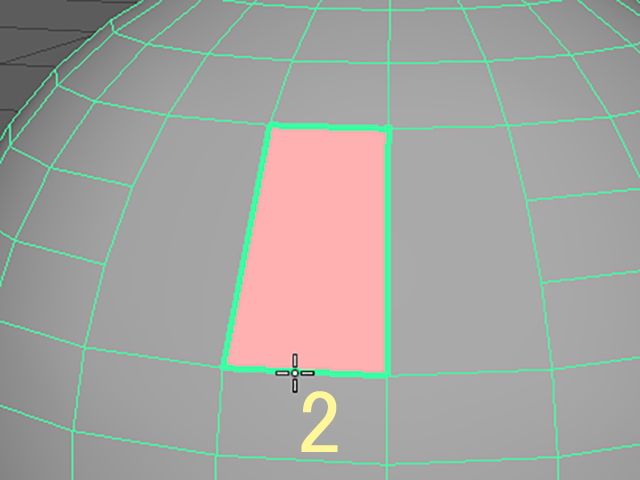
Enterキーを押してください。
ポリゴンを作成することができました。
これで穴を完全にふさぐことができました。
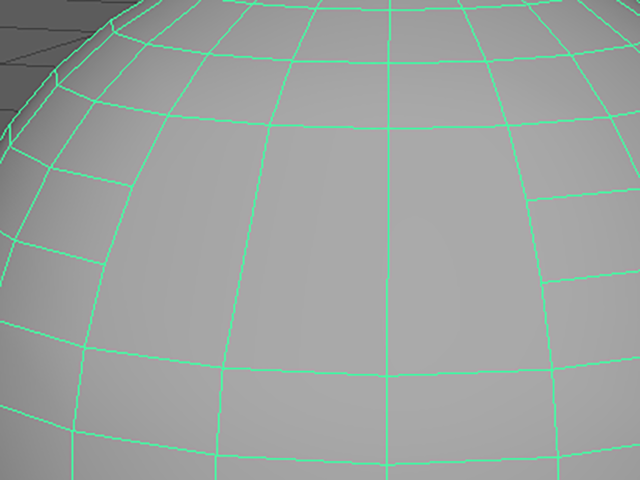
作成したポリゴンをよく観察してみてください。
中央のポリゴンは4角形ですが、その両脇のポリゴンは6角形なんですね。
5角形以上のポリゴンを多角形ポリゴンといいます。実は、多角形ポリゴンは3DCG制作では嫌われモノなんですね。
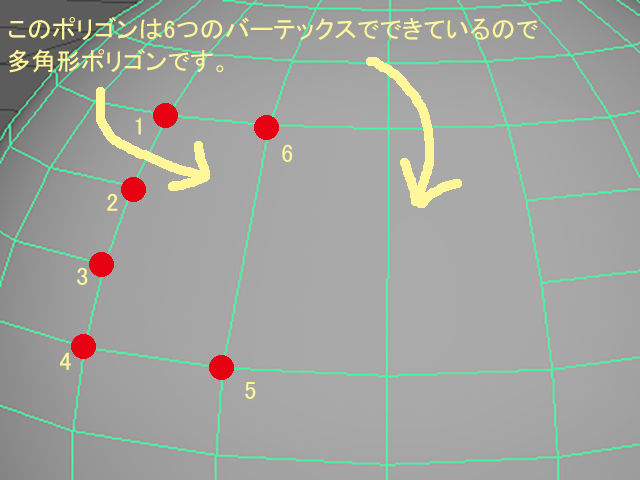
なんで嫌われているのかは、また別の章で解説する予定です。
実際のモデリングでは、この後、多角形ポリゴンを分割したりして修正していくんですね。
でも、今回はそこまではやりません。今は気にしないでいいです。
「ポリゴンを編集するメニュー②」 まとめ
既存のポリゴンにポリゴンを追加するには
オブジェクトを選択後、Shiftキー+RMBで、マーキングメニューを表示して、Append to Polygon Toolを実行してください。
または、以下のメニューを実行してください。
Edit Mesh→Append to Polygon Tool (MAYA2014)
MeshTools→Append to Polygon Tool (MAYA2015)
MeshTools→Append to Polygon (MAYA2016以降)
実行後にボーダーエッジをクリックしてください。
その後、任意の位置で反時計回りにクリックして、最後にEnterキーを押してください。
最初にクリックしたエッジにつながったポリゴンを追加することができます。
この章で学んだことを、他の人に教えることができますか?教えることができるなら大丈夫です。
もし、そうでない場合は、もう一度復習しておいてくださいね。
今回はここまでです。
よくがんばりました。
お疲れさまでした。
もし、もっとまとめて学習を進めたいという人は、ご相談ください。家庭教師や事務所での研修も受け付けておりますよ。